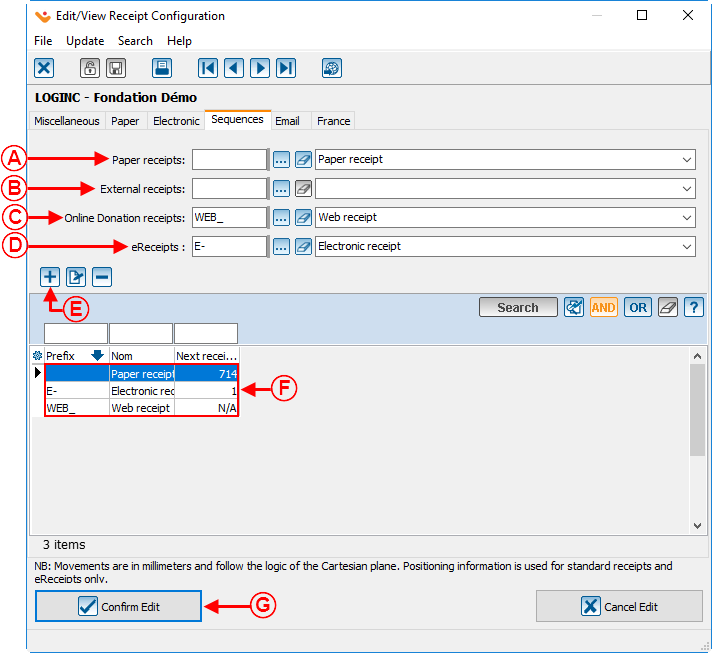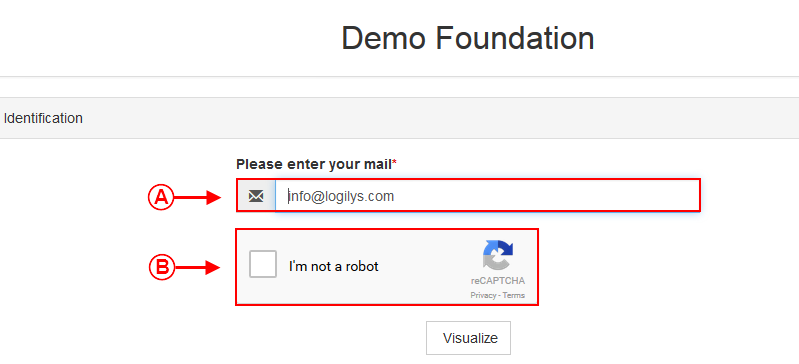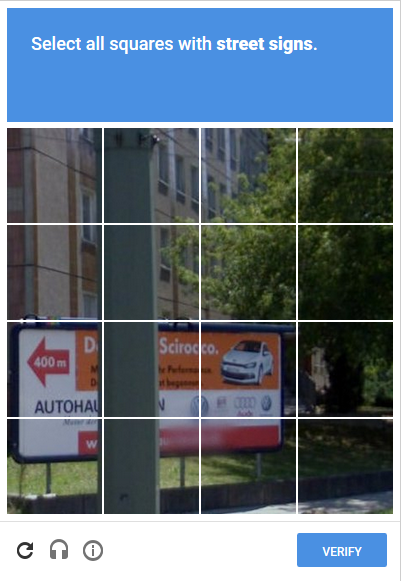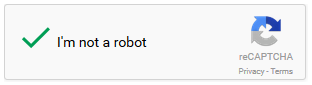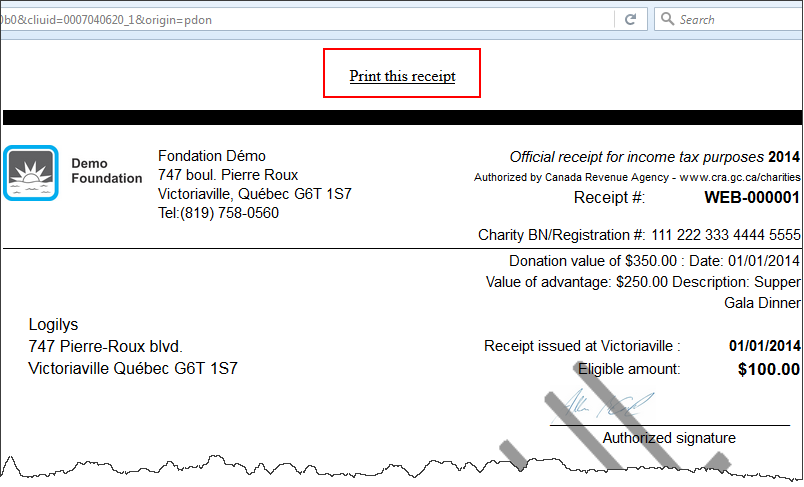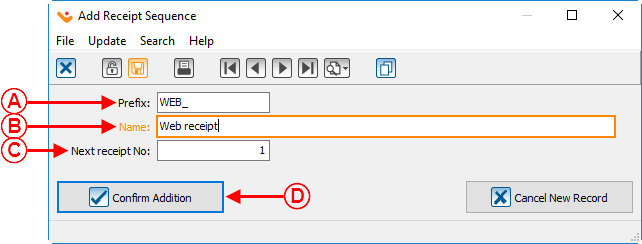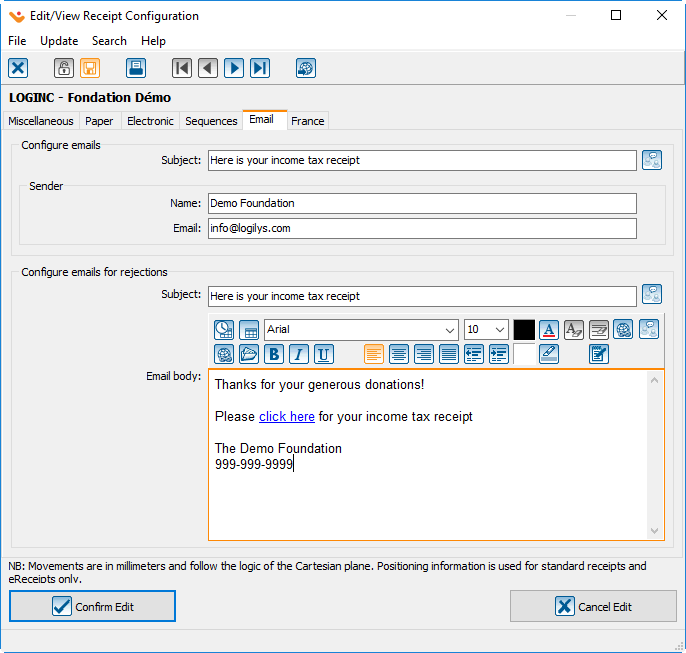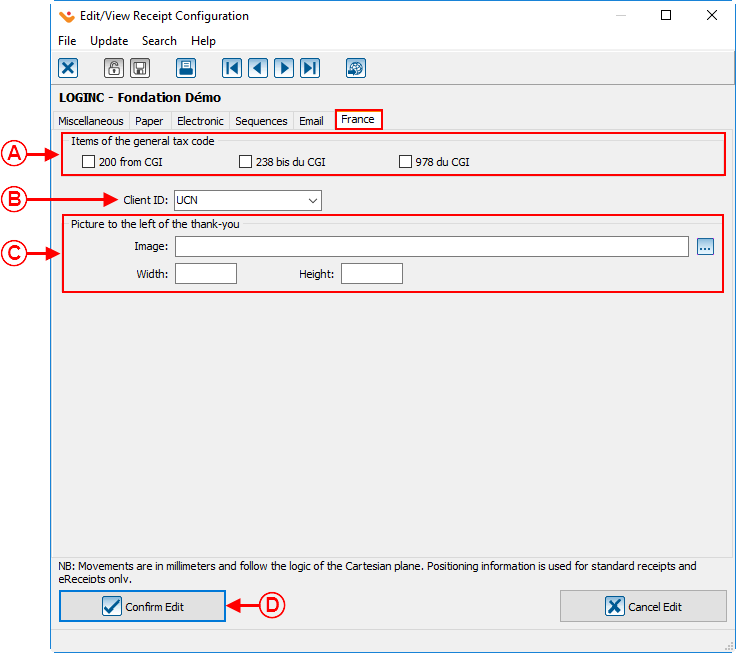ProDon:Configuration of a Standard Type Receipt
| Configuration of a Standard Type Receipt |
ATTENTION : This document is for VERSION 5 of ProDon. To go to version 4,click here.
Introduction
The standard receipt is available in many formats, but its customizability is limited. This receipt is constantly updated by Logilys and is complying with the CRA (Canada Revenue Agency) and with the Canadian standards. Therefore, if the software version is updated regularly, the receipt is updated as well.
General Configuration of the Receipt
NOTE: Before undertaking the configuration of the receipt type, you need to perform the general configuration.
To configure a Word type receipt, consult this procedure.
Configuration of standard type receipt
In the "Edit/View Receipt Configuration" window, the "Paper", "Electronic", "Sequences", "Email" and "France" tabs are available to configure the receipt.
The receipt structure is built by Logilys' team. The only elements able to be modified are managed by these tabs.
"Paper" tab
The "Paper" tab allows to only configure the standard receipt type. To configure Word type receipts, do not consider this tab.
This tab allows to define some options of paper receipt.
|
For the next examples, please refer to the Example of paper receipt options. | |
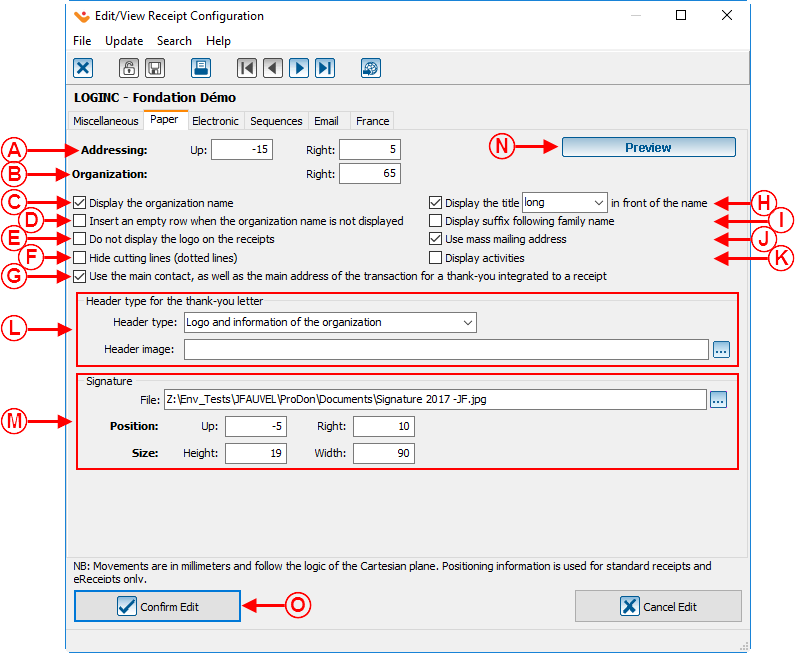 | |
|
A: Allows to configure the address block location, that will contain the donor's personal information. The organization's information location can also be configured against the logo, which is in the upper left corner. The logo fills all space available to the beginning of information. So, by adjusting the information's position, the logo's size is also adjusting itself. |
B: The "Preview" button allows to display a receipt example for the purpose of seeing where the elements will be located. |
|
C: Enables to display the organization's name that is issuing the receipt on the receipt. |
D: If the last box is not checked, this box allows to leave an empty line in place of the organization's name. |
|
E: Allows to not display the logo on the receipt. |
F: When this box is not checked, lines separating each receipt copy are printed. |
|
G: Allows to use the main contact and the main address of the transaction in the case of a receipt with thank-you. |
H: Allows to display the title before the name. |
|
I: Enables to display the suffix that follows the client's last name on the receipt, if needed. |
J: Allows to use the address format of the Mass Mailing(747, Pierre-Roux Blvd East, suite 202)instead of the Canada Post format (202 - 747, Pierre-Roux Blvd E). |
| K: Enables to show activities for which the donor have made a donation on the receipt. | L: Allows to choose what will be the letter's header for the letter with thank-yous integrated to receipts. |
| M: Allows to display the official signature by selecting the path of the .jpg file, adjusting the dimension and the location. | |
"Electronics" tab
The "Electronics" tab allows to configure the issued receipts via IMakeAnOnlineDonation. This tab allows to define some eReceipt options.
"Sequences" tab
The "Sequences" tab allows to configure the prefixes and sequences of various ProDon receipts.
"Email" tab
The "Email" tab allows to configure the email sending to the clients. This tab require the eReceipt Module.
"France" tab
The "France" tab allows to configure the french receipts with this country standards.
Example of paper receipt option
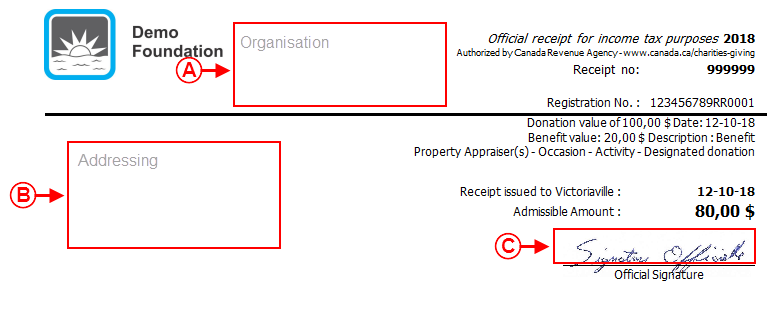 | |
|
A: Location of the organization's information. |
B: Location of the client's information. |
| C: Location and size of the official signature. | |
To generate receipt, please look to the Processing Receipt to be Issued procedure.