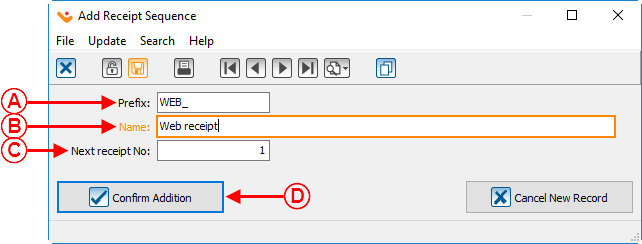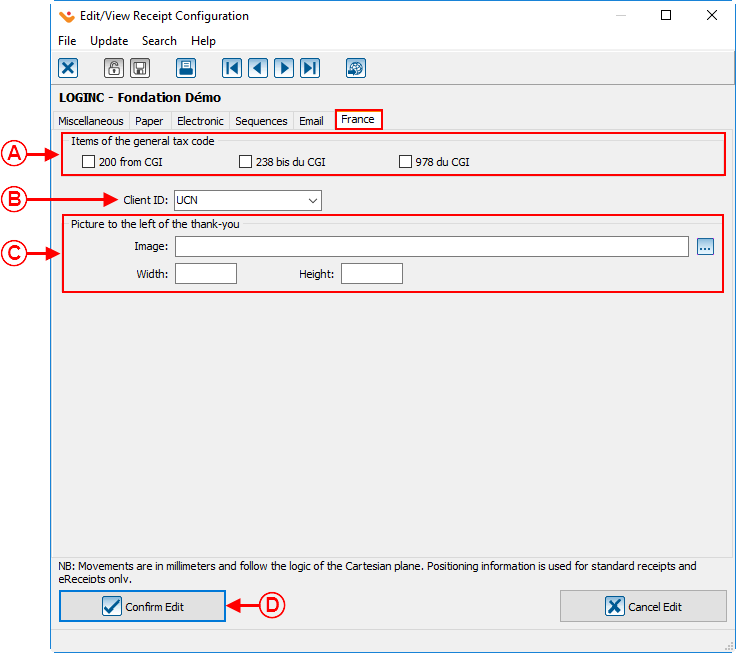Difference between revisions of "ProDon:Configuration of a Standard Type Receipt"
(Tag: Visual edit) |
|||
| (106 intermediate revisions by 5 users not shown) | |||
| Line 1: | Line 1: | ||
| − | {{ | + | {{Header_TOC}}<br> |
| + | |||
| + | '''<u>ATTENTION</u>''' : This document is for '''VERSION''' '''5''' of '''''Prodon'''''. To go to version 4, [[ProDon:Configuration_of_a_Standard_Type_Receipt_(Version_4)|click here]]. | ||
| + | |||
| + | <br> | ||
== Introduction == | == Introduction == | ||
| − | The standard receipt is available in many formats, but its | + | The standard receipt is available in many formats, but its customization is limited. This receipt is constantly updated by '''''Logilys''''' and is in compliance with the CRA (Canada Revenue Agency) and the Canadian standards. Therefore, if the software version is updated regularly, the receipt is updated at the same time. |
== General Configuration of the Receipt == | == General Configuration of the Receipt == | ||
| − | '''NOTE: '''Before undertaking the configuration of the receipt | + | '''NOTE: '''Before undertaking the configuration of the type of receipt, the [[ProDon:General Configuration of the Receipt|general configuration]] must be performed. |
| − | To configure a '''''Word''''' type receipt, consult this procedure. | + | To configure a '''''Word''''' type receipt, consult [[ProDon:Configuration of a Word Type Receipt|this procedure]]. |
| − | == Configuration of | + | == Configuration of standard type receipt == |
| − | + | The receipt structure is built by the '''''Logilys''''' team. The only elements that may be modified are managed in these tabs. | |
| − | |||
| − | |||
<br> | <br> | ||
| − | === " | + | ==== " Paper " tab ==== |
| − | The " | + | The " Paper " tab allows the configuration of the standard receipt type. |
| − | + | {| width="200" cellspacing="1" cellpadding="1" border="1" class="wikitable" | |
| − | |||
| − | {| cellspacing="1" cellpadding="1" border="1 | ||
|- | |- | ||
| colspan="2" | | | colspan="2" | | ||
| − | '''For the | + | '''For the next examples, please refer to the [[ProDon:Configuration_of_a_Standard_Type_Receipt#Example_of_paper receipt_option|Example of paper receipt options]].''' |
|- | |- | ||
| − | | colspan="2" | | + | | colspan="2" | [[File:ProDon5 Configuration of a Standard Type Receipt 001.png]]<br> |
|- | |- | ||
| width="50%" | | | width="50%" | | ||
| − | <span style="color: rgb(255, 0, 0);">'''A:'''</span> Allows | + | <span style="color: rgb(255, 0, 0);">'''A:'''</span> Allows the configuration of the address block position, that will contain the donor's personal information. |
| + | |||
| + | Adjust the numbers in the " Up " and " Right " section in regards to the desired position of the address block. For example, to lower the address bloc, you need to decrease the number in the " Up: " box. | ||
| width="50%" | | | width="50%" | | ||
| − | + | <span style="color: rgb(255, 0, 0);">'''B:'''</span> Allows the configuration of the organization's information position depending on the logo's size and position which is in the upper left corner. Adjust the number in the " Right: " box. | |
| + | |||
| + | '''NOTE:''' The logo fills all the space available until you enter the organization's information to be displayed. Therefore, when adjusting the information's position, the logo adjusts itself automatically. | ||
| + | |||
| + | |- | ||
| + | | | ||
| + | <span style="color: rgb(255, 0, 0);">'''C:'''</span> Enables the organization's name that is issuing the receipt to be displayed on the receipt. | ||
| + | | | ||
| + | <span style="color: rgb(255, 0, 0);">'''D:'''</span> If box <span style="color: rgb(255, 0, 0);">'''C'''</span> is not checked and this one is, there will be an empty line in place of the organization's name. | ||
|- | |- | ||
| − | + | | | |
| − | + | <span style="color: rgb(255, 0, 0);">'''E:'''</span> Removes the logo of the organization from the receipt. | |
| − | + | | | |
| − | + | <span style="color: rgb(255, 0, 0);">'''F:'''</span> When this box is not checked, the cutting lines separating each copy of the receipt is printed. | |
|- | |- | ||
| − | + | | | |
| − | + | <span style="color: rgb(255, 0, 0);">'''G:'''</span> Allows the use of the main contact and main address of the transaction for a receipt with an intergrated thank-you. | |
| − | + | | | |
| − | + | <span style="color: rgb(255, 0, 0);">'''H:'''</span> Allows the user to choose if they want to use the " short " or " long » title that is displayed before the name on the receipts. | |
|- | |- | ||
| − | + | | | |
| − | + | <span style="color: rgb(255, 0, 0);">'''I:'''</span> If needed, this box enables the suffix that follows the client's last name on the receipt to be displayed. | |
| − | | | + | | <span style="color: rgb(255, 0, 0);">'''J:'''</span> Allows the use of the Mass Mailing address format (747, Pierre-Roux Blvd East, suite 202) instead of using the Canada Post format (202 - 747, Pierre-Roux Blvd E). |
| − | |||
|- | |- | ||
| − | | | + | |<span style="color: rgb(255, 0, 0);">'''K:'''</span> Shows the activities for which the donor has made a donation for on the receipt. |
| − | |||
| − | | | + | |<span style="color: rgb(255, 0, 0);">'''L:'''</span> Allows the user to select what will be displayed on the header for the letter with an intergrated thank-you to the receipts. |
| + | |- | ||
| + | |<span style="color: rgb(255, 0, 0);">'''M:'''</span> Allows the official signature to be displayed by selecting the path of the .jpg file, adjusting the size and position. | ||
| + | |<span style="color: rgb(255, 0, 0);">'''N:'''</span> The " Preview " button shows an example of the receipt just for the purpose of seeing where the items will be positioned. To see the example that can be seen when the user clicks on the " Preview " button, [[ProDon:Configuration of a Standard Type Receipt#Example of paper receipt option|click here]]. | ||
| + | |- | ||
| + | | colspan="2" |<span style="color: rgb(255, 0, 0);">'''O:'''</span> Once the user is done with the configurations of the receipts, click on the " [[File:Button Check mark Confirm.png]] Confirm Edit " button to save the modifications. | ||
|} | |} | ||
| − | <br> | + | ==== " Electronics " tab ==== |
| + | |||
| + | The " Electronics " tab allows you to configure the issued receipts via the IMakeAnOnlineDonation. This tab is only visible only if you have the " [http://wikien.logilys.com/index.php/ProDon:Table_of_Contents#Online_donation_module Online Donation] " Module.<br> | ||
| + | |||
| + | ==== " Sequences " tab ==== | ||
| − | + | The " Sequences " tab allows the configuration of the prefixes and sequences of the various '''''Prodon''''' receipts. | |
| − | {| | + | {| class="wikitable" width="200" cellspacing="1" cellpadding="1" border="1" |
| + | |- | ||
|- | |- | ||
| − | | colspan="2" | [[ | + | | colspan="2" | [[File:ProDon5 Configuration of a Standard Type Receipt 002.png]]<br> |
|- | |- | ||
| width="50%" | | | width="50%" | | ||
| − | + | <span style="color: rgb(255, 0, 0);">'''A:'''</span> Allows the user to add a sequence to the paper receipt format. To do so, the sequence must first be added in <span style="color: rgb(255, 0, 0);">'''F'''</span>. | |
| width="50%" | | | width="50%" | | ||
| − | + | <span style="color: rgb(255, 0, 0);">'''B:'''</span> Allows the user to add a sequence to the receipts that have been imported into '''''Prodon'''''. To do so, the sequence must first be added in <span style="color: rgb(255, 0, 0);">'''F'''</span>. | |
|- | |- | ||
| − | | | + | |<span style="color: rgb(255, 0, 0);">'''C:'''</span> Allows the user to add a sequence to the Online Donation receipts. To do so, the sequence must first be added in <span style="color: rgb(255, 0, 0);">'''F'''</span>. |
| − | '''<span style="color: rgb(255, 0, 0);"> | + | |
| + | |<span style="color: rgb(255, 0, 0);">'''D:'''</span> Allows the user to add a sequence to the electronic receipts. To do so, the sequence must first be added in <span style="color: rgb(255, 0, 0);">'''F'''</span>. | ||
| + | |||
| + | |- | ||
| + | |<span style="color: rgb(255, 0, 0);">'''E:'''</span> The [[File:Button add plus.png]] button allows the user to add new sequences. To learn how to fill in the window to add a sequence for receipts, [[ProDon:Configuration of a Standard Type Receipt#Adding a receipt sequence|click here]]. | ||
| + | |||
| + | |<span style="color: rgb(255, 0, 0);">'''F:'''</span> This grid is the list of the sequences that where created in '''''Prodon'''''. | ||
| − | | | + | |} |
| − | |||
| + | ==== Adding a receipt sequence ==== | ||
| + | {| class="wikitable" | ||
| + | | colspan="2" |After clicking on the [[File:Button add plus.png]] or [[File:Button Edit.png]] button, the following window opens up. | ||
| + | |- | ||
| + | | colspan="2" |[[File:ProDon5 Configuration of a Standard Type Receipt 003.png|642x642px]] | ||
|- | |- | ||
| width="50%" | | | width="50%" | | ||
| − | + | <span style="color: rgb(255, 0, 0);">'''A:'''</span> Allows the user to configure the sequence prefix that will be printed on the receipts. | |
| width="50%" | | | width="50%" | | ||
| − | '''<span style="color: rgb(255, 0, 0);"> | + | <span style="color: rgb(255, 0, 0);">'''B:'''</span> Allows the user to write the name of the sequence. |
| + | |- | ||
| + | | colspan="2" |<span style="color: rgb(255, 0, 0);">'''C:'''</span> Allows the user to configure the next number that will be used in this sequence. | ||
|} | |} | ||
| Line 99: | Line 129: | ||
<br> | <br> | ||
| − | === " | + | ==== " Email " tab ==== |
| − | The " | + | The " Email " tab allows the user to configure the email that will be sent with the receipts. This tab requires the eReceipt Module. |
| − | + | To learn how to configure this tab, consult the section [[ProDon:Table of Contents#eReceipt Module|eReceipt]]. | |
| − | {| | + | {| class="wikitable" width="200" cellspacing="1" cellpadding="1" border="1" |
|- | |- | ||
| − | | colspan="2" | | + | |- |
| − | + | | colspan="2" | [[File:ProDon5 Configuration of a Standard Type Receipt 004.png|686x686px]] | |
| + | |} | ||
| + | |||
| + | <br> | ||
| + | |||
| + | ==== " France " tab ==== | ||
| + | The " France " tab allows the user to configure the french receipts with the standards established by that country. | ||
| + | {| class="wikitable" width="200" cellspacing="1" cellpadding="1" border="1" | ||
|- | |- | ||
| − | |||
|- | |- | ||
| − | | | + | | colspan="2" | [[File:ProDon5 Configuration of a Standard Type Receipt 005.png]]<br> |
| − | |||
| − | |||
| − | |||
| − | |||
| − | |||
|- | |- | ||
| width="50%" | | | width="50%" | | ||
| − | + | <span style="color: rgb(255, 0, 0);">'''A:'''</span> Allows the user to select the boxes that will be checked on the receipt. | |
| width="50%" | | | width="50%" | | ||
| − | + | <span style="color: rgb(255, 0, 0);">'''B:'''</span> This buttons allows the user to display the client's UCN or the receipt's reference number. | |
| − | |||
|- | |- | ||
| − | | | + | | colspan="2" |<span style="color: rgb(255, 0, 0);">'''C:'''</span> Allows the user to add an image that will be displayed on the left side of the thank-you. The width and size of the image can be changed and is in millimeter format. |
| − | |||
| − | |||
|} | |} | ||
| − | + | ===== Example of paper receipt option ===== | |
| − | + | {| cellspacing="1" cellpadding="1" border="1" style="width: 667px; height: 436px;" class="wikitable" | |
| − | |||
| − | {| cellspacing="1" cellpadding="1" border="1" | ||
|- | |- | ||
| − | | colspan="2" | | + | | colspan="2" | [[File:ProDon5 Configuration of a Standard Type Receipt 006.png]]<br> |
|- | |- | ||
| width="50%" | | | width="50%" | | ||
| − | + | <span style="color: rgb(255, 0, 0);">'''A:'''</span> Position of the organization's information. | |
| width="50%" | | | width="50%" | | ||
| − | + | <span style="color: rgb(255, 0, 0);">'''B:'''</span> Position of the client's information. | |
|- | |- | ||
| − | | | + | | colspan="2" |<span style="color: rgb(255, 0, 0);">'''C:'''</span> Position and size of the official signature. |
| − | |||
| − | |||
|} | |} | ||
| − | <br> | + | <br>To generate the receipts, consult the [[ProDon:Processing_Receipts_to_be_Issued|Processing Receipt to be Issued]] procedure. |
| − | |||
| − | To generate the receipts, consult the | ||
| − | |||
| − | |||
| − | |||
| − | |||
Latest revision as of 14:21, 7 January 2019
| Configuration of a Standard Type Receipt |
ATTENTION : This document is for VERSION 5 of Prodon. To go to version 4, click here.
Introduction
The standard receipt is available in many formats, but its customization is limited. This receipt is constantly updated by Logilys and is in compliance with the CRA (Canada Revenue Agency) and the Canadian standards. Therefore, if the software version is updated regularly, the receipt is updated at the same time.
General Configuration of the Receipt
NOTE: Before undertaking the configuration of the type of receipt, the general configuration must be performed.
To configure a Word type receipt, consult this procedure.
Configuration of standard type receipt
The receipt structure is built by the Logilys team. The only elements that may be modified are managed in these tabs.
" Paper " tab
The " Paper " tab allows the configuration of the standard receipt type.
|
For the next examples, please refer to the Example of paper receipt options. | |
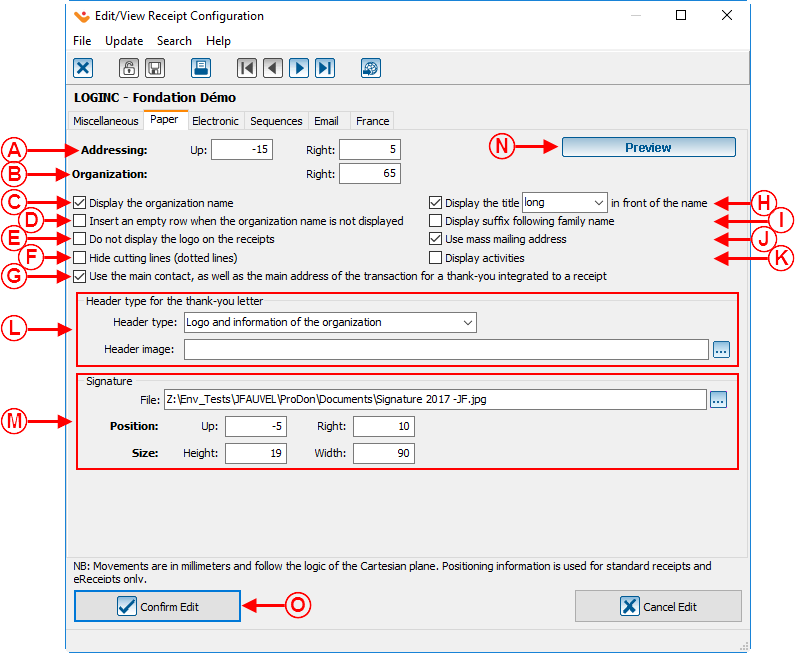 | |
|
A: Allows the configuration of the address block position, that will contain the donor's personal information. Adjust the numbers in the " Up " and " Right " section in regards to the desired position of the address block. For example, to lower the address bloc, you need to decrease the number in the " Up: " box. |
B: Allows the configuration of the organization's information position depending on the logo's size and position which is in the upper left corner. Adjust the number in the " Right: " box. NOTE: The logo fills all the space available until you enter the organization's information to be displayed. Therefore, when adjusting the information's position, the logo adjusts itself automatically. |
|
C: Enables the organization's name that is issuing the receipt to be displayed on the receipt. |
D: If box C is not checked and this one is, there will be an empty line in place of the organization's name. |
|
E: Removes the logo of the organization from the receipt. |
F: When this box is not checked, the cutting lines separating each copy of the receipt is printed. |
|
G: Allows the use of the main contact and main address of the transaction for a receipt with an intergrated thank-you. |
H: Allows the user to choose if they want to use the " short " or " long » title that is displayed before the name on the receipts. |
|
I: If needed, this box enables the suffix that follows the client's last name on the receipt to be displayed. |
J: Allows the use of the Mass Mailing address format (747, Pierre-Roux Blvd East, suite 202) instead of using the Canada Post format (202 - 747, Pierre-Roux Blvd E). |
| K: Shows the activities for which the donor has made a donation for on the receipt. | L: Allows the user to select what will be displayed on the header for the letter with an intergrated thank-you to the receipts. |
| M: Allows the official signature to be displayed by selecting the path of the .jpg file, adjusting the size and position. | N: The " Preview " button shows an example of the receipt just for the purpose of seeing where the items will be positioned. To see the example that can be seen when the user clicks on the " Preview " button, click here. |
| O: Once the user is done with the configurations of the receipts, click on the " | |
" Electronics " tab
The " Electronics " tab allows you to configure the issued receipts via the IMakeAnOnlineDonation. This tab is only visible only if you have the " Online Donation " Module.
" Sequences " tab
The " Sequences " tab allows the configuration of the prefixes and sequences of the various Prodon receipts.
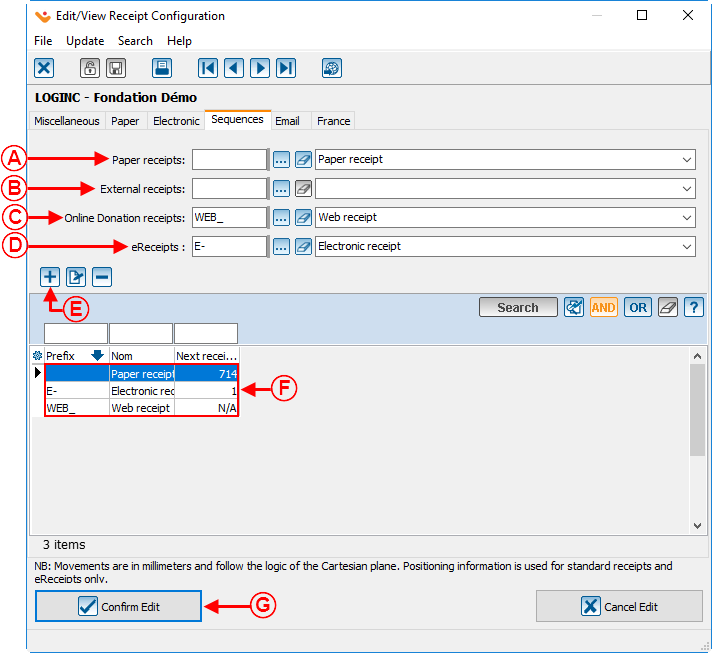 | |
|
A: Allows the user to add a sequence to the paper receipt format. To do so, the sequence must first be added in F. |
B: Allows the user to add a sequence to the receipts that have been imported into Prodon. To do so, the sequence must first be added in F. |
| C: Allows the user to add a sequence to the Online Donation receipts. To do so, the sequence must first be added in F. | D: Allows the user to add a sequence to the electronic receipts. To do so, the sequence must first be added in F. |
| E: The |
F: This grid is the list of the sequences that where created in Prodon. |
Adding a receipt sequence
" Email " tab
The " Email " tab allows the user to configure the email that will be sent with the receipts. This tab requires the eReceipt Module.
To learn how to configure this tab, consult the section eReceipt.
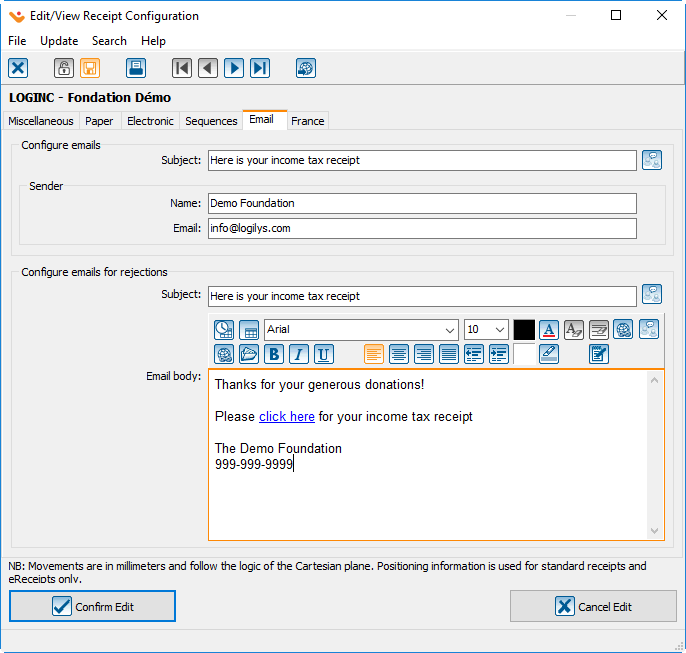
|
" France " tab
The " France " tab allows the user to configure the french receipts with the standards established by that country.
Example of paper receipt option
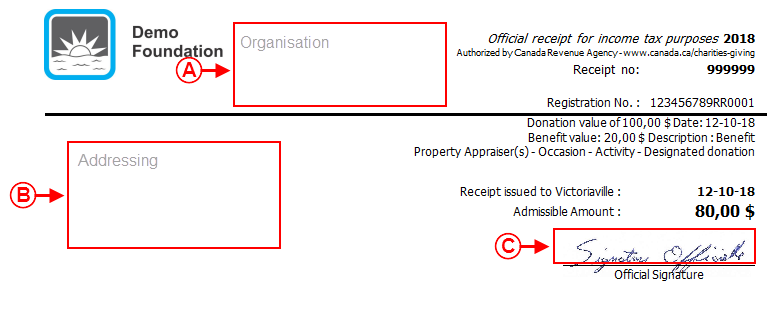 | |
|
A: Position of the organization's information. |
B: Position of the client's information. |
| C: Position and size of the official signature. | |
To generate the receipts, consult the Processing Receipt to be Issued procedure.