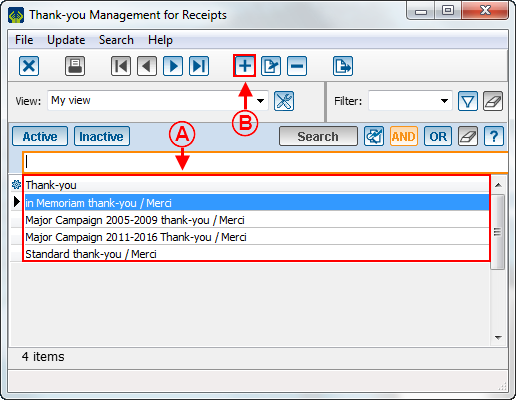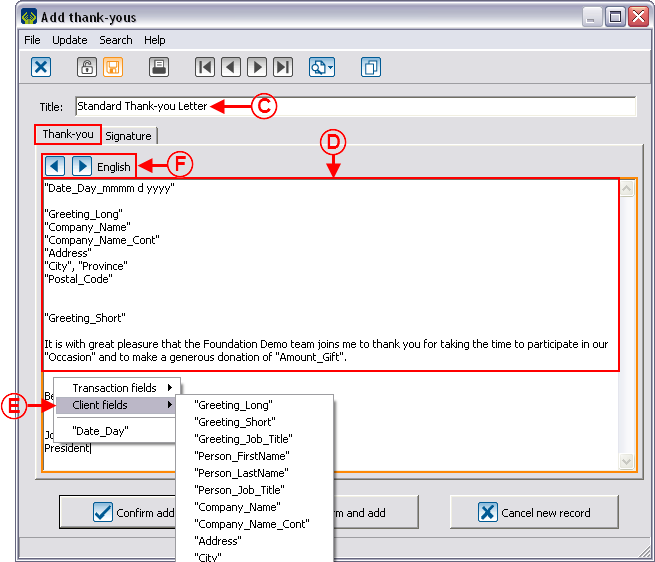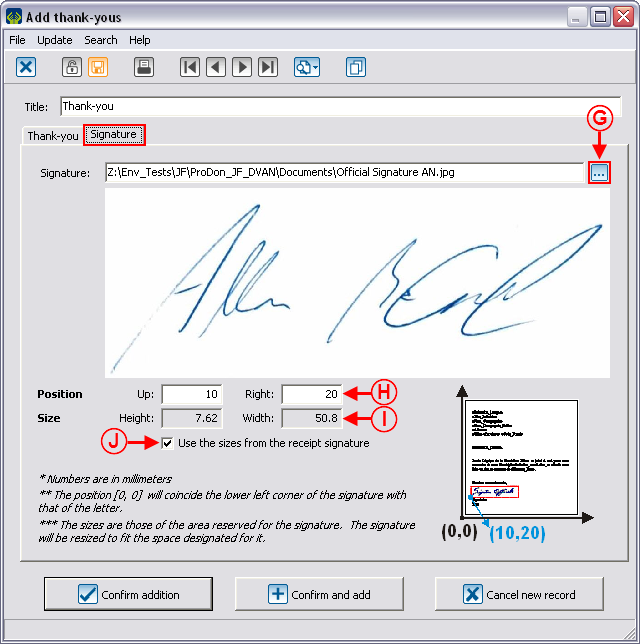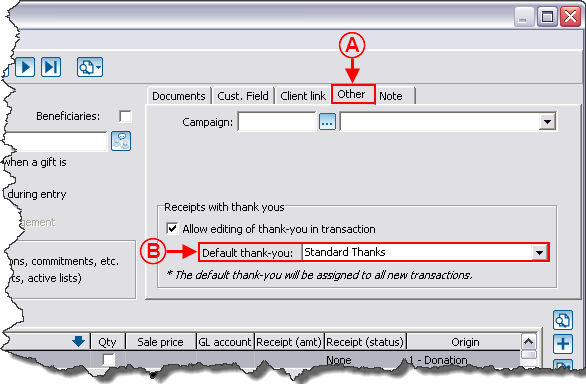Difference between revisions of "ProDon:Configuration of a Thank-you Letter Integrated to a Receipt"
Jguillemette (talk | contribs) |
Jguillemette (talk | contribs) (→Configuration of the Thank-you Letter Integrated to the Receipt) |
||
| Line 180: | Line 180: | ||
|- | |- | ||
| − | | [[ | + | | [[File:ProDon5_Configuration_of_a_Thank-you_Letter_Integrated_to_a_Receipt_001.png]] |
|} | |} | ||
| Line 191: | Line 191: | ||
|- | |- | ||
| − | | colspan="2" | [[ | + | | colspan="2" | [[File:ProDon5_Configuration_of_a_Thank-you_Letter_Integrated_to_a_Receipt_002.png]] |
|- | |- | ||
| width="50%" | | | width="50%" | | ||
Revision as of 10:55, 15 December 2016
| Configuration of a Thank-you Letter Integrated to a Receipt |
CAUTION : This document is for VERSION 5 of ProDon. To get to the version 4 document, click here.
CAUTION: This document is currently being revised, it may be possible that some parts are missing or outdated
Introduction
Un reçu avec une lettre de remerciement intégrée est habituellement généré en deux copies. La lettre de remerciement est positionnée dans le haut de la feuille et suivie des deux copies du reçu.
Le principal atout du reçu avec remerciement intégré est l'économie de papier qu'il peut procurer puisqu'une seule feuille est envoyée au donateur (plutôt qu'un reçu et une lettre sur des feuilles séparées).
Sur un reçu de type standard, l’espace réservé à la lettre de remerciement sera toujours le même d’une lettre à l’autre. Si la lettre de remerciement est plus courte que l’espace disponible, la différence sera en blanc. Les reçus seront donc toujours au même endroit sur la feuille.
Sur un reçu de type Word, la lettre de remerciement intégrée est insérée comme un champ de fusion préalablement défini dans le document maître. Il n’y aura donc pas d’espace spécifique réservé pour la lettre dans le document maître. Si la lettre est trop courte, il faudra insérer manuellement des « Entrée » lors de la composition de la lettre pour s'assurer que les reçus soient toujours au même endroit sur la feuille.
Configuration du reçu
Avant de procéder à la configuration de la lettre de remerciement, effectuer la configuration générale du reçu et, le selon le cas, la configuration d'un reçu standard ou la configuration d'un reçu Word.
Configuration de la lettre de remerciement intégrée au reçu
Création de la lettre de remerciement
|
Pour modifier ou créer une lettre de remerciements, à partir de la page principale du logiciel, cliquer sur le menu « Configuration », puis choisir « Remerciements pour reçus ». | |
| Fichier:ProDon5 Configuration d'un reçu avec remerciement intégré 001.png |
|
Après avoir cliqué sur « Remerciements pour reçus », la fenêtre « Gestion des remerciements pour reçus » s'ouvre. | |
| Fichier:ProDon5 Configuration d'un reçu avec remerciement intégré 002.png | |
|
A : Pour modifier un remerciement déjà créé, double-cliquer sur le remerciement à modifier. |
B : Pour créer un nouveau remerciement intégré, cliquer sur le bouton |
|
Après avoir cliqué sur le bouton | |
| 830x830px | |
|
A : Nommer le remerciement. |
B : Permet de désactiver le remerciement. |
|
C : Pour ajouter une lettre de remerciement relié aux reçus électroniques, pour ce faire, le module Reçus Électroniques doit être en fonction. |
D : Permet de sélectionner le type de reçu. |
| E : Les boutons File:Bouton flèche gauche.png et File:Bouton flèche droite.png permettent de naviguer entre les différentes langues pour composer les lettres appropriées. | F : Permet de rédiger la lettre. |
| G : Pour ajouter des champs de fusion, faire un clic-droit n'importe où dans la zone blanche de la fenêtre. Le champ s'insèrera à la position du curseur. | |
|
Après avoir rempli l'onglet « Remerciement », aller dans l'onglet « Signature ». | |
| 704x704px | |
|
NOTE : Si le reçu avec remerciement intégré est de type Word, la signature ne s'intègrera pas au remerciement, il faudra l'ajouter manuellement dans le document maître. | |
|
A : Permet d’insérer une signature sur la lettre de remerciements (peut être différente de celle utilisée sur les reçus). |
B : Permet de spécfier la position de la signature sur la lettre de remerciement. |
|
C : Permet de spécifier la dimension de la signature. |
D : Permet de s'assurer que les dimensions de la signature de la lettre et celle des reçus sont identiques. Cette option est utile si la même signature est utilisée pour la lettre et les reçus. |
Choix de la lettre de remerciement à intégrer au reçu
Pour intégrer une lettre de remerciement à un reçu, il faut indiquer, dans chaque occasion de don, quelle lettre de remerciement doit être utilisée.
|
Pour activer une lettre de remerciement intégrée dans une occasion de dons, à partir de la page d’accueil du logiciel, cliquer sur le menu « Transactions », puis choisir « File:Bouton occasion de don.png Occasions de dons ». La fenêtre « Gestion des occasions de dons » s'ouvrira. Double-cliquer ensuite sur l'occasion pour laquelle il doit y avoir une lettre de remerciement intégrée au reçu, puis la fenêtre « Modification d'une occasion de dons » s'ouvrira. | |
| Fichier:ProDon5 Configuration d'un reçu avec remerciement intégré 005.png | |
|
A : Sélectionner l'onglet « Autres » à droite. |
B : Sélectionner le remerciement qui sera utilisé par défaut pour activer le remerciement intégré à la lettre. |
Il est possible de spécifier un seul remerciement par défaut par occasion de dons, il faut donc choisir le type de remerciement qui sera le plus souvent utilisé. Cependant, il se peut qu'il soit nécessaire d'utiliser plus d'un type de remerciement dans la même occasion de dons. Dans ce cas, le remerciement à utiliser peut être choisi lors de la saisie de la transaction. Il est donc possible, manuellement, d’utiliser des remerciements différents à l’intérieur d’une même occasion.
Intégration de la lettre de remerciement au reçu
Reçu de type standard
Pour un reçu de type standard avec remerciement intégré, ProDon effectuera automatiquement l'intégration du remerciement au reçu.
Reçu de type Word
NOTE : Ce type de document est généralement plus complexe qu'un document Word standard, il faudra donc une certaine maîtrise de Word pour arriver à le configurer correctement.
Pour créer un reçu de type Word avec remerciement intégré, il faut créer un document maître de type « Reçu ». Dans ce document maître, il suffit d'ajouter le champ de fusion nommé « Remerciement ». En ajoutant ce champ de fusion au document maître, la lettre de remerciement choisie dans l'occasion s'intègrera automatiquement dans le document maître (pour plus de détails, voir « Choix de la lettre de remerciement à intégrer au reçu »).
Pour plus de détails concernant les champs de fusion et les documents maîtres, consulter le document « Gestion des documents maîtres ».
Template:BasPage ProDon Version
Introduction
A receipt with an integrated thank-you letter is usually generated in two copies. The thank-you letter is placed at the top of the sheet and followed by both copies of the receipt.
The main asset of the receipt with integrated thank-yous is that it saves paper since a single sheet is sent to the donor (rather than a receipt and a letter on two separate sheets of paper).
On a standard type receipt, the space intended for the thank-you letter will always remain the same from one letter to the other. If the thank-you letter is shorter than the space available, the remaining space will be blank. Therefore, the receipts are always at the same place on the sheet.
On a Word type receipt, the integrated thank-you letter is inserted like a merge field predefined in the master document. There is no specific space allotted for the letter in the master document. If the letter is too short, you need to manually insert "Enter" in the writing of the letter to make sure that the receipts are always at the same place on the sheet.
Configuration of the Receipt
Before proceeding with the configuration of the thank-you letter, perform the general configuration of the receipt, as the case may be, the configuration of the standard type receipt or the configuration of the Word type receipt.
Configuration of the Thank-you Letter Integrated to the Receipt
Creating the Thank-you Letter
|
To modify or create a thank-you letter, from the software home page, click on the "Configuration" menu, then select "Receipts thank-yous". |
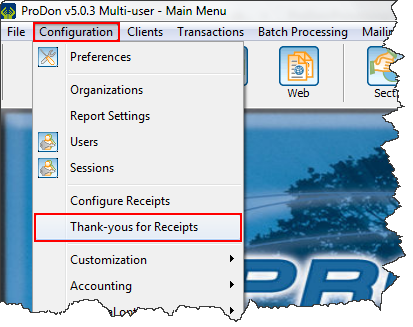
|
Choice of Thank-you Letter to Integrate to the Receipt
To integrate a thank-you letter to a receipt, in a donation occasion, you need to indicate which thank-you letter to use.
It is possible to specify a single default thank-you per donation occasion, so you need to choose the type of thank-you that will be the most frequently used. However, it can be necessary to use more than one type of thank-you in the same donation occasion. In this case, the thank-you to be used can be selected in the transaction logging. Therefore, it is possible to, manually, use different thank-yous in a single donation occasion.
Integrating the Thank-you Letter to the Receipt
Standard Type Receipt
For a standard type receipt with thank-you integrated, ProDon automatically performs the integration of the receipt thank-you.
Word Type Receipt
NOTE: This type of receipt is generally more complex than a standard Word document, so you need to have a certain mastery of Word to be able to configure it correctly.
To create a Word type receipt with thank-you integrated, you need to create a "receipt" type master document. In this master document, you simply add the merge field named "Thank-you". By adding this merge field to the master document, the thank-you letter chosen in the donation occasion automatically integrates in the master document (for more details, see "Choice of Thank-you Letter to Integrate to the Receipt").
For more details concerning the merge fields and master documents, consult the "Master document management" document.
Document name: ProDon:Configuration of a Thank-you Letter Integrated to a Receipt
Version : 4.6.5.11