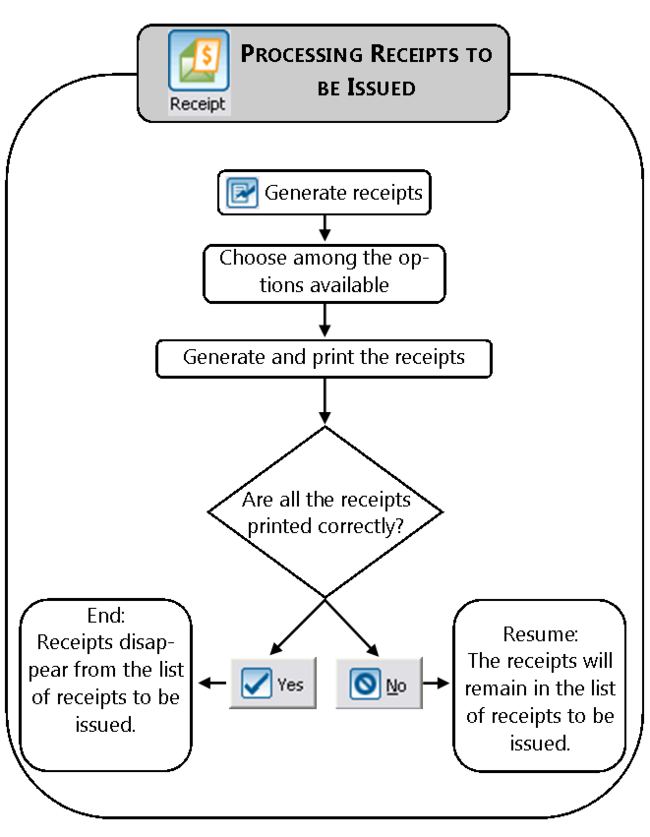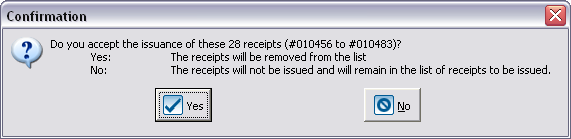ProDon:Processing Receipts to be Issued (Version 4)
| Processing Receipts to be Issued (Version 4) |
This document is for version 4 of Prodon, to access the document of version 5, click here
Introduction
Following the transaction transfer, it is possible to issue receipts for each transaction. The issuance of receipts can be done for the entire transactions or for a part only.
Diagram
Receipt Types
There are five different receipt types: The "Receipts to be issued", the "Annual receipts", the "Receipts with thank-yous", the "Annual receipts with thank-yous" and the "Receipts to be calculated".
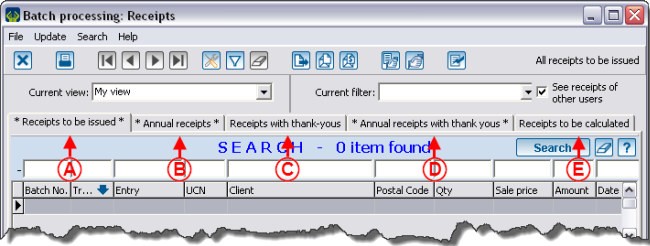
|
|
A: The "Receipts to be issued" tab contains the receipts for which the amount is known and that can be issued. |
|
B: The "Annual receipts" tab contains the receipts for which the amount is the cumulative of a donor's donations and it is usually generated once a year. This option is used in three different contexts:
|
|
C: The receipts that are in the "Receipts with thank-yous" tab are generated only once a year and contain a thank-you note. This thank-you note is chosen when configuring the donation occasion. For more information concerning the thank-you note, consult this procedure. |
|
D: The receipts that are in the "Annual receipts with thank-yous" tab are generated only once a year and contain a thank-you note. See letters B and C for more details on the "Annual receipts" and the "Receipts with thank-yous". NOTE: To be combined, the client's receipts have to contain the same thank-you note. |
|
E: The "Receipts to be calculated" tab contains the receipts for which the amount has yet to be not known. For instance, if the price of an activity is established, but the advantage has not been calculated yet; it is impossible to know the amount to enter on the receipt. NOTE: As soon as the amount allocated to the advantage is known, you must enter it in the activity of the donation occasion. When the donation occasion is modified, all the transactions relating to this activity will be in one of the four other tabs. For more information concerning the activities with sale prices, click here. |
Processing of Receipts to be Issued
This operation consists of issuing receipts following the transfer of the donation transactions. In "Batch processing: Receipts", the transactions for which there are receipts to be issued are displayed in the active list.
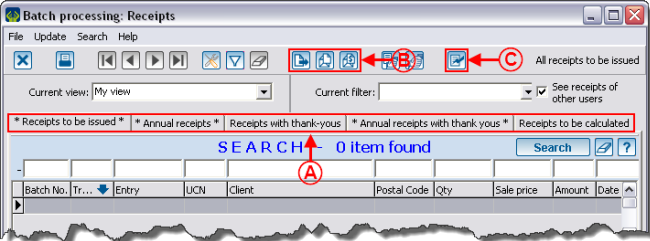
| |
|
A: Get positioned on the tab proper to the receipt type to be issued and if need be, search or filter the transactions so that the active list only contains the receipts to generate. For instance, it is possible to generate all the receipts of a specific donation occasion. |
B: If it is necessary to create envelopes or labels for the receipts, it is important to do it before generating the receipts; because once the receipts are generated, the list is no longer available. |
|
C: Click on the NOTE: If Word receipts are used, it is important to close Word before continuing. |
|
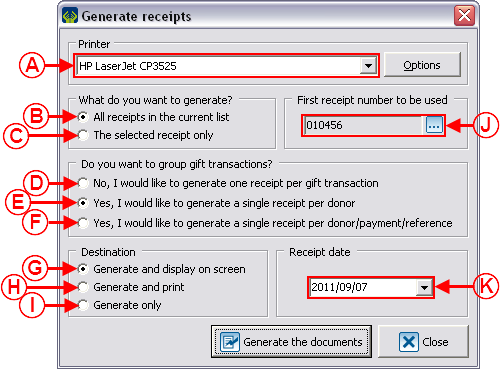
| |
|
A: Allows you to select the printer with which the receipts will be printed out. |
B: This option allows you to generate all the receipts of the active list that was created earlier. |
|
C: This option allows you to generate the selected receipt only. |
D: This option allows you to generate a receipt per transaction. For example, if a client has two commitments of $5.00 per month and that he or she pays these commitments monthly with a $10.00 cheque; this client will receive twenty-four receipts for $5.00 throughout the year. |
|
E: This option allows you to generate one receipt per donor. For instance, if a client has two commitments of $5.00 per month and he or she pays these commitments monthly with a $10.00 cheque; this client will receive one receipt for $120.00 in the year. NOTE: Certain transactions can not be combined on the same receipt. For example, the gifts in properties or transactions with different advantages. In these cases, ProDon will generate several receipts. |
F: This option allows you to generate one receipt per payment reference. For example, if a client has two commitments of $5.00 per month and he or she pays these commitments monthly with a $10.00 cheque; this client will receive twelve receipts for $10.00 throughout the year. |
|
G: Displays the receipts onscreen before printing them out. This option is strongly recommended, since it allows you to verify the receipts before printing. CAUTION: Do not forget to print the receipts after the onscreen verification. |
H: Allows you to print the receipts directly. CAUTION: This option does not allow you to verify the receipts before printing. |
|
I: Allows you to have the receipts printed by an external company. However, this process is very complex; it is therefore strongly recommended to contact Logilys before using it. |
J: It is the number of the next receipt to be issued. NOTE: Do not modify this number, it is automatically updated with the issuance of each receipt. |
|
K: It is the issue date of the receipt. NOTE: By default, the current date is automatically entered. |
NOTE: There are two receipt formats available: the Word receipts and the standard receipts. For the Word receipts, it is not necessary to save the result of the merge; because it is possible to generate it again. To learn how to configure the receipt format, click here. |
CAUTION: Do not click on "![]() Yes" in the following window until the receipts are not all printed, otherwise they will disappear from the active list.
Yes" in the following window until the receipts are not all printed, otherwise they will disappear from the active list.
When all the options are selected, click on "![]() Generate the documents".
Generate the documents".
Once all the receipts are generated, the "Confirmation" window opens. Do not click on "![]() Yes" in this window until the receipts are not printed, otherwise they will disappear from the active list.
Yes" in this window until the receipts are not printed, otherwise they will disappear from the active list.
Once all the receipts are printed out, check if they are all there. Then once all the receipts have been verified, answer this question:
If all the receipts are printed correctly, click on "![]() Yes", the printed receipts then disappear from the active list.
Yes", the printed receipts then disappear from the active list.
If the printing is inadequate (for example, low toner), click on "![]() No". This way, the receipts remain in the active list and it will be possible to resume the printing process.
No". This way, the receipts remain in the active list and it will be possible to resume the printing process.
Document name: ProDon:Processing Receipts to be Issued (Version 4)
Version : 4.7.3.4