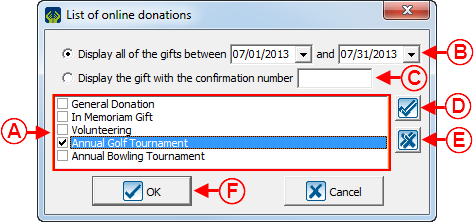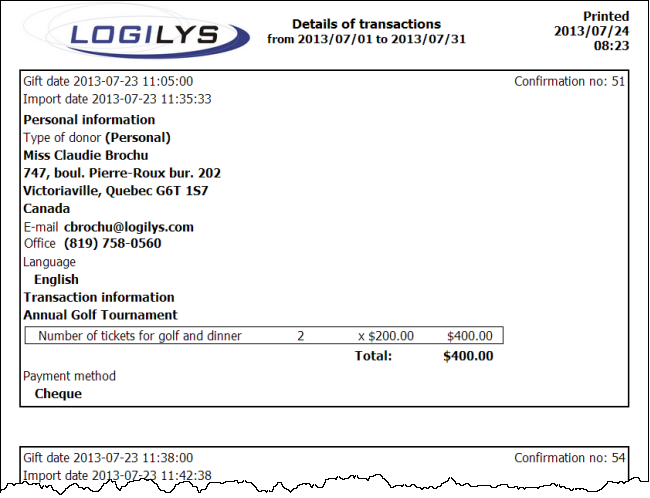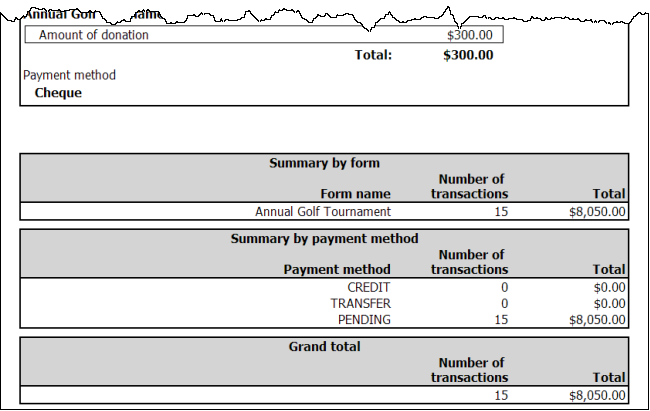Difference between revisions of "ProDon:Viewing Donations"
| (8 intermediate revisions by 2 users not shown) | |||
| Line 1: | Line 1: | ||
| − | {{ | + | {{Header_TOC}}<br> |
== Introduction == | == Introduction == | ||
| Line 13: | Line 13: | ||
Moreover, when an Internet user makes a donation or subscribes to an activity from a Web form, '''''ProDon''''' automatically adds him or her to the database during the [[ProDon:Importing Donations|import of the donations]]. The import process allows you to import into '''''ProDon''''' all the data of the Web form completed by donors. | Moreover, when an Internet user makes a donation or subscribes to an activity from a Web form, '''''ProDon''''' automatically adds him or her to the database during the [[ProDon:Importing Donations|import of the donations]]. The import process allows you to import into '''''ProDon''''' all the data of the Web form completed by donors. | ||
| − | <br> | + | <br> |
== Viewing of the Donations == | == Viewing of the Donations == | ||
| − | To view the imported forms. first go to the "Web form | + | To view the imported forms. first go to the "Web form management".<br> |
{| cellspacing="1" cellpadding="1" border="1" style="width: 397px; height: 556px;" class="wikitable" | {| cellspacing="1" cellpadding="1" border="1" style="width: 397px; height: 556px;" class="wikitable" | ||
| Line 71: | Line 71: | ||
| | | | ||
| − | <span style="color: rgb(255, 0, 0);">'''F:'''</span> After choosing the form(s) for which donations must be searched at <span style="color: rgb(255, 0, 0);">'''A'''</span> | + | <span style="color: rgb(255, 0, 0);">'''F:'''</span> After choosing the form(s) for which donations must be searched at <span style="color: rgb(255, 0, 0);">'''A'''</span>; then, after selecting option <span style="color: rgb(255, 0, 0);">'''B'''</span> or <span style="color: rgb(255, 0, 0);">'''C'''</span>, click on the "[[Image:Button Check mark Confirm.png]] OK" button.<br> |
|} | |} | ||
| Line 82: | Line 82: | ||
|- | |- | ||
| width="50%" | | | width="50%" | | ||
| − | <span style="color: rgb(255, 0, 0);">'''A:'''</span> Enter | + | <span style="color: rgb(255, 0, 0);">'''A:'''</span> Enter username.<br> |
| − | '''NOTE:''' Usually, the | + | '''NOTE:''' Usually, the username is the acronym of the organization.<br> |
| width="50%" | | | width="50%" | | ||
<span style="color: rgb(255, 0, 0);">'''B:'''</span> Enter password.<br> | <span style="color: rgb(255, 0, 0);">'''B:'''</span> Enter password.<br> | ||
| − | '''NOTE:''' The password was chosen [ | + | '''NOTE:''' The password was chosen from [https://www.jedonneenligne.org/form/ this page], when creating the IMakeAnOnlineDonation website.<br> |
|- | |- | ||
| | | | ||
| − | <span style="color: rgb(255, 0, 0);">'''C:'''</span> After entering the | + | <span style="color: rgb(255, 0, 0);">'''C:'''</span> After entering the username and the password, click on the "[[Image:Button Check mark Confirm.png]] OK" button. |
| | | | ||
| − | '''NOTE:''' If | + | '''NOTE:''' If the username or the password has been forgotten, contact '''''Logilys'''''. |
|} | |} | ||
| Line 105: | Line 105: | ||
|- | |- | ||
| colspan="2" | | | colspan="2" | | ||
| − | After clicking on the "[[Image: | + | After clicking on the "[[Image:Button Check mark Confirm.png]] OK" button, the default Web browser opens and displays the donations in this manner. |
|- | |- | ||
| Line 119: | Line 119: | ||
|} | |} | ||
| − | {{ | + | {{Footer_ProDon_Version|4.6.9.6}}<br> |
Latest revision as of 09:22, 5 May 2016
| Viewing Donations |
Contents
Introduction
The Online Donation module allows donors to make donations directly through the Web.
In order for donors to make donations, a website must first be created and configured. The creation of the online donation website includes the configuration of the website home page as well as the creation of different Web forms. Each Web form is attached to a donation occasion, so that Internet users can subscribe online to the fundraising activities of the organization, or make a donation directly through the Web.
Moreover, when an Internet user makes a donation or subscribes to an activity from a Web form, ProDon automatically adds him or her to the database during the import of the donations. The import process allows you to import into ProDon all the data of the Web form completed by donors.
Viewing of the Donations
To view the imported forms. first go to the "Web form management".
|
To do so, click on the "Configuration" menu, then select the " | |
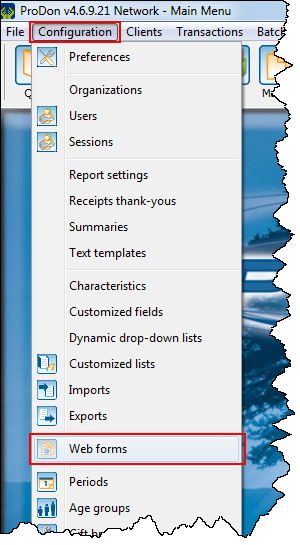
|
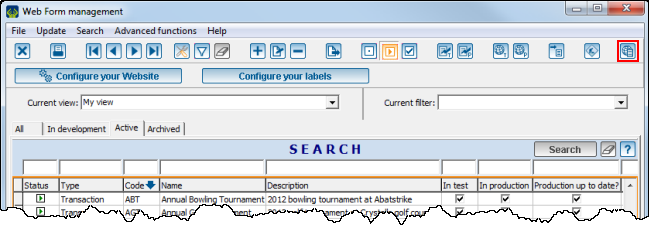
| |
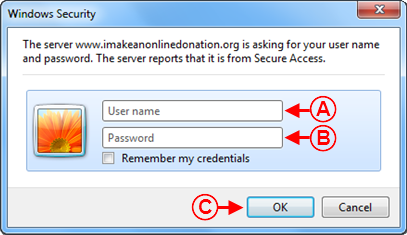
| |
|
A: Enter username. NOTE: Usually, the username is the acronym of the organization. |
B: Enter password. NOTE: The password was chosen from this page, when creating the IMakeAnOnlineDonation website. |
|
C: After entering the username and the password, click on the " |
NOTE: If the username or the password has been forgotten, contact Logilys. |
Document name: ProDon:Viewing Donations
Version : 4.6.9.6