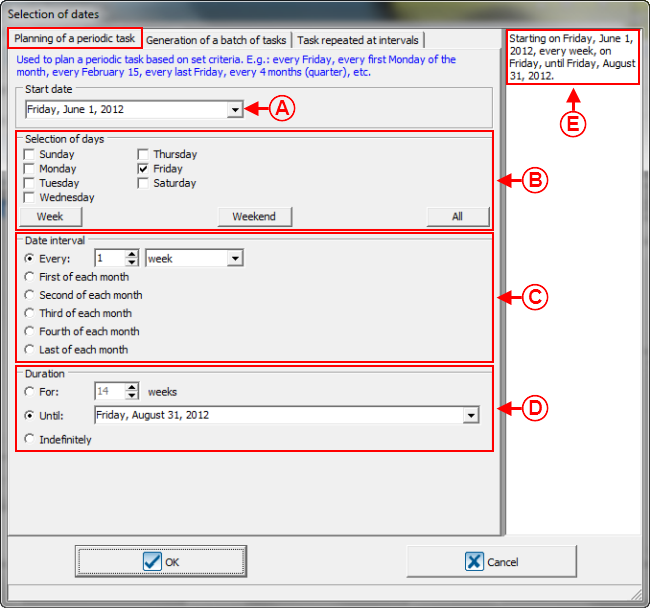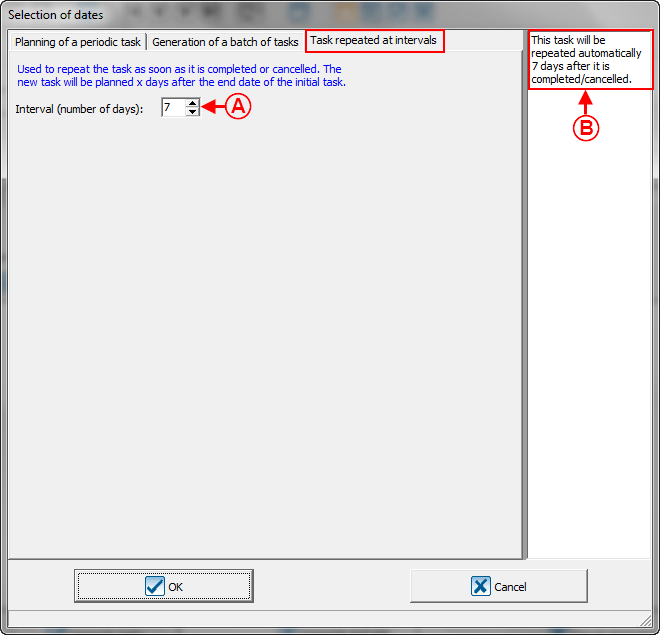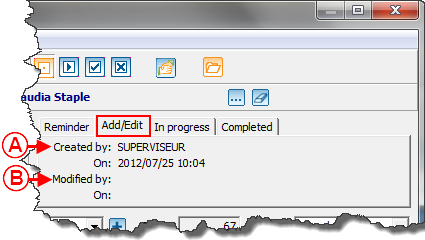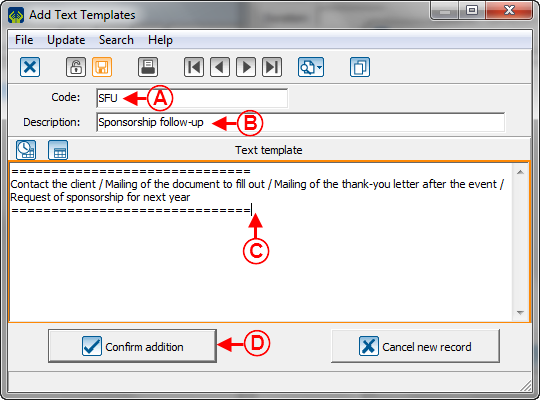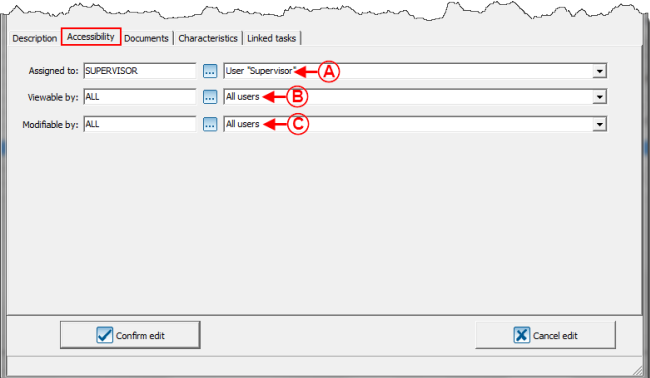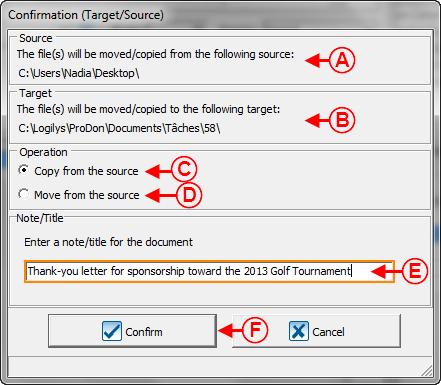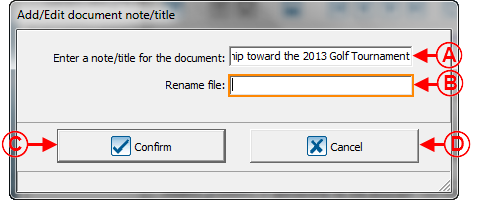Difference between revisions of "ProDon:Task and History Management - Customer Relationship Management (CRM)"
| (42 intermediate revisions by 2 users not shown) | |||
| Line 1: | Line 1: | ||
| − | {{ | + | {{Header_TOC}}<br> |
== Introduction<br> == | == Introduction<br> == | ||
| Line 9: | Line 9: | ||
Moreover, it is also possible to [[ProDon:Task and History Management - Customer Relationship Management (CRM)#.22Documents.22_Tab|insert documents]] ('''''Word''''', PDF, emails, etc.) directly in a task folder to classify any information specifically related to a follow-up. | Moreover, it is also possible to [[ProDon:Task and History Management - Customer Relationship Management (CRM)#.22Documents.22_Tab|insert documents]] ('''''Word''''', PDF, emails, etc.) directly in a task folder to classify any information specifically related to a follow-up. | ||
| − | Also, if the "Network module" (multi-user) is active, it is possible to manage the [[ProDon:Task and History Management - Customer Relationship Management (CRM)#.22Accessibility.22_Tab|accessibility]] to share information or to assign a task to another team member. | + | Also, if the "Network module" (multi-user) is active, it is possible to manage the [[ProDon:Task and History Management - Customer Relationship Management (CRM)#.22Accessibility.22_Tab|accessibility]] to share information or to assign a task to another team member. |
== Task Summary when Opening '''''ProDon'''''<br> == | == Task Summary when Opening '''''ProDon'''''<br> == | ||
| − | To login to '''''ProDon''''', if the "Network" (multi-user) module is active, the user name and the password are always the same. If the "Network" (multi-user) module is active, each user enters his or her own user name and password. <br> | + | To login to '''''ProDon''''', if the "Network" (multi-user) module is not active, the user name and the password are always the same. If the "Network" (multi-user) module is not active, each user enters his or her own user name and password. <br> |
<br> | <br> | ||
| − | {| | + | {| width="545" cellspacing="1" cellpadding="1" border="1" class="wikitable" |
|- | |- | ||
| | | | ||
| − | When opening '''''ProDon''''', this window opens. It contains the task summary "[[Image:Red square.png]] Late", "[[Image:Yellow diamond button.png]] On time" and "[[Image:Green circle button.png]] | + | When opening '''''ProDon''''', this window opens. It contains the task summary "[[Image:Red square.png]] Late", "[[Image:Yellow diamond button.png]] On time" and "[[Image:Green circle button.png]] To do later" for the current user. |
|- | |- | ||
| Line 26: | Line 26: | ||
|} | |} | ||
| − | <br> | + | <br> |
== Reminder Window<br> == | == Reminder Window<br> == | ||
| − | {| | + | {| width="50%" cellspacing="1" cellpadding="1" border="1" class="wikitable" |
|- | |- | ||
| colspan="2" | | | colspan="2" | | ||
| − | This window opens when one or more reminders have been activated in a task. For more details concerning the activation of a reminder, see [[ProDon: | + | This window opens when one or more reminders have been activated in a task. For more details concerning the activation of a reminder, see [[ProDon:Task and History Management - Customer Relationship Management (CRM)#.22Reminder.22_Tab|this section]]. |
|- | |- | ||
| Line 69: | Line 69: | ||
| width="50%" | | | width="50%" | | ||
| − | '''<span style="color: rgb(255, 0, 0);">H: </span>'''This button allows you to minimize the reminder window in order to keep the reminders in the window. This way, it is possible to view the reminders at the desired time, instead of repeating the reminders when the time at <span style="color: rgb(255, 0, 0);">'''G'''</span> | + | '''<span style="color: rgb(255, 0, 0);">H: </span>'''This button allows you to minimize the reminder window in order to keep the reminders in the window. This way, it is possible to view the reminders at the desired time, instead of repeating the reminders when the time at <span style="color: rgb(255, 0, 0);">'''G'''</span> is up. |
'''NOTE: '''When a new reminder appears in the window and that the window is minimized, it will blink in orange in the '''''Windows''''' menu bar. | '''NOTE: '''When a new reminder appears in the window and that the window is minimized, it will blink in orange in the '''''Windows''''' menu bar. | ||
| Line 75: | Line 75: | ||
|} | |} | ||
| − | <br> | + | <br> |
| − | == View/Add/Edit | + | == View/Add/Edit a Task for a Client<br> == |
It is possible to view, modify or create new tasks for a client from many places in '''''ProDon''''': | It is possible to view, modify or create new tasks for a client from many places in '''''ProDon''''': | ||
| − | *[[ProDon: | + | *[[ProDon:Task and History Management - Customer Relationship Management (CRM)#From_the_Home_Page|From the home page]] |
| − | *[[ProDon: | + | *[[ProDon:Task and History Management - Customer Relationship Management (CRM)#From_the_Shortcut_Bar|From the shortcut bar]] |
| − | *[[ProDon: | + | *[[ProDon:Task and History Management - Customer Relationship Management (CRM)#From_the_Client_Management|From the "Client Management"]] |
| − | *[[ProDon: | + | *[[ProDon:Task and History Management - Customer Relationship Management (CRM)#From_a_Client_File|From a client file]] |
<br> | <br> | ||
| − | To add a new task that is identical for many clients at the same time, see [[ProDon: | + | To add a new task that is identical for many clients at the same time, see [[ProDon:Task and History Management - Customer Relationship Management (CRM)#Adding_an_Identical_Task_for_Many_Clients_at_the_Same_Time|this section]]. |
<br> | <br> | ||
| Line 94: | Line 94: | ||
=== From the Home Page <br> === | === From the Home Page <br> === | ||
| − | It is possible to access | + | It is possible to access the "Task and History Management" from '''''ProDon''''''s home page. In this management, it is possible to: |
| − | *View the list of all the existing tasks in '''''ProDon''''';*View and modify an existing task; | + | *View the list of all the existing tasks in '''''ProDon'''''; |
| − | *Add a new task with no reference to a client, for instance, for a follow-up task | + | *View and modify an existing task; |
| + | *Add a new task with no reference to a client, for instance, for a follow-up task concerning an internal activity. | ||
<br> | <br> | ||
| − | To add a new task that is identical for many clients at the same time, see [[ProDon: | + | To add a new task that is identical for many clients at the same time, see [[ProDon:Task and History Management - Customer Relationship Management (CRM)#Adding_an_Identical_Task_for_Many_Clients_at_the_Same_Time|this section]]. |
<br> | <br> | ||
| − | {| | + | {| width="50%" cellspacing="1" cellpadding="1" border="1" class="wikitable" |
|- | |- | ||
| | | | ||
| Line 114: | Line 115: | ||
|- | |- | ||
| | | | ||
| − | After clicking on "[[Image:Task and History button (colour).png]] Tasks and History", see [[ProDon: | + | After clicking on "[[Image:Task and History button (colour).png]] Tasks and History", see [[ProDon:Task and History Management - Customer Relationship Management (CRM)#Task_and_History_Management|this section]]. |
|} | |} | ||
| − | <br> | + | <br> |
=== From the Shortcut Bar<br> === | === From the Shortcut Bar<br> === | ||
| Line 124: | Line 125: | ||
It is possible to access the "Task and History Management" from the home page shortcut bar. In this management, it is possible to:<br> | It is possible to access the "Task and History Management" from the home page shortcut bar. In this management, it is possible to:<br> | ||
| − | *View the list of all the | + | *View the list of all the existing tasks in '''''ProDon'''''; |
| − | *Add a new task with no reference to a client, for instance, for a follow-up task | + | *View and modify an existing task; |
| + | *Add a new task with no reference to a client, for instance, for a follow-up task concerning an internal activity. | ||
<br> | <br> | ||
| − | To add a new task that is identical for many clients at the same time, see [[ProDon: | + | To add a new task that is identical for many clients at the same time, see [[ProDon:Task and History Management - Customer Relationship Management (CRM)#Adding_an_Identical_Task_for_Many_Clients_at_the_Same_Time|this section]]. |
<br> | <br> | ||
| − | {| | + | {| width="50%" cellspacing="1" cellpadding="1" border="1" class="wikitable" |
|- | |- | ||
| colspan="2" | [[Image:Task and History Management 004.png]]<br> | | colspan="2" | [[Image:Task and History Management 004.png]]<br> | ||
|- | |- | ||
| width="50%" | | | width="50%" | | ||
| − | '''<span style="color: rgb(255, 0, 0);">A: </span>'''To access the "Task and History Management" from the home page shortcut bar, click on the [[Image:Task button.png]] button. After clicking on the [[Image:Task button.png]] button, see [[ProDon: | + | '''<span style="color: rgb(255, 0, 0);">A: </span>'''To access the "Task and History Management", from the home page shortcut bar, click on the [[Image:Task button.png]] button. After clicking on the [[Image:Task button.png]] button, see [[ProDon:Task and History Management - Customer Relationship Management (CRM)#Task_and_History_Management|this section]]. |
| | | | ||
| − | '''<span style="color: rgb(255, 0, 0);">B: </span>'''It is the summary of the | + | '''<span style="color: rgb(255, 0, 0);">B: </span>'''It is the summary of the tasks for the current user. |
|- | |- | ||
| Line 149: | Line 151: | ||
|} | |} | ||
| − | <br> | + | <br> |
=== From the Client Management<br> === | === From the Client Management<br> === | ||
| Line 158: | Line 160: | ||
*Add, modify, complete or delete tasks for a client. | *Add, modify, complete or delete tasks for a client. | ||
| − | '''NOTE: '''To learn how to view the list of all the existing tasks in ProDon, see sections [[ProDon: | + | '''NOTE: '''To learn how to view the list of all the existing tasks in '''''ProDon''''', see sections [[ProDon:Task and History Management - Customer Relationship Management (CRM)#From_the_Home_Page|"From the Home Page"]] or [[ProDon:Task and History Management - Customer Relationship Management (CRM)#From_the_Shortcut_Bar|"From the Shortcut Bar"]]. To add a new task that is identical for many clients at the same time, see [[ProDon:Task and History Management - Customer Relationship Management (CRM)#Adding_an_Identical_Task_for_Many_Clients_at_the_Same_Time|this section]]. |
<br> | <br> | ||
| − | {| | + | {| width="455" cellspacing="1" cellpadding="1" border="1" class="wikitable" |
|- | |- | ||
| | | | ||
| Line 173: | Line 175: | ||
<br> | <br> | ||
| − | {| | + | {| width="50%" cellspacing="1" cellpadding="1" border="1" class="wikitable" |
|- | |- | ||
| colspan="2" | | | colspan="2" | | ||
| Line 185: | Line 187: | ||
| width="50%" | | | width="50%" | | ||
| − | '''<span style="color: rgb(255, 0, 0);">B: </span>'''It is the [[ | + | '''<span style="color: rgb(255, 0, 0);">B: </span>'''It is the [[Common functions:Search Bar|search bar]], which allows you to search for a client on the list at <span style="color: rgb(255, 0, 0);">'''A'''</span>. |
|- | |- | ||
| width="50%" | | | width="50%" | | ||
| − | '''<span style="color: rgb(255, 0, 0);">C: </span>'''The [[Image:Button tasks and history.png]] button allows you to access the tasks of the client selected at <span style="color: rgb(255, 0, 0);">'''A'''</span>. To view a client's tasks in particular, first | + | '''<span style="color: rgb(255, 0, 0);">C: </span>'''The [[Image:Button tasks and history.png]] button allows you to access the tasks of the client selected at <span style="color: rgb(255, 0, 0);">'''A'''</span>. To view a client's tasks in particular, first search for him or her using the [[Common functions:Search Bar|search bar]] at<span style="color: rgb(255, 0, 0);">''' B'''</span>, then select the client at '''<span style="color: rgb(255, 0, 0);">A</span>''', and click on the [[Image:Button tasks and history.png]] button. After clicking on the [[Image:Button tasks and history.png]] button, [[#cmanagement3|this window]] opens. |
| − | '''NOTE: '''When the button is orange, this means that there one or more current tasks for the client selected at <span style="color: rgb(255, 0, 0);">'''A'''</span>. If it is blue, this means that there is no current task for the | + | '''NOTE: '''When the button is orange, this means that there is one or more current tasks for the client selected at <span style="color: rgb(255, 0, 0);">'''A'''</span>. If it is blue, this means that there is no current task for the client selected at <span style="color: rgb(255, 0, 0);">'''A'''</span>, however, there possibly are "Completed" tasks that remain in this client's history. |
| width="50%" | | | width="50%" | | ||
| − | '''<span style="color: rgb(255, 0, 0);">D: </span>'''The [[Image: | + | '''<span style="color: rgb(255, 0, 0);">D: </span>'''The [[Image:Task + button.png]] button allows you to add a new task for all the clients on the list at <span style="color: rgb(255, 0, 0);">'''A'''</span>. To learn about the procedure, see [[ProDon:Task and History Management - Customer Relationship Management (CRM)#Adding_an_Identical_Task_for_Many_Clients_at_the_Same_Time|this section]]. |
|} | |} | ||
| Line 200: | Line 202: | ||
<br> | <br> | ||
| − | {| | + | {| width="50%" cellspacing="1" cellpadding="1" border="1" class="wikitable" |
|- | |- | ||
| colspan="2" | | | colspan="2" | | ||
| − | {{Anchor||cmanagement3}}After clicking on the [[Image:Button tasks and history.png]] button from the [[ProDon: | + | {{Anchor||cmanagement3}}After clicking on the [[Image:Button tasks and history.png]] button from the [[ProDon:Task and History Management - Customer Relationship Management (CRM)#From_the_Client_Management|"Client Management"]] or from a [[ProDon:Task and History Management - Customer Relationship Management (CRM)#From_a_Client_File|client file]], this window opens. |
|- | |- | ||
| Line 223: | Line 225: | ||
|- | |- | ||
| width="50%" | | | width="50%" | | ||
| − | '''<span style="color: rgb(255, 0, 0);">E: </span>'''It is the list of tasks (not completed, completed or all | + | '''<span style="color: rgb(255, 0, 0);">E: </span>'''It is the list of tasks (not completed, completed or all tasks - depending on the selected tab) for the client specified at <span style="color: rgb(255, 0, 0);">'''A'''</span>. |
| width="50%" | | | width="50%" | | ||
| − | '''<span style="color: rgb(255, 0, 0);">F: </span>'''The [[Image:Button add plus.png]] button allows you to add a new task to the list at <span style="color: rgb(255, 0, 0);">'''E'''</span>. After clicking on the [[Image:Button add plus.png]] button, [[ProDon: | + | '''<span style="color: rgb(255, 0, 0);">F: </span>'''The [[Image:Button add plus.png]] button allows you to add a new task to the list at <span style="color: rgb(255, 0, 0);">'''E'''</span>. After clicking on the [[Image:Button add plus.png]] button, [[ProDon:Task and History Management - Customer Relationship Management (CRM)#Configuring_.2F_Editing_a_Task|this window]] opens. |
|- | |- | ||
| width="50%" | | | width="50%" | | ||
| − | '''<span style="color: rgb(255, 0, 0);">G: </span>'''The [[Image:Button Edit.png]] button allows you to modify a task from the list at <span style="color: rgb(255, 0, 0);">'''E'''</span>. To do so, select the task to be modified, then click on the [[Image:Button Edit.png]] button. After clicking on the [[Image:Button Edit.png]] button, [[ProDon: | + | '''<span style="color: rgb(255, 0, 0);">G: </span>'''The [[Image:Button Edit.png]] button allows you to modify a task from the list at <span style="color: rgb(255, 0, 0);">'''E'''</span>. To do so, select the task to be modified, then click on the [[Image:Button Edit.png]] button. After clicking on the [[Image:Button Edit.png]] button, [[ProDon:Task and History Management - Customer Relationship Management (CRM)#Configuring_.2F_Editing_a_Task|this window]] opens. |
'''NOTE: '''It is also possible to double-click on the selected line to open the task. | '''NOTE: '''It is also possible to double-click on the selected line to open the task. | ||
| Line 239: | Line 241: | ||
|} | |} | ||
| − | <br> | + | <br> |
=== From a Client File === | === From a Client File === | ||
| Line 250: | Line 252: | ||
<br> | <br> | ||
| − | '''NOTE: '''To learn how to view the list of all the existing tasks in the database, see sections [[ProDon: | + | '''NOTE: '''To learn how to view the list of all the existing tasks in the database, see sections [[ProDon:Task and History Management - Customer Relationship Management (CRM)#From_the_Home_Page|"From the Home Page"]] or [[ProDon:Task and History Management - Customer Relationship Management (CRM)#From_the_Shortcut_Bar|"From the Shortcut Bar"]]. To add a new task that is identical for many clients at the same time, see [[ProDon:Task and History Management - Customer Relationship Management (CRM)#Adding_an_Identical_Task_for_Many_Clients_at_the_Same_Time|this section]]. |
<br> | <br> | ||
| − | {| | + | {| width="454" cellspacing="1" cellpadding="1" border="1" class="wikitable" |
|- | |- | ||
| | | | ||
| Line 265: | Line 267: | ||
<br> | <br> | ||
| − | {| | + | {| width="50%" cellspacing="1" cellpadding="1" border="1" class="wikitable" |
|- | |- | ||
| colspan="2" | | | colspan="2" | | ||
| Line 277: | Line 279: | ||
| width="50%" | | | width="50%" | | ||
| − | '''<span style="color: rgb(255, 0, 0);">B: </span>'''It is the [[ | + | '''<span style="color: rgb(255, 0, 0);">B: </span>'''It is the [[Common functions:Search Bar|search bar]], which allows to search a client in the database at<span style="color: rgb(255, 0, 0);">''' A'''</span>. |
|} | |} | ||
| Line 283: | Line 285: | ||
<br> | <br> | ||
| − | {| | + | {| width="556" cellspacing="1" cellpadding="1" border="1" class="wikitable" |
|- | |- | ||
| | | | ||
| − | + | After double-clicking on the client for whom a task must be added, viewed or modified, this window opens. | |
|- | |- | ||
| Line 294: | Line 296: | ||
'''<span style="color: rgb(255, 0, 0);">A: </span>'''The [[Image:Button tasks and history.png]] button allows you to access the client's tasks onscreen. After clicking on the [[Image:Button tasks and history.png]] button, [[#cfile4|this window]] opens. | '''<span style="color: rgb(255, 0, 0);">A: </span>'''The [[Image:Button tasks and history.png]] button allows you to access the client's tasks onscreen. After clicking on the [[Image:Button tasks and history.png]] button, [[#cfile4|this window]] opens. | ||
| − | '''NOTE: '''When the button is orange, this means that there is one or more current tasks for the | + | '''NOTE: '''When the button is orange, this means that there is one or more current tasks for the client onscreen. If it is blue, this means that there is no current task for this client, however, there possibly are "Completed" tasks that remain in the client's history. |
|} | |} | ||
| Line 300: | Line 302: | ||
<br> | <br> | ||
| − | {| | + | {| width="552" cellspacing="1" cellpadding="1" border="1" class="wikitable" |
|- | |- | ||
| colspan="2" | | | colspan="2" | | ||
| − | {{Anchor||cfile4}}After clicking on the [[Image:Button tasks and history.png]] button | + | {{Anchor||cfile4}}After clicking on the [[Image:Button tasks and history.png]] button of the "Client Management" or of a client file, this window opens. |
|- | |- | ||
| Line 326: | Line 328: | ||
| width="50%" | | | width="50%" | | ||
| − | '''<span style="color: rgb(255, 0, 0);">F: </span>'''The [[Image:Button add plus.png]] button allows you to add a new task to the list at <span style="color: rgb(255, 0, 0);">'''E'''</span>. After clicking on the [[Image:Button add plus.png]] button, [[ProDon: | + | '''<span style="color: rgb(255, 0, 0);">F: </span>'''The [[Image:Button add plus.png]] button allows you to add a new task to the list at <span style="color: rgb(255, 0, 0);">'''E'''</span>. After clicking on the [[Image:Button add plus.png]] button, [[ProDon:Task and History Management - Customer Relationship Management (CRM)#Configuring_.2F_Editing_a_Task|this window]] opens. |
|- | |- | ||
| width="50%" | | | width="50%" | | ||
| − | '''<span style="color: rgb(255, 0, 0);">G: </span>'''The [[Image:Button Edit.png]] button allows you to modify a task in the list at <span style="color: rgb(255, 0, 0);">'''E'''</span>. To do so, select the task to be modified, then click on the [[Image:Button Edit.png]] button. After clicking on the [[Image:Button Edit.png]] button, [[ProDon: | + | '''<span style="color: rgb(255, 0, 0);">G: </span>'''The [[Image:Button Edit.png]] button allows you to modify a task in the list at <span style="color: rgb(255, 0, 0);">'''E'''</span>. To do so, select the task to be modified, then click on the [[Image:Button Edit.png]] button. After clicking on the [[Image:Button Edit.png]] button, [[ProDon:Task and History Management - Customer Relationship Management (CRM)#Configuring_.2F_Editing_a_Task|this window]] opens. |
| width="50%" | | | width="50%" | | ||
| Line 337: | Line 339: | ||
|} | |} | ||
| − | <br> | + | <br> |
== Task and History Management == | == Task and History Management == | ||
| − | {| | + | {| width="638" cellspacing="1" cellpadding="1" border="1" class="wikitable" |
|- | |- | ||
| colspan="2" | | | colspan="2" | | ||
| − | After clicking on "[[Image:Task and History button (colour).png]] Tasks and history" from the "Analysis" menu of the [[ProDon: | + | After clicking on "[[Image:Task and History button (colour).png]] Tasks and history" from the "Analysis" menu of the [[ProDon:Task and History Management - Customer Relationship Management (CRM)#From_the_Home_Page|home page]] or on the [[Image:Task button.png]] button of the [[ProDon:Task and History Management - Customer Relationship Management (CRM)#From_the_Shortcut_Bar|shortcut bar]], this window opens. |
|- | |- | ||
| Line 352: | Line 354: | ||
'''<span style="color: rgb(255, 0, 0);">A: </span>'''The "Tasks not completed" tab allows you to see the list of all the current tasks. | '''<span style="color: rgb(255, 0, 0);">A: </span>'''The "Tasks not completed" tab allows you to see the list of all the current tasks. | ||
| − | '''NOTE: '''If either a [[ | + | '''NOTE: '''If either a [[Common functions:View Management|current view]] or a [[Common functions:Filter Data (Queries)|filter]] is applied, only the tasks meeting the criteria are visible. |
| width="50%" | | | width="50%" | | ||
'''<span style="color: rgb(255, 0, 0);">B: </span>'''The "Completed tasks" tab allows you to see the list of all the completed tasks. | '''<span style="color: rgb(255, 0, 0);">B: </span>'''The "Completed tasks" tab allows you to see the list of all the completed tasks. | ||
| − | '''NOTE: '''If either a [[ | + | '''NOTE: '''If either a [[Common functions:View Management|current view]] or a [[Common functions:Filter Data (Queries)|filter]] is applied, only the tasks meeting the criteria are visible. |
|- | |- | ||
| width="50%" | | | width="50%" | | ||
| − | '''<span style="color: rgb(255, 0, 0);">C: </span>''' | + | '''<span style="color: rgb(255, 0, 0);">C: </span>'''The "All tasks" tab allows you to see the list of all the completed and not completed tasks. |
| − | '''NOTE: '''If either a [[ | + | '''NOTE: '''If either a [[Common functions:View Management|current view]] or a [[Common functions:Filter Data (Queries)|filter]] is applied, only the tasks meeting the criteria are visible. |
| width="50%" | | | width="50%" | | ||
| Line 370: | Line 372: | ||
|- | |- | ||
| width="50%" | | | width="50%" | | ||
| − | '''<span style="color: rgb(255, 0, 0);">E: </span>'''It is the [[ | + | '''<span style="color: rgb(255, 0, 0);">E: </span>'''It is the [[Common functions:Search Bar|search bar]], which allows to search on fields/columns of the list at <span style="color: rgb(255, 0, 0);">'''D'''</span>. |
| width="50%" | | | width="50%" | | ||
'''<span style="color: rgb(255, 0, 0);">F: </span>'''Allows you to produce reports. | '''<span style="color: rgb(255, 0, 0);">F: </span>'''Allows you to produce reports. | ||
| − | '''NOTE:''' Two integrated reports are available; the "Summary list of tasks" and the "Task". Furthermore, it is possible to create [[ProDon: | + | '''NOTE:''' Two integrated reports are available; the "Summary list of tasks" and the "Task details". Furthermore, it is possible to create [[ProDon:Custom Reports|custom reports]]. |
|- | |- | ||
| width="50%" | | | width="50%" | | ||
| − | '''<span style="color: rgb(255, 0, 0);">G: </span>'''Allows you to filter the tasks of the list at <span style="color: rgb(255, 0, 0);">'''D'''</span>. For more information concerning the filters, see the [[ | + | '''<span style="color: rgb(255, 0, 0);">G: </span>'''Allows you to filter the tasks of the list at <span style="color: rgb(255, 0, 0);">'''D'''</span>. For more information concerning the filters, see the [[Common functions:Filter Data (Queries)|"Filter Data (Queries)"]] document. |
| width="50%" | | | width="50%" | | ||
'''<span style="color: rgb(255, 0, 0);">H: </span>'''The [[Image:Button add plus.png]] button allows you to add a new task to the list at <span style="color: rgb(255, 0, 0);">'''D'''</span>. | '''<span style="color: rgb(255, 0, 0);">H: </span>'''The [[Image:Button add plus.png]] button allows you to add a new task to the list at <span style="color: rgb(255, 0, 0);">'''D'''</span>. | ||
| − | '''NOTE: '''By adding a task from the "Task and History Management", the task will not be linked to a client. It is therefore possible to create the task for | + | '''NOTE: '''By adding a task from the "Task and History Management", the task will not be linked to a client. It is therefore possible to create the task for internal follow-up. However, when the [[ProDon:Task and History Management - Customer Relationship Management (CRM)#Configuring_.2F_Editing_a_Task|addition window]] opens, it is possible to click on the [[Image:Button Selection 3 dots.png]] button to add a client as a reference. |
| − | After clicking on the [[Image:Button add plus.png]] button, [[ProDon: | + | After clicking on the [[Image:Button add plus.png]] button, [[ProDon:Task and History Management - Customer Relationship Management (CRM)#Configuring_.2F_Editing_a_Task|this window]] opens. |
|- | |- | ||
| width="50%" | | | width="50%" | | ||
| − | '''<span style="color: rgb(255, 0, 0);">I: </span>'''The [[Image:Button Edit.png]] button allows you to modify a task in the list at D. To do so, select the task to be modified, then click on the [[Image:Button Edit.png]] button, After clicking on the [[Image:Button Edit.png]], [[ProDon: | + | '''<span style="color: rgb(255, 0, 0);">I: </span>'''The [[Image:Button Edit.png]] button allows you to modify a task in the list at <span style="color: rgb(255, 0, 0);">'''D'''</span>. To do so, select the task to be modified, then click on the [[Image:Button Edit.png]] button, After clicking on the [[Image:Button Edit.png]] button, [[ProDon:Task and History Management - Customer Relationship Management (CRM)#Configuring_.2F_Editing_a_Task|this window]] opens. |
'''NOTE: '''It is also possible to modify a task by double-clicking on it. | '''NOTE: '''It is also possible to modify a task by double-clicking on it. | ||
| width="50%" | | | width="50%" | | ||
| − | '''<span style="color: rgb(255, 0, 0);">J: </span>'''The [[Image:Button Minus remove delete.png]] button allows you to delete a task in the list at D. To do so, select the task to be deleted, then click on the [[Image:Button Minus remove delete.png]] button. | + | '''<span style="color: rgb(255, 0, 0);">J: </span>'''The [[Image:Button Minus remove delete.png]] button allows you to delete a task in the list at '''<span style="color: rgb(255, 0, 0);">D</span>'''. To do so, select the task to be deleted, then click on the [[Image:Button Minus remove delete.png]] button. |
|- | |- | ||
| width="50%" | | | width="50%" | | ||
| − | '''<span style="color: rgb(255, 0, 0);">K: </span>'''Allows you to export to '''''Word''''', '''''Excel''''' or | + | '''<span style="color: rgb(255, 0, 0);">K: </span>'''Allows you to export to '''''Word''''', '''''Excel''''' or '''''Text file''''', the information at <span style="color: rgb(255, 0, 0);">'''D'''</span>. For more information concerning export, see the [[Common functions:Exporting and Merging Data|"Exporting and Merging Data"]] document. |
| width="50%" | | | width="50%" | | ||
| Line 408: | Line 410: | ||
<br> | <br> | ||
| − | <br> | + | <br> |
== Configuring / Editing a Task == | == Configuring / Editing a Task == | ||
| − | {| | + | {| width="50%" cellspacing="1" cellpadding="1" border="1" class="wikitable" |
|- | |- | ||
| colspan="2" | | | colspan="2" | | ||
| − | After clicking on the [[Image:Button Edit.png]] button or on the [[Image:Button add plus.png]] button in the | + | After clicking on the [[Image:Button Edit.png]] button or on the [[Image:Button add plus.png]] button in the [[#cmanagement3|viewing window of the tasks planned for a client]] (accessible via the [[ProDon:Task and History Management - Customer Relationship Management (CRM)#From_the_Client_Management|"Client Management"]] or a [[ProDon:Task and History Management - Customer Relationship Management (CRM)#From_a_Client_File|client file]]) or in the [[ProDon:Task and History Management - Customer Relationship Management (CRM)#Task_and_History_Management|"Task and History Management"]] (accessible via the [[ProDon:Task and History Management - Customer Relationship Management (CRM)#From_the_Home_Page|home page]] or the [[ProDon:Task and History Management - Customer Relationship Management (CRM)#From_the_Shortcut_Bar|shortcut bar]]), this window opens. |
|- | |- | ||
| Line 426: | Line 428: | ||
'''<span style="color: rgb(255, 0, 0);">B: </span>'''Allows you to specify the start date and time of the task. | '''<span style="color: rgb(255, 0, 0);">B: </span>'''Allows you to specify the start date and time of the task. | ||
| − | '''NOTE: '''By clicking on the drop-down | + | '''NOTE: '''By clicking on the drop-down menu, a calendar appears in order to select the date. It is also possible to enter it manually. |
|- | |- | ||
| Line 434: | Line 436: | ||
'''NOTE: '''By clicking on the drop-down arrow, a calendar appears allowing you to select the date. It is also possible to enter it manually. | '''NOTE: '''By clicking on the drop-down arrow, a calendar appears allowing you to select the date. It is also possible to enter it manually. | ||
| − | '''CAUTION: '''It | + | '''CAUTION: '''It might be possible that this field is not modifiable, depending on the choice made at <span style="color: rgb(255, 0, 0);">'''A'''</span>. |
| width="50%" | | | width="50%" | | ||
| Line 441: | Line 443: | ||
|- | |- | ||
| width="50%" | | | width="50%" | | ||
| − | '''<span style="color: rgb(255, 0, 0);">E: </span>'''The [[Image:Periodicity.png]] button allows you to activate a periodicity for the task or to create the same task for several dates. After clicking on this button, [[ProDon: | + | '''<span style="color: rgb(255, 0, 0);">E: </span>'''The [[Image:Periodicity.png]] button allows you to activate a periodicity for the task or to create the same task for several dates. After clicking on this button, [[ProDon:Task and History Management - Customer Relationship Management [[ProDon:Task and History Management - Customer Relationship Management (CRM)#.22Planning_of_a_periodic_task.22_Tab|this window]] opens. |
'''NOTE: '''This button is only visible when adding a new task or when opening a periodic task. | '''NOTE: '''This button is only visible when adding a new task or when opening a periodic task. | ||
| Line 450: | Line 452: | ||
|- | |- | ||
| width="50%" | | | width="50%" | | ||
| − | '''<span style="color: rgb(255, 0, 0);">G: </span>'''Allows you to write the subject of the task. Choose a subject meaningful enough so that the task can easily be found in a subsequent search | + | '''<span style="color: rgb(255, 0, 0);">G: </span>'''Allows you to write the subject of the task. Choose a subject meaningful enough so that the task can easily be found in a subsequent search. |
| width="50%" | | | width="50%" | | ||
| − | '''<span style="color: rgb(255, 0, 0);">H: </span>'''The [[Image:Link task button.png]] button allows you to link a task to a main task. If the current task is the main task and that you need to link it to a secondary task, see [[ProDon: | + | '''<span style="color: rgb(255, 0, 0);">H: </span>'''The [[Image:Link task button.png]] button allows you to link a task to a main task. If the current task is the main task and that you need to link it to a secondary task, see [[ProDon:Task and History Management - Customer Relationship Management (CRM)#.22Linked_Tasks.22.C2.A0Tab|this section]]. |
|- | |- | ||
| Line 469: | Line 471: | ||
| width="50%" | | | width="50%" | | ||
| − | '''<span style="color: rgb(255, 0, 0);">L: </span>''' The [[Image:Button eraser.png]] button allows you to erase the client specified at M. Therefore, the task will no longer be a reference for any client. | + | '''<span style="color: rgb(255, 0, 0);">L: </span>''' The [[Image:Button eraser.png]] button allows you to erase the client specified at <span style="color: rgb(255, 0, 0);">'''M'''</span>. Therefore, the task will no longer be a reference for any client. |
|- | |- | ||
| Line 480: | Line 482: | ||
|- | |- | ||
| width="50%" | | | width="50%" | | ||
| − | '''<span style="color: rgb(255, 0, 0);">O: </span>'''The [[Image:Bouton dupliquer.png]] | + | '''<span style="color: rgb(255, 0, 0);">O: </span>'''The [[Image:Bouton dupliquer.png]] button allows you to duplicate the information of another task. |
| width="50%" | | | width="50%" | | ||
| Line 487: | Line 489: | ||
|- | |- | ||
| width="50%" | | | width="50%" | | ||
| − | '''<span style="color: rgb(255, 0, 0);">Q: </span>'''The [[Image:In production button.png]] button indicates that the task is in | + | '''<span style="color: rgb(255, 0, 0);">Q: </span>'''The [[Image:In production button.png]] button indicates that the task is in progress. |
| width="50%" | | | width="50%" | | ||
'''<span style="color: rgb(255, 0, 0);">R: </span>'''The [[Image:Complete task button.png]] button allows you to complete the task. | '''<span style="color: rgb(255, 0, 0);">R: </span>'''The [[Image:Complete task button.png]] button allows you to complete the task. | ||
| − | '''NOTE: '''When a task is | + | '''NOTE: '''When a task is complete, it remains in the client's completed tasks history. |
|- | |- | ||
| Line 501: | Line 503: | ||
| width="50%" | | | width="50%" | | ||
| − | '''<span style="color: rgb(255, 0, 0);">T: </span>'''The [[Image:Client button (colour).png]] button is visible only when a task is open | + | '''<span style="color: rgb(255, 0, 0);">T: </span>'''The [[Image:Client button (colour).png]] button is visible only when a task is open in the [[ProDon:Task and History Management - Customer Relationship Management (CRM)#Task_and_History_Management|"Task and History Management"]]. It allows you to quickly open the client file in order to have that person's information to be able to contact him or her. |
'''NOTE: '''When you open a task from a client file, you only need to close the window to be back in the file. | '''NOTE: '''When you open a task from a client file, you only need to close the window to be back in the file. | ||
| Line 507: | Line 509: | ||
|- | |- | ||
| width="50%" | | | width="50%" | | ||
| − | '''<span style="color: rgb(255, 0, 0);">U: </span>'''The [[Image:Bouton document.png]] button allows you to view the folder containing the documents linked to the task. To learn how to add documents to this folder, see the [[ProDon: | + | '''<span style="color: rgb(255, 0, 0);">U: </span>'''The [[Image:Bouton document.png]] button allows you to view the folder containing the documents linked to the task. To learn how to add documents to this folder, see the [[ProDon:Task and History Management - Customer Relationship Management (CRM)#.22Documents.22_Tab|""Documents" Tab"]] section. |
| width="50%" | | | width="50%" | | ||
| − | To pursue with the configuration using different tabs of the task window, see the sections [[ProDon: | + | To pursue with the configuration using different tabs of the task window, see the sections [[ProDon:Task and History Management - Customer Relationship Management (CRM)#.22Reminder.22_Tab|""Reminder" Tab"]], [[ProDon:Task and History Management - Customer Relationship Management (CRM)#.22Add.2F_Edit.22_Tab|""Add/Edit" Tab"]], [[ProDon:Task and History Management - Customer Relationship Management (CRM)#.22In_progress.22_Tab|""In Progress" Tab"]], [[ProDon:Task and History Management - Customer Relationship Management (CRM)#.22Completed.22_Tab|""Completed" Tab"]], [[ProDon:Task and History Management - Customer Relationship Management (CRM)#.22Description.22_Tab|""Description" Tab"]], [[ProDon:Task and History Management - Customer Relationship Management (CRM)#.22Accessibility.22_Tab|""Accessibility" Tab"]], [[ProDon:Task and History Management - Customer Relationship Management (CRM)#.22Documents.22_Tab|""Documents" Tab"]], [[ProDon:Task and History Management - Customer Relationship Management (CRM)#.22Characteristics.22_Tab|""Characteristics" Tab"]] and [[ProDon:Task and History Management - Customer Relationship Management (CRM)#.22Linked_Tasks.22.C2.A0Tab|""Linked Tasks" Tab"]]. |
|} | |} | ||
| Line 518: | Line 520: | ||
=== "Planning of a periodic task/Generation of a batch of tasks" Window === | === "Planning of a periodic task/Generation of a batch of tasks" Window === | ||
| − | + | The following window opens after clicking on the [[Image:Periodicity.png]] button of [[ProDon:Task and History Management - Customer Relationship Management (CRM)#Configuring_.2F_Editing_a_Task|this window]]. | |
<br> | <br> | ||
| Line 526: | Line 528: | ||
This tab allows you to configure a task in a periodic way. | This tab allows you to configure a task in a periodic way. | ||
| − | {| | + | {| width="50%" cellspacing="1" cellpadding="1" border="1" class="wikitable" |
|- | |- | ||
| colspan="2" | [[Image:Task and History Management 014.png]] | | colspan="2" | [[Image:Task and History Management 014.png]] | ||
| Line 541: | Line 543: | ||
| width="50%" | | | width="50%" | | ||
| − | '''<span style="color: rgb(255, 0, 0);">D: </span>'''Allows you to choose the number of times the task has to be performed. In this example, the task has to be performed | + | '''<span style="color: rgb(255, 0, 0);">D: </span>'''Allows you to choose the number of times the task has to be performed. In this example, the task has to be performed 14 times, so until August 31st. It is also possible to repeat the task indefinitely. |
|- | |- | ||
| Line 558: | Line 560: | ||
===== "Generation" Tab ===== | ===== "Generation" Tab ===== | ||
| − | {| | + | {| width="50%" cellspacing="1" cellpadding="1" border="1" class="wikitable" |
|- | |- | ||
| colspan="2" | [[Image:Task and History Management 015.png]] | | colspan="2" | [[Image:Task and History Management 015.png]] | ||
| Line 580: | Line 582: | ||
| width="50%" | | | width="50%" | | ||
| − | '''<span style="color: rgb(255, 0, 0);">F: </span>'''The "[[Image:Button Generate transfer.png]] Generate" button displays at <span style="color: rgb(255, 0, 0);">'''G'''</span> the dates meeting | + | '''<span style="color: rgb(255, 0, 0);">F: </span>'''The "[[Image:Button Generate transfer.png]] Generate" button displays at <span style="color: rgb(255, 0, 0);">'''G'''</span> the dates meeting criteria <span style="color: rgb(255, 0, 0);">'''A'''</span>, '''<span style="color: rgb(255, 0, 0);">B</span>''', <span style="color: rgb(255, 0, 0);">'''C'''</span> and '''<span style="color: rgb(255, 0, 0);">D</span>'''. |
|- | |- | ||
| width="50%" | | | width="50%" | | ||
| − | '''<span style="color: rgb(255, 0, 0);">G: </span>'''These are the dates on which tasks will be created. It is possible to delete dates using the buttons at <span style="color: rgb(255, 0, 0);">'''H'''</span> and <span style="color: rgb(255, 0, 0);">'''I'''</span>, to add dates that meet the periodicity criteria at <span style="color: rgb(255, 0, 0);">'''A'''</span>, '''<span style="color: rgb(255, 0, 0);">B</span>''', <span style="color: rgb(255, 0, 0);">'''C'''</span> and <span style="color: rgb(255, 0, 0);">'''D'''</span> or to add the desired dates from the [[ProDon: | + | '''<span style="color: rgb(255, 0, 0);">G: </span>'''These are the dates on which tasks will be created. It is possible to delete dates using the buttons at <span style="color: rgb(255, 0, 0);">'''H'''</span> and <span style="color: rgb(255, 0, 0);">'''I'''</span>, to add dates that meet the periodicity criteria at <span style="color: rgb(255, 0, 0);">'''A'''</span>, '''<span style="color: rgb(255, 0, 0);">B</span>''', <span style="color: rgb(255, 0, 0);">'''C'''</span> and <span style="color: rgb(255, 0, 0);">'''D'''</span> or to add the desired dates from the [[ProDon:Task and History Management - Customer Relationship Management (CRM)#.22Calendar.22_Tab|"Calendar" tab]]. |
| width="50%" | | | width="50%" | | ||
| Line 596: | Line 598: | ||
|} | |} | ||
| − | <br> | + | <br> |
===== "Calendar" Tab ===== | ===== "Calendar" Tab ===== | ||
| − | {| | + | {| width="50%" cellspacing="1" cellpadding="1" border="1" class="wikitable" |
|- | |- | ||
| colspan="2" | [[Image:Task and History Management 016.png]] | | colspan="2" | [[Image:Task and History Management 016.png]] | ||
| Line 608: | Line 610: | ||
| width="50%" | | | width="50%" | | ||
| − | '''<span style="color: rgb(255, 0, 0);">B: </span>'''These are the dates for which the tasks will be created. It is possible to delete dates using the buttons at <span style="color: rgb(255, 0, 0);">'''C'''</span> and '''<span style="color: rgb(255, 0, 0);">D</span>''' and/or to add dates that meet the periodicity criteria at <span style="color: rgb(255, 0, 0);">'''A'''</span>, '''<span style="color: rgb(255, 0, 0);">B</span>''', '''<span style="color: rgb(255, 0, 0);">C</span>''' and'''<span style="color: rgb(255, 0, 0);"> D</span>''' of the [[ProDon: | + | '''<span style="color: rgb(255, 0, 0);">B: </span>'''These are the dates for which the tasks will be created. It is possible to delete dates using the buttons at <span style="color: rgb(255, 0, 0);">'''C'''</span> and '''<span style="color: rgb(255, 0, 0);">D</span>''' and/or to add dates that meet the periodicity criteria at <span style="color: rgb(255, 0, 0);">'''A'''</span>, '''<span style="color: rgb(255, 0, 0);">B</span>''', '''<span style="color: rgb(255, 0, 0);">C</span>''' and'''<span style="color: rgb(255, 0, 0);"> D</span>''' of the [[ProDon:Task and History Management - Customer Relationship Management (CRM)#.22Generation.22_Tab|"Generation" tab]] or to add the desired dates using the calendar at <span style="color: rgb(255, 0, 0);">'''A'''</span>. |
|- | |- | ||
| Line 619: | Line 621: | ||
|} | |} | ||
| − | <br> | + | <br> |
==== "Task repeated at intervals" Tab ==== | ==== "Task repeated at intervals" Tab ==== | ||
| Line 625: | Line 627: | ||
This tab allows you to repeat a task each time it is completed or cancelled. | This tab allows you to repeat a task each time it is completed or cancelled. | ||
| − | {| | + | {| width="50%" cellspacing="1" cellpadding="1" border="1" class="wikitable" |
|- | |- | ||
| colspan="2" | [[Image:Task and History Management 017.png]] | | colspan="2" | [[Image:Task and History Management 017.png]] | ||
|- | |- | ||
| width="50%" | | | width="50%" | | ||
| − | '''<span style="color: rgb(255, 0, 0);">A: </span>'''Select the number of interval days between the end date of a task and the start date of the other. In this example, when the task is | + | '''<span style="color: rgb(255, 0, 0);">A: </span>'''Select the number of interval days between the end date of a task and the start date of the other. In this example, when the task is completed or cancelled, a new task will be created, then its start date will be in 7 days. |
| width="50%" | | | width="50%" | | ||
| Line 637: | Line 639: | ||
|} | |} | ||
| − | <br> | + | <br> |
=== "Reminder" Tab === | === "Reminder" Tab === | ||
| Line 643: | Line 645: | ||
This tab allows you to plan the date and/or time when a notification must appear, in order to do a prompt follow-up. | This tab allows you to plan the date and/or time when a notification must appear, in order to do a prompt follow-up. | ||
| − | {| | + | {| width="442" cellspacing="1" cellpadding="1" border="1" class="wikitable" |
|- | |- | ||
| colspan="2" | [[Image:Task and History Management 018.png]] | | colspan="2" | [[Image:Task and History Management 018.png]] | ||
| Line 658: | Line 660: | ||
| width="50%" | | | width="50%" | | ||
| − | When a reminder is scheduled, [[ProDon: | + | When a reminder is scheduled, [[ProDon:Task and History Management - Customer Relationship Management (CRM)#Reminder_Window|this window]] opens on the date and time specified at <span style="color: rgb(255, 0, 0);">'''B'''</span> or <span style="color: rgb(255, 0, 0);">'''C'''</span>. |
'''NOTE: '''To receive notifications and to see the reminder window, the software has to be open. It is therefore not necessary to be in '''''ProDon'''''. | '''NOTE: '''To receive notifications and to see the reminder window, the software has to be open. It is therefore not necessary to be in '''''ProDon'''''. | ||
| Line 664: | Line 666: | ||
|} | |} | ||
| − | <br> | + | <br> |
=== "Add/ Edit" Tab === | === "Add/ Edit" Tab === | ||
| − | {| | + | {| width="431" cellspacing="1" cellpadding="1" border="1" class="wikitable" |
|- | |- | ||
| colspan="2" | [[Image:Task and History Management 019.png]]<br> | | colspan="2" | [[Image:Task and History Management 019.png]]<br> | ||
|- | |- | ||
| width="50%" | | | width="50%" | | ||
| − | '''<span style="color: rgb(255, 0, 0);">A: </span>'''Indicates which '''''ProDon''''' user | + | '''<span style="color: rgb(255, 0, 0);">A: </span>'''Indicates which '''''ProDon''''' user created the task, as well as the date and time at which the task was created. |
| width="50%" | | | width="50%" | | ||
| − | '''<span style="color: rgb(255, 0, 0);">B: </span>'''Indicates which '''''ProDon''''' user | + | '''<span style="color: rgb(255, 0, 0);">B: </span>'''Indicates which '''''ProDon''''' user last modified the task, as well as the date and time at which the last modification was done. |
|} | |} | ||
| Line 684: | Line 686: | ||
=== "In progress" Tab === | === "In progress" Tab === | ||
| − | {| | + | {| width="424" cellspacing="1" cellpadding="1" border="1" class="wikitable" |
|- | |- | ||
| [[Image:Task and History Management 020.png]] | | [[Image:Task and History Management 020.png]] | ||
|- | |- | ||
| | | | ||
| − | '''<span style="color: rgb(255, 0, 0);">A: </span>'''Indicates which '''''ProDon''''' user has | + | '''<span style="color: rgb(255, 0, 0);">A: </span>'''Indicates which '''''ProDon''''' user has placed the task in progress, as well as the date and time when it was placed in progress. |
| − | '''NOTE: '''When a task is "In progress", it is because the [[Image: | + | '''NOTE: '''When a task is "In progress", it is because the [[Image:In production button.png]] button of the task is active. For more information, see point <span style="color: rgb(255, 0, 0);">'''Q'''</span> of [[ProDon:Task and History Management - Customer Relationship Management (CRM)#Configuring_.2F_Editing_a_Task|this window]]. |
|} | |} | ||
| − | <br> | + | <br> |
=== "Completed" Tab === | === "Completed" Tab === | ||
| − | {| | + | {| width="436" cellspacing="1" cellpadding="1" border="1" class="wikitable" |
|- | |- | ||
| [[Image:Task and History Management 021.png]] | | [[Image:Task and History Management 021.png]] | ||
|- | |- | ||
| | | | ||
| − | '''<span style="color: rgb(255, 0, 0);">A: </span>'''Indicates which '''''ProDon'''''user has completed the task, as well as the date and time when the task was completed. | + | '''<span style="color: rgb(255, 0, 0);">A: </span>'''Indicates which '''''ProDon''''' user has completed the task, as well as the date and time when the task was completed. |
| − | '''NOTE: '''When a task is "Completed", it is because the [[Image:Complete task button.png]] button has been activated. For more information, see point<span style="color: rgb(255, 0, 0);">''' R'''</span> of [[ProDon: | + | '''NOTE: '''When a task is "Completed", it is because the [[Image:Complete task button.png]] button has been activated. For more information, see point<span style="color: rgb(255, 0, 0);">''' R'''</span> of [[ProDon:Task and History Management - Customer Relationship Management (CRM)#Configuring_.2F_Editing_a_Task|this window]]. |
|} | |} | ||
| Line 712: | Line 714: | ||
=== "Description" Tab === | === "Description" Tab === | ||
| − | This tab allows you | + | This tab allows you to enter all documentation on the follow-ups made in relation to the task. |
| − | {| | + | {| width="50%" cellspacing="1" cellpadding="1" border="1" class="wikitable" |
|- | |- | ||
| colspan="2" | [[Image:Task and History Management 022.png]] | | colspan="2" | [[Image:Task and History Management 022.png]] | ||
|- | |- | ||
| width="50%" | | | width="50%" | | ||
| − | '''<span style="color: rgb(255, 0, 0);">A: </span>'''The [[Image:Add date and time button.png]] button allows you to add the date, time and name of the '''''ProDon''''' user at <span style="color: rgb(255, 0, 0);">'''C'''</span>. By clicking on this button before entering follow-up notes, it is always possible to know the date and | + | '''<span style="color: rgb(255, 0, 0);">A: </span>'''The [[Image:Add date and time button.png]] button allows you to add the date, time and name of the '''''ProDon''''' user at <span style="color: rgb(255, 0, 0);">'''C'''</span>. By clicking on this button before entering follow-up notes, it is always possible to know the date, time and the person who performed the follow-up. The [[Image:Add date button.png]] button allows you to add only the date and name of the '''''ProDon''''' user at '''<span style="color: rgb(255, 0, 0);">C</span>'''. |
| − | '''NOTE: '''If the "Network Module" is | + | '''NOTE: '''If the "Network Module" is not active in '''''ProDon''''', the name of the user will not be entered since there can only be one user. |
| width="50%" | | | width="50%" | | ||
| − | '''<span style="color: rgb(255, 0, 0);">B: </span>'''The [[Image:Template button.png]] button allows you to add a | + | '''<span style="color: rgb(255, 0, 0);">B: </span>'''The [[Image:Template button.png]] button allows you to add a text template at <span style="color: rgb(255, 0, 0);">'''C'''</span>. In this example, the text template was added at<span style="color: rgb(255, 0, 0);">''' C'''</span>, at the top and it indicates the steps to follow for a sponsorship follow-up. By clicking on this button, a window opens for you to choose among the list of templates available. |
To create a new text template, see point <span style="color: rgb(255, 0, 0);">'''E'''</span>. | To create a new text template, see point <span style="color: rgb(255, 0, 0);">'''E'''</span>. | ||
| Line 730: | Line 732: | ||
|- | |- | ||
| width="50%" | | | width="50%" | | ||
| − | '''<span style="color: rgb(255, 0, 0);">C: </span>'''It is the place where to enter all the follow-up notes. By using the buttons explained at A before each follow-up, the date, time and name of the user could be added.<br> | + | '''<span style="color: rgb(255, 0, 0);">C: </span>'''It is the place where to enter all the follow-up notes. By using the buttons explained at <span style="color: rgb(255, 0, 0);">'''A '''</span>before each follow-up, the date, time and name of the user could be added.<br> |
| width="50%" | | | width="50%" | | ||
| Line 737: | Line 739: | ||
|- | |- | ||
| width="50%" | | | width="50%" | | ||
| − | '''<span style="color: rgb(255, 0, 0);">E: </span>'''The [[Image:Text template button.png]] allows you to modify the information entered at <span style="color: rgb(255, 0, 0);">'''C'''</span> and to create a new text template. After clicking on the [[Image:Text template button.png]] button, [[# | + | '''<span style="color: rgb(255, 0, 0);">E: </span>'''The [[Image:Text template button.png]] button allows you to modify the information entered at <span style="color: rgb(255, 0, 0);">'''C'''</span> and to create a new text template. After clicking on the [[Image:Text template button.png]] button, [[ProDon:Task and History Management - Customer Relationship Management (CRM)#.22Planning_of_a_periodic_task.22_Tab|this window]] opens. |
'''NOTE: '''It is faster to write it directly at <span style="color: rgb(255, 0, 0);">'''C'''</span>.<br> | '''NOTE: '''It is faster to write it directly at <span style="color: rgb(255, 0, 0);">'''C'''</span>.<br> | ||
| Line 746: | Line 748: | ||
<br> | <br> | ||
| − | {| | + | {| width="539" cellspacing="1" cellpadding="1" border="1" class="wikitable" |
|- | |- | ||
| colspan="2" | | | colspan="2" | | ||
| Line 752: | Line 754: | ||
|- | |- | ||
| − | | colspan="2" | [[Image:Task and History Management 023.png]] | + | | colspan="2" | [[Image:Task and History Management 023.png]] |
|- | |- | ||
| width="50%" | | | width="50%" | | ||
| Line 776: | Line 778: | ||
<br> | <br> | ||
| − | {| | + | {| width="518" cellspacing="1" cellpadding="1" border="1" class="wikitable" |
|- | |- | ||
| colspan="2" | | | colspan="2" | | ||
| − | {{Anchor | + | {{Anchor&amp;#124;&amp;#124;description3}}After clicking on the "[[Image:Template button.png]] Text template", this window opens.<br> |
|- | |- | ||
| − | | colspan="2" | [[Image: | + | | colspan="2" | [[Image:Task and History Management 024.png]]<br> |
|- | |- | ||
| width="50%" | | | width="50%" | | ||
| Line 794: | Line 796: | ||
<br> | <br> | ||
| − | {| | + | {| width="546" cellspacing="1" cellpadding="1" border="1" class="wikitable" |
|- | |- | ||
| colspan="2" | | | colspan="2" | | ||
| − | {{Anchor | + | {{Anchor&amp;#124;&amp;#124;description4}}After clicking on the "New" button, this window opens. |
|- | |- | ||
| Line 803: | Line 805: | ||
|- | |- | ||
| width="50%" | | | width="50%" | | ||
| − | '''<span style="color: rgb(255, 0, 0);">A: </span>'''Allows you to specify | + | '''<span style="color: rgb(255, 0, 0);">A: </span>'''Allows you to specify the code for the new text template. |
| width="50%" | | | width="50%" | | ||
| − | '''<span style="color: rgb(255, 0, 0);">B: </span>''' | + | '''<span style="color: rgb(255, 0, 0);">B: </span>'''Allows you to specify a description for the new text template. |
|- | |- | ||
| Line 819: | Line 821: | ||
<br> | <br> | ||
| − | <br> | + | <br> |
=== "Accessibility" Tab === | === "Accessibility" Tab === | ||
| Line 825: | Line 827: | ||
This tab allows you to determine which user(s) can see and modify the task.<br> | This tab allows you to determine which user(s) can see and modify the task.<br> | ||
| − | {| | + | {| width="50%" cellspacing="1" cellpadding="1" border="1" class="wikitable" |
|- | |- | ||
| colspan="2" | [[Image:Task and History Management 026.png]]<br> | | colspan="2" | [[Image:Task and History Management 026.png]]<br> | ||
| Line 835: | Line 837: | ||
'''<span style="color: rgb(255, 0, 0);">B: </span>'''Allows you to specify which '''''ProDon''''' user(s) could view the task. | '''<span style="color: rgb(255, 0, 0);">B: </span>'''Allows you to specify which '''''ProDon''''' user(s) could view the task. | ||
| − | '''NOTE: '''When the "Network" (multi-user) module is active, the users can be part | + | '''NOTE: '''When the "Network" (multi-user) module is active, the users can be part of a group of users. |
|- | |- | ||
| Line 844: | Line 846: | ||
| width="50%" | | | width="50%" | | ||
| − | '''NOTE: '''To be able to use this tab, it is necessary that the "Network" (multi-user) module | + | '''NOTE: '''To be able to use this tab, it is necessary that the "Network" (multi-user) module has been activated. |
|} | |} | ||
| − | <br> | + | <br> |
=== "Documents" Tab === | === "Documents" Tab === | ||
| − | {| | + | {| width="50%" cellspacing="1" cellpadding="1" border="1" class="wikitable" |
|- | |- | ||
| colspan="2" | [[Image:Task and History Management 027.png]] | | colspan="2" | [[Image:Task and History Management 027.png]] | ||
| Line 867: | Line 869: | ||
| width="50%" | | | width="50%" | | ||
| − | '''<span style="color: rgb(255, 0, 0);">D: </span>'''The [[Image:Button add plus.png]] button allows you to add a document to the list at<span style="color: rgb(255, 0, 0);">''' A'''</span>. After clicking on the [[Image:Button add plus.png]] button, select the document that must be added to the task. After selecting | + | '''<span style="color: rgb(255, 0, 0);">D: </span>'''The [[Image:Button add plus.png]] button allows you to add a document to the list at<span style="color: rgb(255, 0, 0);">''' A'''</span>. After clicking on the [[Image:Button add plus.png]] button, select the document that must be added to the task. After selecting desired document,[[#documents2|this window]] opens. |
'''NOTE: '''It is also possible to select a document and to drag it into the task. | '''NOTE: '''It is also possible to select a document and to drag it into the task. | ||
| Line 876: | Line 878: | ||
| width="50%" | | | width="50%" | | ||
| − | '''<span style="color: rgb(255, 0, 0);">F: </span>'''The [[Image:Button Minus remove delete.png]] button allows you to remove a document from the list at <span style="color: rgb(255, 0, 0);">'''A'''</span>. To do so, select the | + | '''<span style="color: rgb(255, 0, 0);">F: </span>'''The [[Image:Button Minus remove delete.png]] button allows you to remove a document from the list at <span style="color: rgb(255, 0, 0);">'''A'''</span>. To do so, select the document to be removed at <span style="color: rgb(255, 0, 0);">'''A'''</span>, then click on the [[Image:Button Minus remove delete.png]] button. After clicking on this button, [[#documents4|this window]] opens. |
|- | |- | ||
| width="50%" | | | width="50%" | | ||
| − | '''<span style="color: rgb(255, 0, 0);">G: </span>'''The [[Image:Template button.png]] button allows you to open | + | '''<span style="color: rgb(255, 0, 0);">G: </span>'''The [[Image:Template button.png]] button allows you to open a document at <span style="color: rgb(255, 0, 0);">'''A'''</span>. To do so, select the document to open, then click on the [[Image:Template button.png]] button. |
| − | '''NOTE: '''It is also possible to double-click on the line of the document to open. | + | '''NOTE: '''It is also possible to double-click on the line of the document to open it. |
| width="50%" | | | width="50%" | | ||
| − | '''<span style="color: rgb(255, 0, 0);">H: </span>'''The [[Image:Repeat button.png]] button allows you to synchronize the documents | + | '''<span style="color: rgb(255, 0, 0);">H: </span>'''The [[Image:Repeat button.png]] button allows you to synchronize the documents displayed at '''<span style="color: rgb(255, 0, 0);">A</span>''' with the task folder. For more information concerning the task folder, see point <span style="color: rgb(255, 0, 0);">'''U'''</span> of [[ProDon:Task and History Management - Customer Relationship Management (CRM)#Configuring_.2F_Editing_a_Task|this window]]. For instance, if you remove a document directly from the task folder on your computer, it will not be automatically removed at '''<span style="color: rgb(255, 0, 0);">A</span>'''. After clicking on the [[Image:Repeat button.png]] button, it will disappear from the list at '''<span style="color: rgb(255, 0, 0);">A</span>'''. |
|} | |} | ||
| Line 891: | Line 893: | ||
<br> | <br> | ||
| − | {| | + | {| width="444" cellspacing="1" cellpadding="1" border="1" class="wikitable" |
|- | |- | ||
| − | | width="50%" colspan="2" | {{Anchor | + | | width="50%" colspan="2" | {{Anchor&amp;#124;&amp;#124;documents2}}After clicking on the [[Image:Button add plus.png]] button, this window opens. |
|- | |- | ||
| − | | width="50%" colspan="2" | [[Image: | + | | width="50%" colspan="2" | [[Image:Task and History Management 028.png]] |
|- | |- | ||
| width="50%" | | | width="50%" | | ||
| − | '''<span style="color: rgb(255, 0, 0);">A: </span>'''It is the initial location in the computer. | + | '''<span style="color: rgb(255, 0, 0);">A: </span>'''It is the initial location of the document in the computer. |
| width="50%" | | | width="50%" | | ||
| Line 908: | Line 910: | ||
| width="50%" | | | width="50%" | | ||
| − | '''<span style="color: rgb(255, 0, 0);">D: </span>'''Allows you to move the | + | '''<span style="color: rgb(255, 0, 0);">D: </span>'''Allows you to move the document from the location at <span style="color: rgb(255, 0, 0);">'''A'''</span>, to the location at '''<span style="color: rgb(255, 0, 0);">B</span>'''. |
|- | |- | ||
| Line 915: | Line 917: | ||
| width="50%" | | | width="50%" | | ||
| − | '''<span style="color: rgb(255, 0, 0);">F: </span>'''After specifying all the information at <span style="color: rgb(255, 0, 0);">'''C'''</span>, '''<span style="color: rgb(255, 0, 0);">D</span>''' and <span style="color: rgb(255, 0, 0);">'''E'''</span>, click on the "[[Image:Button Check mark Confirm.png]] Confirm". | + | '''<span style="color: rgb(255, 0, 0);">F: </span>'''After specifying all the information at <span style="color: rgb(255, 0, 0);">'''C'''</span>, '''<span style="color: rgb(255, 0, 0);">D</span>''' and <span style="color: rgb(255, 0, 0);">'''E'''</span>, click on the "[[Image:Button Check mark Confirm.png]] Confirm" button. |
|} | |} | ||
| Line 921: | Line 923: | ||
<br> | <br> | ||
| − | {| | + | {| width="478" cellspacing="1" cellpadding="1" border="1" class="wikitable" |
|- | |- | ||
| colspan="2" | | | colspan="2" | | ||
| − | {{Anchor | + | {{Anchor&amp;#124;&amp;#124;documents3}}After clicking on the [[Image:Button Edit.png]] button, this window opens. |
|- | |- | ||
| Line 946: | Line 948: | ||
<br> | <br> | ||
| − | {| | + | <br> |
| + | |||
| + | {| width="479" cellspacing="1" cellpadding="1" border="1" class="wikitable" | ||
|- | |- | ||
| | | | ||
| − | {{Anchor | + | {{Anchor&amp;#124;&amp;#124;documents4}}After clicking on the [[Image:Button Minus remove delete.png]] button, this window opens. |
|- | |- | ||
| [[Image:Task and History Management 030.png]] | | [[Image:Task and History Management 030.png]] | ||
| − | |||
| − | |||
| − | |||
| − | |||
| − | |||
|- | |- | ||
| | | | ||
| − | {{Anchor | + | {{Anchor&amp;#124;&amp;#124;documents5}}By clicking on the "[[Image:Button Check mark Confirm.png]] Yes" button, [[#documents5|this window]] opens and the document is removed from '''''ProDon'''''. By clicking on the "[[Image:Button cancel.png]] No" button, the document remains in '''''ProDon''''''s list of documents. |
|- | |- | ||
| − | | [[Image:Task and History Management 031.png]] | + | | style="text-align: center;" | [[Image:Task and History Management 031.png]] |
|- | |- | ||
| | | | ||
| − | By clicking on the "[[Image:Button Check mark Confirm.png]] Yes" button, the document will be removed from the list of documents in ProDon and from the task folder on the computer. By clicking on the "[[Image:Button cancel.png]] No" button, the | + | By clicking on the "[[Image:Button Check mark Confirm.png]] Yes" button, the document will be removed from the list of documents in '''''ProDon''''' and from the task folder on the computer. By clicking on the "[[Image:Button cancel.png]] No" button, the document will be removed from the list of documents in '''''ProDon'''''; but not from the task folder of the computer, |
|} | |} | ||
| Line 972: | Line 971: | ||
<br> | <br> | ||
| − | <br> | + | <br> |
=== "Characteristics" Tab === | === "Characteristics" Tab === | ||
| − | {| | + | {| width="50%" cellspacing="1" cellpadding="1" border="1" class="wikitable" |
|- | |- | ||
| colspan="2" | [[Image:Task and History Management 032.png]] | | colspan="2" | [[Image:Task and History Management 032.png]] | ||
| Line 986: | Line 985: | ||
'''<span style="color: rgb(255, 0, 0);">B: </span>'''The [[Image:Button add plus.png]] button allows you to add a characteristic to the list at <span style="color: rgb(255, 0, 0);">'''A'''</span>. | '''<span style="color: rgb(255, 0, 0);">B: </span>'''The [[Image:Button add plus.png]] button allows you to add a characteristic to the list at <span style="color: rgb(255, 0, 0);">'''A'''</span>. | ||
| − | '''NOTE: '''The characteristic must | + | '''NOTE: '''The characteristic must have previously been created in the "Chararteristic Mangement". To learn how to create a characteristic, see the [[ProDon:Characteristic Management|"Characteristic Management"]] document. |
|- | |- | ||
| Line 992: | Line 991: | ||
'''<span style="color: rgb(255, 0, 0);">C: </span>'''The [[Image:Button 2 plus add group.png]] button allows you to add a group of characteristics to the list at <span style="color: rgb(255, 0, 0);">'''A'''</span>. | '''<span style="color: rgb(255, 0, 0);">C: </span>'''The [[Image:Button 2 plus add group.png]] button allows you to add a group of characteristics to the list at <span style="color: rgb(255, 0, 0);">'''A'''</span>. | ||
| − | '''NOTE: '''The group of characteristics must have previously been created in the [[ProDon: | + | '''NOTE: '''The group of characteristics must have previously been created in the [[ProDon:Characteristic Management|"Characteristic Management"]]. |
| width="50%" | | | width="50%" | | ||
| − | '''<span style="color: rgb(255, 0, 0);">D: </span>'''The [[Image:Button Edit.png]] button allows you to modify the value of the characteristic or the group of characteristics to which the characteristic is assigned. To do so, select the characteristic to be modified at <span style="color: rgb(255, 0, 0);">'''A'''</span>, then click on the [[Image:Button Edit.png]] button. | + | '''<span style="color: rgb(255, 0, 0);">D: </span>'''The [[Image:Button Edit.png]] button allows you to modify the value of the characteristic or of the group of characteristics to which the characteristic is assigned. To do so, select the characteristic to be modified at <span style="color: rgb(255, 0, 0);">'''A'''</span>, then click on the [[Image:Button Edit.png]] button. |
| + | |||
| + | '''NOTE: '''It is also possible to double-click on the line of the characteristic to modify it. | ||
|- | |- | ||
| Line 1,006: | Line 1,007: | ||
|} | |} | ||
| − | <br> | + | <br> |
=== "Linked Tasks" Tab === | === "Linked Tasks" Tab === | ||
| − | {| | + | {| width="50%" cellspacing="1" cellpadding="1" border="1" class="wikitable" |
|- | |- | ||
| colspan="2" | [[Image:Task and History Management 033.png]] | | colspan="2" | [[Image:Task and History Management 033.png]] | ||
| Line 1,022: | Line 1,023: | ||
|- | |- | ||
| width="50%" | | | width="50%" | | ||
| − | '''<span style="color: rgb(255, 0, 0);">C: </span>'''The [[Image:Button Search.png]] button displays the [[ | + | '''<span style="color: rgb(255, 0, 0);">C: </span>'''The [[Image:Button Search.png]] button displays the [[Common functions:Search Bar|search bar]]. |
| width="50%" | | | width="50%" | | ||
| Line 1,036: | Line 1,037: | ||
|- | |- | ||
| width="50%" | | | width="50%" | | ||
| − | '''<span style="color: rgb(255, 0, 0);">G: </span>'''The [[Image:Bouton document.png]] button allows you to open the linked task folder. To do so, select the task for which the | + | '''<span style="color: rgb(255, 0, 0);">G: </span>'''The [[Image:Bouton document.png]] button allows you to open the linked task folder. To do so, select the task for which the folder must be viewed at <span style="color: rgb(255, 0, 0);">'''A'''</span>, then click on the [[Image:Bouton document.png]] button. |
| width="50%" | | | width="50%" | | ||
| − | '''<span style="color: rgb(255, 0, 0);">H: </span>'''The [[Image:Link to main button.png]] button allows you to link the current task to an existing main task in '''ProDon'''. | + | '''<span style="color: rgb(255, 0, 0);">H: </span>'''The [[Image:Link to main button.png]] button allows you to link the current task to an existing main task in '''''ProDon'''''. |
|- | |- | ||
| Line 1,050: | Line 1,051: | ||
<br> | <br> | ||
| − | <br> | + | <br> |
| − | == Adding an Identical Task | + | == Adding an Identical Task for Many Clients at the Same Time == |
To add a task that is identical for many clients at the same time, you need to go to the "Client Management". | To add a task that is identical for many clients at the same time, you need to go to the "Client Management". | ||
| − | {| | + | {| width="453" cellspacing="1" cellpadding="1" border="1" class="wikitable" |
|- | |- | ||
| | | | ||
| Line 1,067: | Line 1,068: | ||
<br> | <br> | ||
| − | {| | + | {| width="50%" cellspacing="1" cellpadding="1" border="1" class="wikitable" |
|- | |- | ||
| colspan="2" | | | colspan="2" | | ||
| Line 1,081: | Line 1,082: | ||
| width="50%" | | | width="50%" | | ||
| − | '''<span style="color: rgb(255, 0, 0);">B: </span>'''It is the list of clients for whom an identical task will be added. | + | '''<span style="color: rgb(255, 0, 0);">B: </span>'''It is the list of clients for whom an identical task will be added. |
|- | |- | ||
| Line 1,094: | Line 1,095: | ||
<br> | <br> | ||
| − | {| | + | {| width="50%" cellspacing="1" cellpadding="1" border="1" class="wikitable" |
|- | |- | ||
| | | | ||
| Line 1,103: | Line 1,104: | ||
|- | |- | ||
| | | | ||
| − | + | The number of clients for whom the task will be created is entered automatically. | |
| − | A task that is created for many clients and a task created for one client can be | + | A task that is created for many clients and a task created for one client can be configured in the same way. To learn how to configure this window, as well as all the tabs, see the [[ProDon:Task and History Management - Customer Relationship Management (CRM)#Configuring_.2F_Editing_a_Task|"Configuring / Editing a Task"]] section. |
|} | |} | ||
| − | + | {{Footer_ProDon_Version|4.6.7.22}}<br> | |
| − | |||
| − | |||
| − | |||
| − | |||
| − | |||
| − | {{ | ||
Latest revision as of 08:42, 5 May 2016
| Task and History Management - Customer Relationship Management (CRM) |
Contents
- 1 Introduction
- 2 Task Summary when Opening ProDon
- 3 Reminder Window
- 4 View/Add/Edit a Task for a Client
- 5 Task and History Management
- 6 Configuring / Editing a Task
- 7 Adding an Identical Task for Many Clients at the Same Time
Introduction
Task and history management is a tool that is integrated to ProDon, which allows you to manage all communications and follow-ups with the clients of the database and to keep a history.
With this tool, it is possible to activate the reminder option on precise date and time in order to receive a notification at the desired time for prompt follow-ups.
Moreover, it is also possible to insert documents (Word, PDF, emails, etc.) directly in a task folder to classify any information specifically related to a follow-up.
Also, if the "Network module" (multi-user) is active, it is possible to manage the accessibility to share information or to assign a task to another team member.
Task Summary when Opening ProDon
To login to ProDon, if the "Network" (multi-user) module is not active, the user name and the password are always the same. If the "Network" (multi-user) module is not active, each user enters his or her own user name and password.
|
When opening ProDon, this window opens. It contains the task summary " |
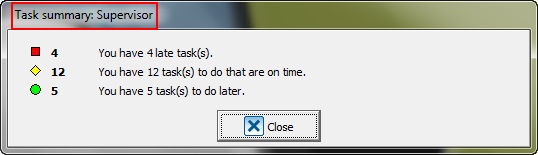 |
Reminder Window
|
This window opens when one or more reminders have been activated in a task. For more details concerning the activation of a reminder, see this section. | |
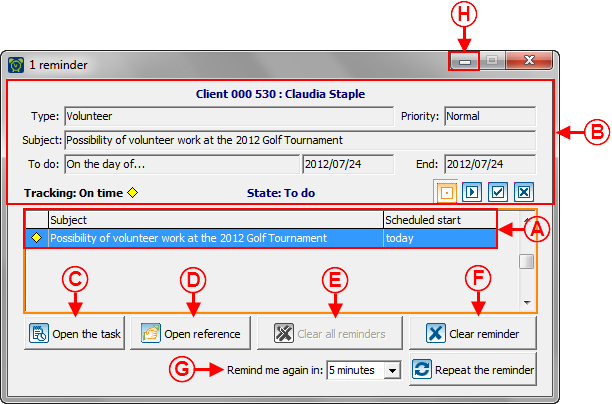 | |
|
A: It is the list of tasks for which reminders have been activated. NOTE: All reminders are always displayed in one window, If this window is open and that there is a new reminder, a line will be added to this list. |
B: It is the subject of the task selected at A. |
|
C: The " |
D: The " |
|
E: The " NOTE: This function is not recommended, it is preferable to erase the reminders one by one using the button at F. |
F: The " |
|
G: The " NOTE: Specify, using the drop-down list, in how much time the reminder must be repeated. |
H: This button allows you to minimize the reminder window in order to keep the reminders in the window. This way, it is possible to view the reminders at the desired time, instead of repeating the reminders when the time at G is up. NOTE: When a new reminder appears in the window and that the window is minimized, it will blink in orange in the Windows menu bar. |
View/Add/Edit a Task for a Client
It is possible to view, modify or create new tasks for a client from many places in ProDon:
To add a new task that is identical for many clients at the same time, see this section.
From the Home Page
It is possible to access the "Task and History Management" from ProDon's home page. In this management, it is possible to:
- View the list of all the existing tasks in ProDon;
- View and modify an existing task;
- Add a new task with no reference to a client, for instance, for a follow-up task concerning an internal activity.
To add a new task that is identical for many clients at the same time, see this section.
|
To access the "Task and History Management", from the home page, click on the "Analysis" menu, then select " |
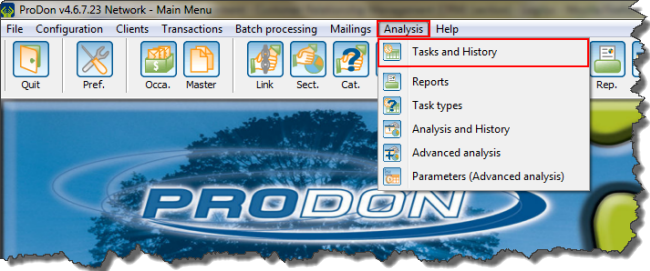 |
|
After clicking on " |
From the Shortcut Bar
It is possible to access the "Task and History Management" from the home page shortcut bar. In this management, it is possible to:
- View the list of all the existing tasks in ProDon;
- View and modify an existing task;
- Add a new task with no reference to a client, for instance, for a follow-up task concerning an internal activity.
To add a new task that is identical for many clients at the same time, see this section.
 | |
|
A: To access the "Task and History Management", from the home page shortcut bar, click on the |
B: It is the summary of the tasks for the current user. |
|
NOTE: If the | |
From the Client Management
From the "Client Management", it is possible to:
- View the tasks of a particular client;
- Add, modify, complete or delete tasks for a client.
NOTE: To learn how to view the list of all the existing tasks in ProDon, see sections "From the Home Page" or "From the Shortcut Bar". To add a new task that is identical for many clients at the same time, see this section.
|
To access the "Client Management", first click on the home page "Clients" menu, then select " |
 |
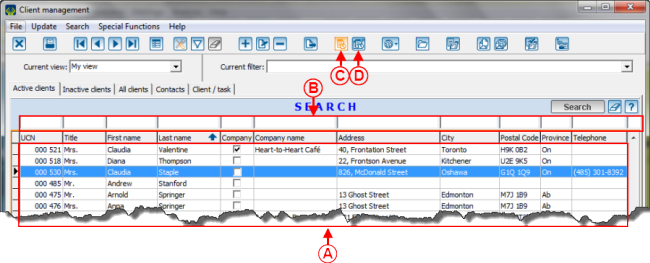 | |
|
A: It is the list of clients of the database. |
B: It is the search bar, which allows you to search for a client on the list at A. |
|
C: The NOTE: When the button is orange, this means that there is one or more current tasks for the client selected at A. If it is blue, this means that there is no current task for the client selected at A, however, there possibly are "Completed" tasks that remain in this client's history. |
D: The |
|
After clicking on the | |
 | |
|
A: Indicates the name of the client for whom the tasks at E are planned. |
B: The "Tasks not completed" tab allows you to see the list of all the current tasks that have been created for the client specified at A. |
|
C: The "Completed tasks" tab allows you to see the list of all the completed tasks that have been created for the client specified at A. |
D: The "All tasks" tab allows you to see the list of all the completed and not completed tasks that have been created for the client specified at A. |
|
E: It is the list of tasks (not completed, completed or all tasks - depending on the selected tab) for the client specified at A. |
F: The |
|
G: The NOTE: It is also possible to double-click on the selected line to open the task. |
H: The |
From a Client File
From a client file, it is possible to:
- View the tasks of a client in particular;
- Add, modify, complete or delete tasks for a client.
NOTE: To learn how to view the list of all the existing tasks in the database, see sections "From the Home Page" or "From the Shortcut Bar". To add a new task that is identical for many clients at the same time, see this section.
|
To access the client file, first go to the "Client Management". To do so, from the home page, click on the "Clients" menu, then select " |
 |
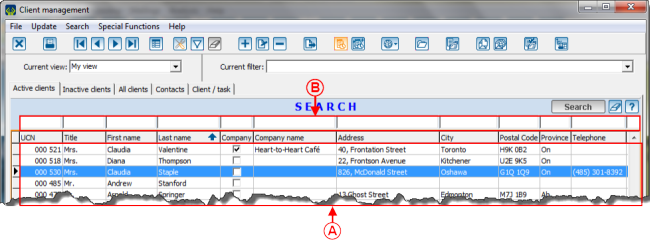 | |
|
A: It is the list of clients of the database, double-click on the line of the client for whom a task must be added, viewed, modified or completed. |
B: It is the search bar, which allows to search a client in the database at A. |
|
After double-clicking on the client for whom a task must be added, viewed or modified, this window opens. |
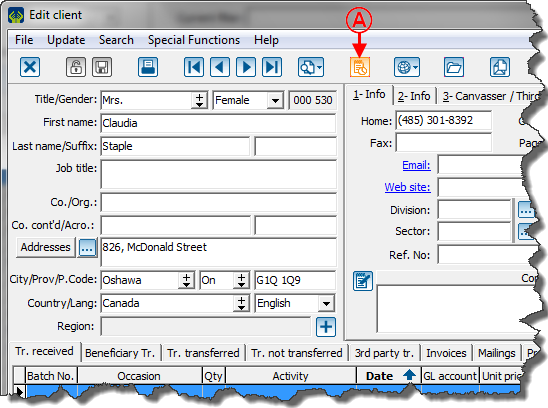
|
|
A: The NOTE: When the button is orange, this means that there is one or more current tasks for the client onscreen. If it is blue, this means that there is no current task for this client, however, there possibly are "Completed" tasks that remain in the client's history. |
|
After clicking on the | |
 | |
|
A: Indicates the name of the client for whom the tasks at E are planned. |
B: The "Tasks not completed" tab allows you to see the list of all the current tasks that have been created for the client specified at A. |
|
C: The "Completed tasks" tab allows you to see the list of all the completed tasks that have been created for the client specified at A. |
D: The "All tasks" tab allows you to see the list of all the completed and not completed tasks that have been created for the client specified at A. |
|
E: These are the tasks that are not completed for the client specified at A. |
F: The |
|
G: The |
H: The |
Task and History Management
|
After clicking on " | |
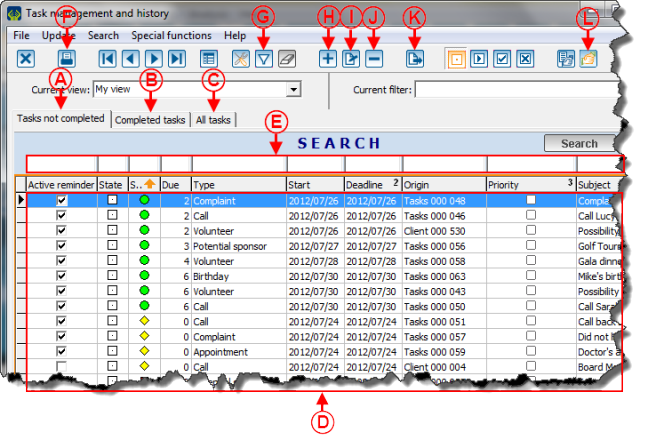
| |
|
A: The "Tasks not completed" tab allows you to see the list of all the current tasks. NOTE: If either a current view or a filter is applied, only the tasks meeting the criteria are visible. |
B: The "Completed tasks" tab allows you to see the list of all the completed tasks. NOTE: If either a current view or a filter is applied, only the tasks meeting the criteria are visible. |
|
C: The "All tasks" tab allows you to see the list of all the completed and not completed tasks. NOTE: If either a current view or a filter is applied, only the tasks meeting the criteria are visible. |
D: It is the list of tasks for the selected tab. |
|
E: It is the search bar, which allows to search on fields/columns of the list at D. |
F: Allows you to produce reports. NOTE: Two integrated reports are available; the "Summary list of tasks" and the "Task details". Furthermore, it is possible to create custom reports. |
|
G: Allows you to filter the tasks of the list at D. For more information concerning the filters, see the "Filter Data (Queries)" document. |
H: The NOTE: By adding a task from the "Task and History Management", the task will not be linked to a client. It is therefore possible to create the task for internal follow-up. However, when the addition window opens, it is possible to click on the After clicking on the |
|
I: The NOTE: It is also possible to modify a task by double-clicking on it. |
J: The |
|
K: Allows you to export to Word, Excel or Text file, the information at D. For more information concerning export, see the "Exporting and Merging Data" document. |
L: The |
Configuring / Editing a Task
|
After clicking on the | |
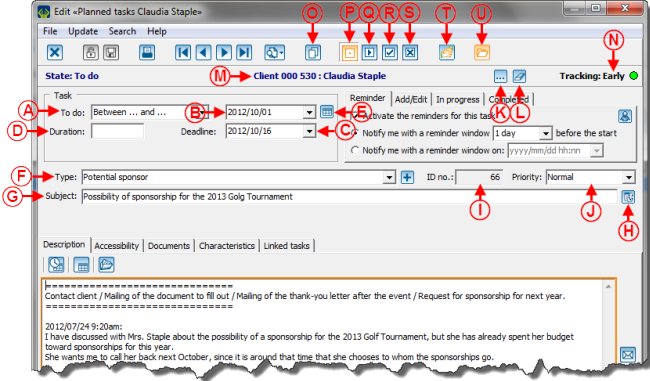
| |
|
A: Allows you to choose in what time interval the task should be performed. |
B: Allows you to specify the start date and time of the task. NOTE: By clicking on the drop-down menu, a calendar appears in order to select the date. It is also possible to enter it manually. |
|
C: Depending on the selection made at A, this field allows you to specify the deadline date and time. NOTE: By clicking on the drop-down arrow, a calendar appears allowing you to select the date. It is also possible to enter it manually. CAUTION: It might be possible that this field is not modifiable, depending on the choice made at A. |
D: Allows you to indicate an approximate time for the completion of the task. |
|
E: The NOTE: This button is only visible when adding a new task or when opening a periodic task. |
F: Allows you to choose the type of task. It is possible to choose one that has already been created by clicking on the drop-down arrow or to create a new one by clicking on the |
|
G: Allows you to write the subject of the task. Choose a subject meaningful enough so that the task can easily be found in a subsequent search. |
H: The |
|
I: It is the ID number "Identification number" of the task. NOTE: This number is generated automatically and is not modifiable. |
J: Allows you to specify the priority level of the task. |
|
K: The |
L: The |
|
M: It is the name of the client to whom the task is linked. |
N: Indicates the task status. |
|
O: The |
|
|
R: The NOTE: When a task is complete, it remains in the client's completed tasks history. | |
|
S: The NOTE: When a task is cancelled, it remains as history in the completed tasks of the client with the "X" code, stating that the task has been cancelled. |
T: The NOTE: When you open a task from a client file, you only need to close the window to be back in the file. |
|
U: The |
To pursue with the configuration using different tabs of the task window, see the sections ""Reminder" Tab", ""Add/Edit" Tab", ""In Progress" Tab", ""Completed" Tab", ""Description" Tab", ""Accessibility" Tab", ""Documents" Tab", ""Characteristics" Tab" and ""Linked Tasks" Tab". |
"Planning of a periodic task/Generation of a batch of tasks" Window
The following window opens after clicking on the ![]() button of this window.
button of this window.
"Planning of a periodic task" Tab
This tab allows you to configure a task in a periodic way.
"Generation of a batch of tasks" Tab
This tab allows you to generate a batch of tasks. A batch of tasks is configured in the same way as a periodic task, but may contain exceptions.
"Generation" Tab
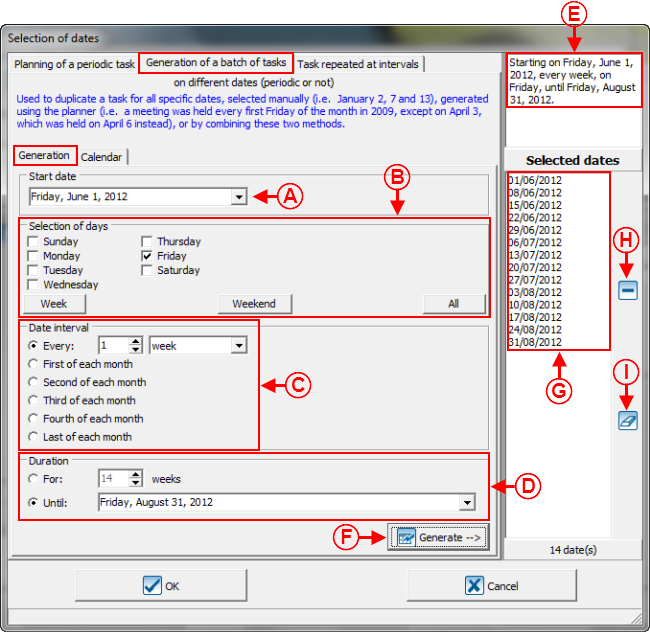
| |
|
A: Allows you to specify the date of the first task. |
B: Allows you to specify on which day of the week the task must be created. In this example, the task must be performed on Friday. |
|
C: Allows you to choose the frequency at which the task must be performed. In this example, the task must be performed every other week. |
D: Allows you to choose the number of times the task must be performed. In this example, the task will have to be performed 7 times, so until August 31st. It is also possible to repeat the task indefinitely. |
|
E: It is the detail of the task periodicity. |
F: The " |
|
G: These are the dates on which tasks will be created. It is possible to delete dates using the buttons at H and I, to add dates that meet the periodicity criteria at A, B, C and D or to add the desired dates from the "Calendar" tab. |
H: The |
|
I: The |
|
"Calendar" Tab
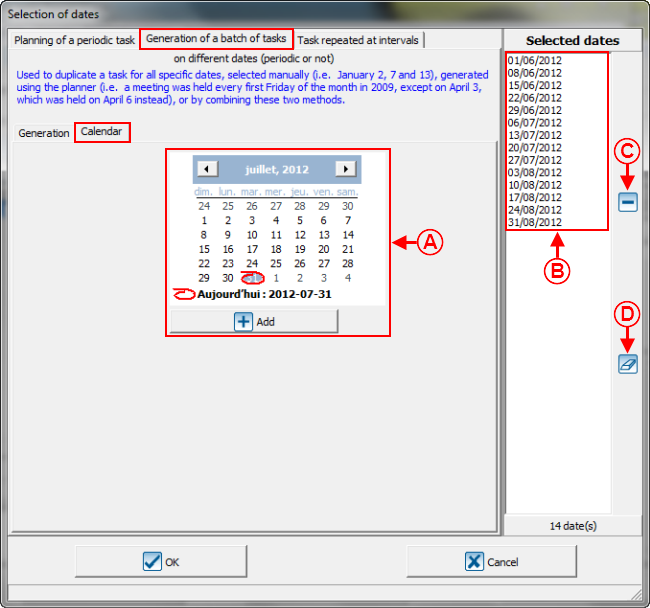
| |
|
A: It is possible to add a date to the choices of the list at B in order to create a task for this date. To do so, select the date in the calendar, then click on the " |
B: These are the dates for which the tasks will be created. It is possible to delete dates using the buttons at C and D and/or to add dates that meet the periodicity criteria at A, B, C and D of the "Generation" tab or to add the desired dates using the calendar at A. |
|
C: The |
D: The |
"Task repeated at intervals" Tab
This tab allows you to repeat a task each time it is completed or cancelled.
"Reminder" Tab
This tab allows you to plan the date and/or time when a notification must appear, in order to do a prompt follow-up.
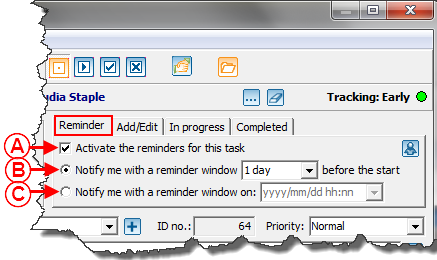
| |
|
A: If this box is checked, a reminder will be activated for this task. |
B: If this box is checked, it is possible to choose how much time before the beginning of the task the reminder window must appear. |
|
C: If this box is checked, it is possible to choose the date and time when the reminder window must appear. |
When a reminder is scheduled, this window opens on the date and time specified at B or C. NOTE: To receive notifications and to see the reminder window, the software has to be open. It is therefore not necessary to be in ProDon. |
"Add/ Edit" Tab
"In progress" Tab
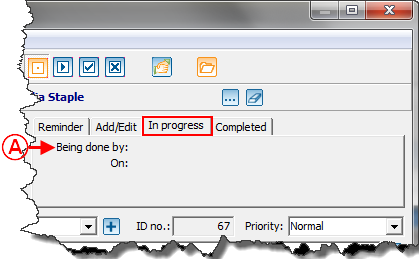
|
|
A: Indicates which ProDon user has placed the task in progress, as well as the date and time when it was placed in progress. NOTE: When a task is "In progress", it is because the |
"Completed" Tab
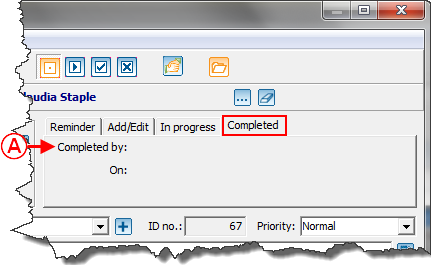
|
|
A: Indicates which ProDon user has completed the task, as well as the date and time when the task was completed. NOTE: When a task is "Completed", it is because the |
"Description" Tab
This tab allows you to enter all documentation on the follow-ups made in relation to the task.
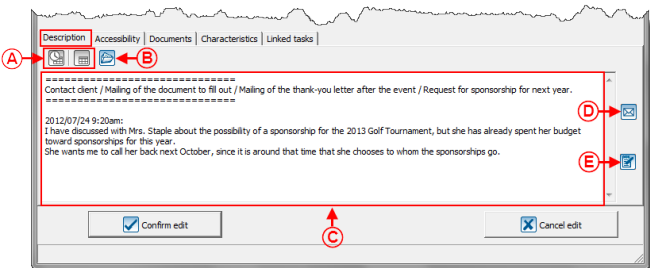
| |
|
A: The NOTE: If the "Network Module" is not active in ProDon, the name of the user will not be entered since there can only be one user. |
B: The To create a new text template, see point E. |
|
C: It is the place where to enter all the follow-up notes. By using the buttons explained at A before each follow-up, the date, time and name of the user could be added. |
D: The |
|
E: The NOTE: It is faster to write it directly at C. |
|
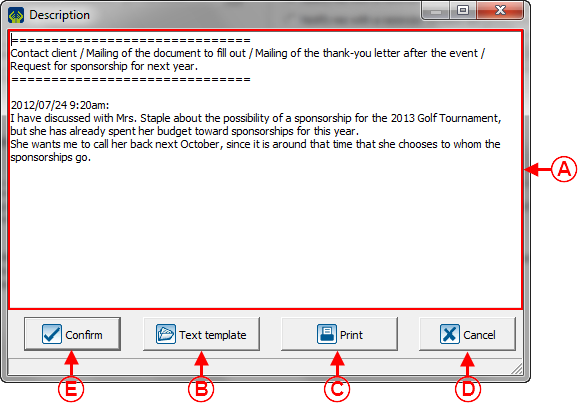
| |
|
A: It is the follow-up to be performed for this task. |
B: The " |
|
C: The " |
D: The " |
|
E: After modifying, viewing the information at A or adding a text template at C, click on the " |
|
|
{{Anchor&#124;&#124;description3}}After clicking on the " | |
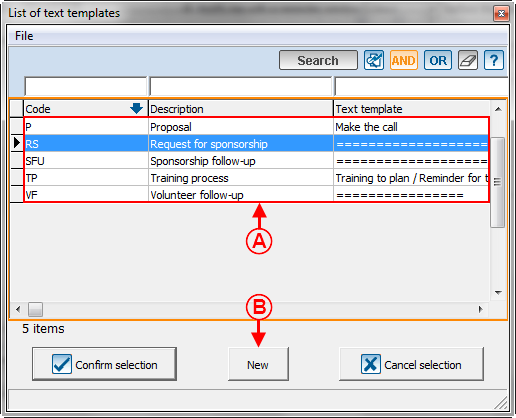 | |
|
A: These are the existing text templates. |
B: The "New" button allows you to create a new text template. After clicking on this button, this window opens. |
"Accessibility" Tab
This tab allows you to determine which user(s) can see and modify the task.
"Documents" Tab
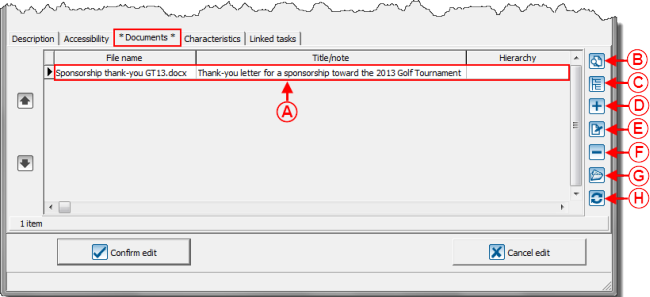
| |
|
A: It is the list of all the documents attached to the task. |
B: The |
|
C: The |
D: The NOTE: It is also possible to select a document and to drag it into the task. |
|
E: The |
F: The |
|
G: The NOTE: It is also possible to double-click on the line of the document to open it. |
H: The |
|
{{Anchor&#124;&#124;documents4}}After clicking on the |
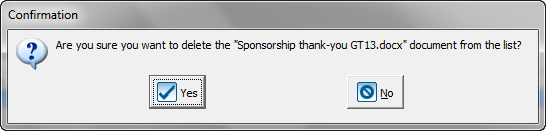
|
|
{{Anchor&#124;&#124;documents5}}By clicking on the " |
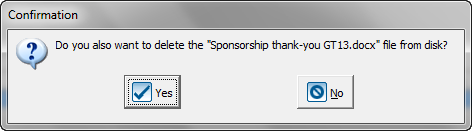
|
|
By clicking on the " |
"Characteristics" Tab
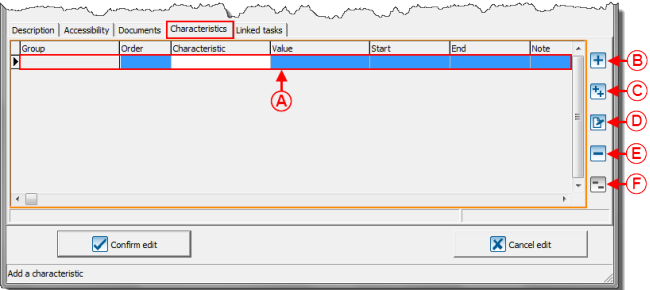
| |
|
A: It is the list of characteristics for this task. |
B: The NOTE: The characteristic must have previously been created in the "Chararteristic Mangement". To learn how to create a characteristic, see the "Characteristic Management" document. |
|
C: The NOTE: The group of characteristics must have previously been created in the "Characteristic Management". |
D: The NOTE: It is also possible to double-click on the line of the characteristic to modify it. |
|
E: The |
F: The |
"Linked Tasks" Tab
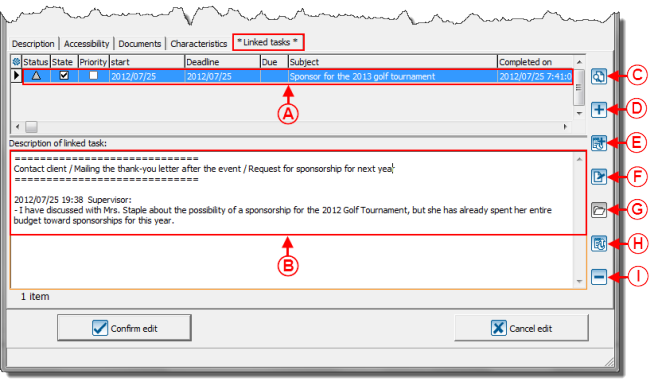
| |
|
A: It is the list of tasks that are linked to the current task. |
B: It is the description of the task selected at A. |
|
C: The |
D: The |
|
E: The |
F: The |
|
G: The |
H: The |
|
I: The |
|
Adding an Identical Task for Many Clients at the Same Time
To add a task that is identical for many clients at the same time, you need to go to the "Client Management".
|
To do so, click on the home page "Clients" menu, then select " |

|
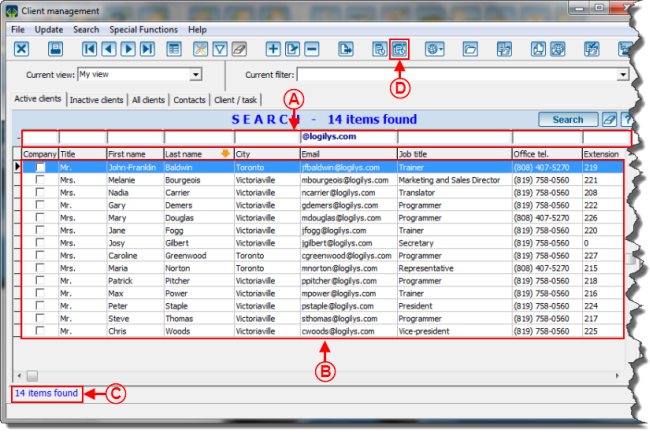
| |
|
A: Search, using the search bar, all the clients for whom an identical task must be added. NOTE: Clients can also be searched using a filter or a customized list. |
B: It is the list of clients for whom an identical task will be added. |
|
C: It is the number of clients for whom the task will be added. |
D: After searching all the clients for whom an identical task must be created, click on the |
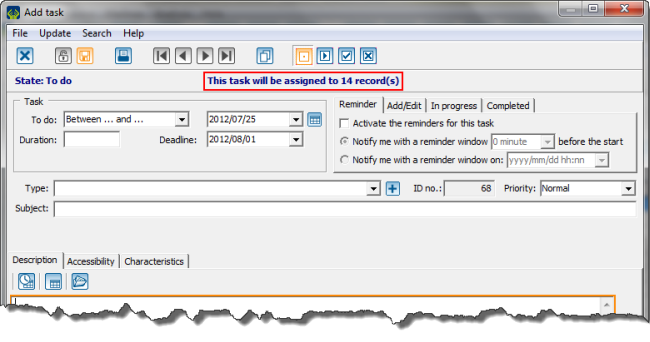
|
|
The number of clients for whom the task will be created is entered automatically. A task that is created for many clients and a task created for one client can be configured in the same way. To learn how to configure this window, as well as all the tabs, see the "Configuring / Editing a Task" section. |
Document name: ProDon:Task and History Management - Customer Relationship Management (CRM)
Version : 4.6.7.22