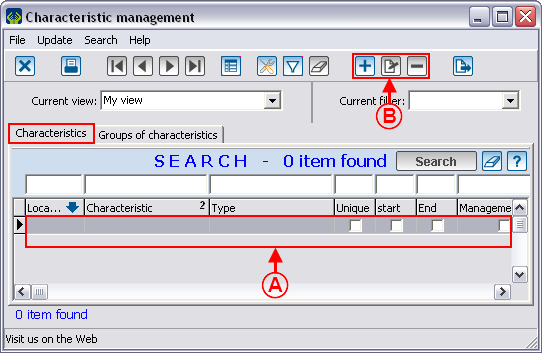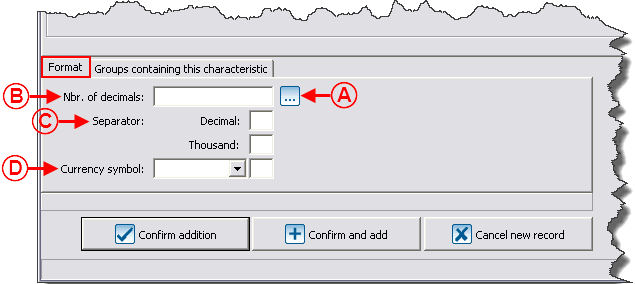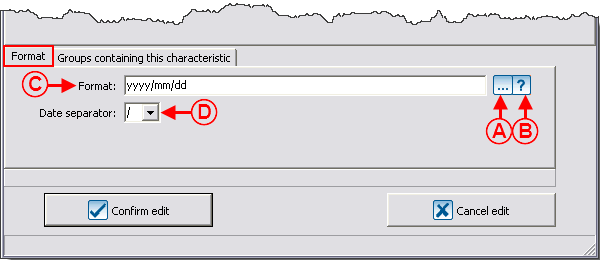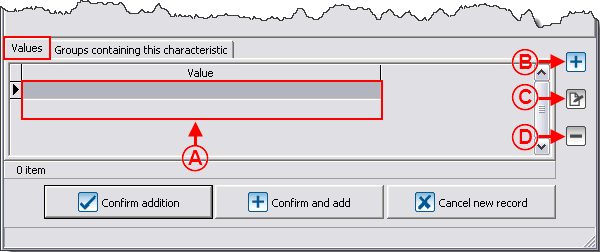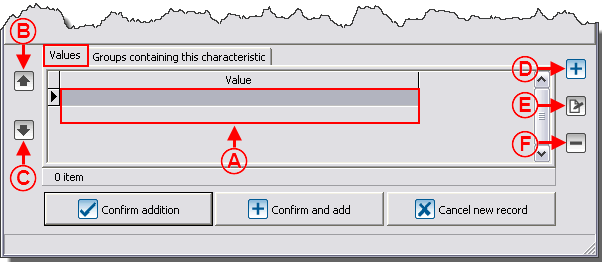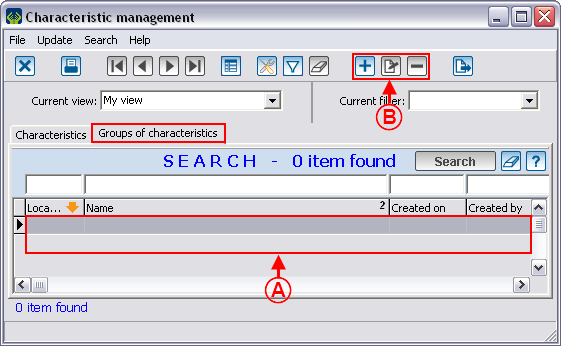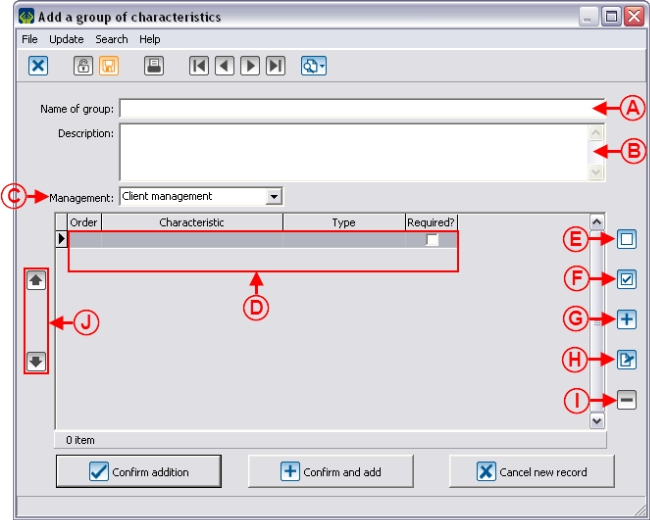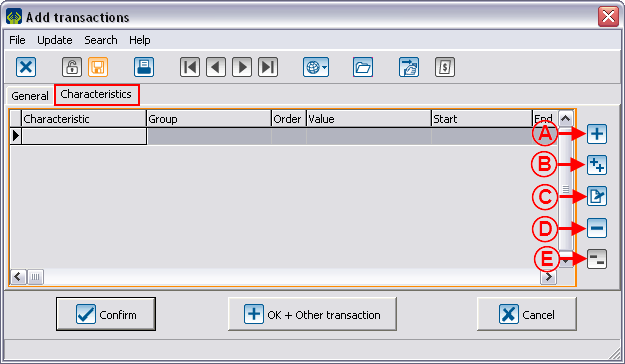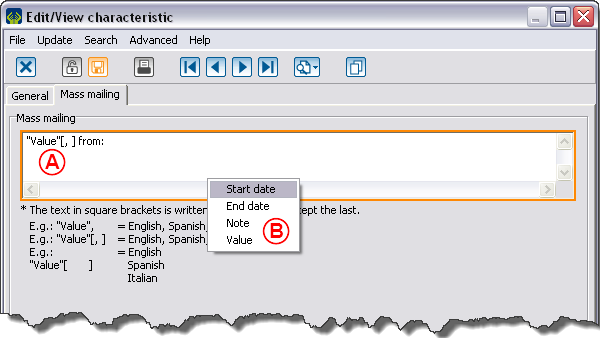ProDon:Characteristic Management
| Characteristic Management |
Contents
[hide]- 1 Introduction
- 2 Configuring Characteristics
- 3 Configuring Groups of Characteristics
- 4 Using a Characteristic or a Group of Characteristics
- 5 Using a Characteristic in Mass Mailing
Introduction
The characteristics are fully configurable fields. Their main use is to manage information for which no field has been created in the software. For instance, someone who would want to manage his or her clients' marital status could easily do it.
It is possible to configure characteristics to deal with information in many managements. For example, "Client management", "Transaction management", etc.
If the information to be managed requires several precise pieces of information, it is possible to create groups of characteristics that contain many characteristics. When adding a group, all the characteristics that are in the group are added in a single operation. For instance, someone could create a group named "Call", that would contain 2 characteristics. A first one for the type of call, and a second one for the duration of the call.
CAUTION: Prior to creating a characteristic, read the "Categories vs Customized Fields vs Characteristics" document. This document explains the different possibilities of configuration.
Configuring Characteristics
|
To go to the "Characteristic Management", from the software home page, click on the "Configuration" menu, then select "Characteristics". |
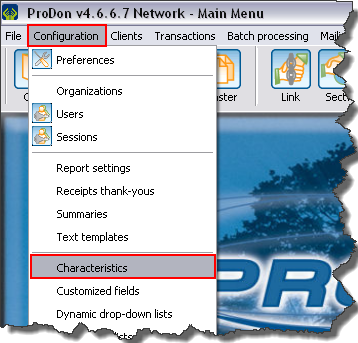
|
Add / Edit a Characteristic
"General" Tab
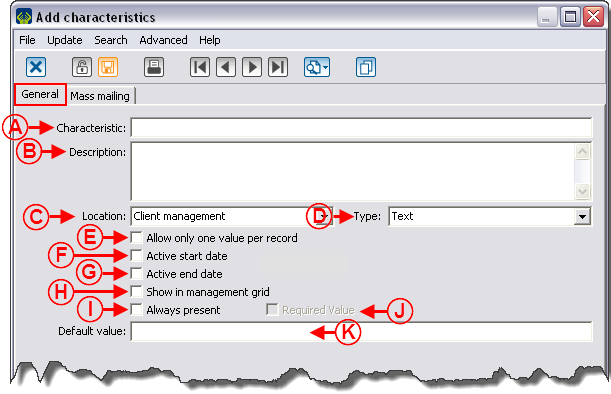 | |
|
A: This line contains the name of the characteristic. |
B: This line allows you to write down notes on the use of the characteristic for the different users. |
|
C: This field allows you to specify the management in which the characteristic will be available for use. For instance, to be able to use a characteristic in a client file, you must choose "Client management" here. |
D: The type of characteristic must be chosen based on the way the information of the characteristic is entered. For more details on the types of characteristics, consult the "Different Types of Characteristics" section. |
|
E: If this box is checked, it is not possible to add the characteristic more than once in an element of the management chosen in C. |
F: Allows you to add a field to the characteristic in order to enter a start date. |
|
G: Allows you to add a field to the characteristic in order to enter an end date. |
H: Allows you to add the column corresponding to the characteristic in different management grids of the software. CAUTION: This box can be checked only if the option in E is checked. Moreover, to be able to view the column in a management, consult the "View management" document. |
|
I: Allows you to add the characteristic to all the elements of management chosen in C. |
J: Allows you to require information entry for that characteristic. |
|
K: Allows you to specify a default value for new entries. |
|
"Mass Mailing" Tab
This tab allows you to configure a characteristic with the intention of including it to a mass mailing.
For more details on the use of a characteristic in mass mailing, click here.
"Format" Tab
Different types of characteristics
There are 7 types of characteristics:
"Numeric" Type
A "Numeric" type characteristic contains numbers exclusively.
"Text" Type
A "Text" type characteristic has no predefined format. It is in a text form and may contain a maximum of 255 alphanumeric characters.
"Date and time" Type
A "Date and time" type characteristic must contain only one date, only one time, or a date and a time.
"Checkbox" Type
A "Checkbox" type characteristic has no predefined format and it comes in the form of a checkbox.
"List of options" Type
A "List of options" type characteristic comes in the form of a dynamic drop-down list (meaning that it is possible to manually add options to the list). Each value may contain a maximum of 255 alphanumeric characters.
"Predefined list of options" Type
A "Predefined list of options" type characteristic comes in the form of a static drop-down list (meaning that it is not possible to manually enter another response). Each value can contain a maximum of 255 alphanumeric characters.
"Long text" Type
A "Long text" type characteristic has no predefined format. It comes in a text form and has no limit with regards to the number of alphanumeric characters.
"Groups containing this characteristic" Tab
|
A group of characteristics must be created prior to attaching a characteristic to the group. To learn how to do this, click here. | |
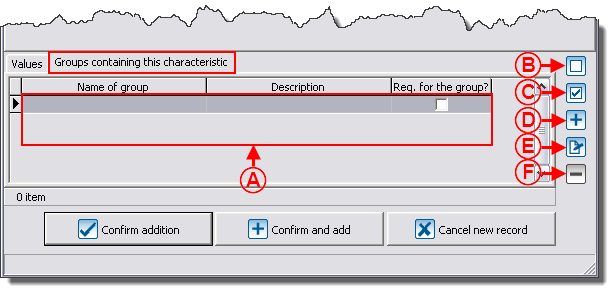
| |
|
A: It is the list of the characteristics available in the different groups of characteristics. For more information concerning groups of characteristics, consult the "Add / Edit a Group of Characteristics" section. |
B: The NOTE: It is also possible to select the line and to use the spacebar of the keyboard to check or uncheck a box. |
|
C: The NOTE: It is also possible to select the line and use the spacebar of the keyboard to check or uncheck a box. |
D: The |
|
E: The |
F: The |
Configuring Groups of Characteristics
|
To go to the "Characteristic management", from the software home page, click on the "Configuration" menu, then select "Characteristics". |
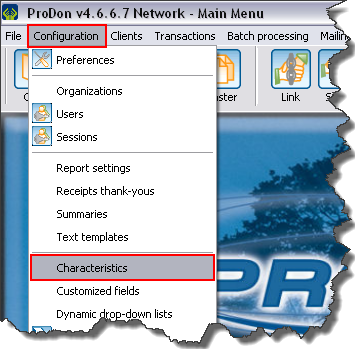
|
Add / Edit a Group of Characteristics
Using a Characteristic or a Group of Characteristics
For every management where characteristics are available (clients, transactions, etc.), the "Characteristics" tab is present. In the example below, it is a transaction file.
Using a Characteristic in Mass Mailing
Prior to using a characteristic in a master document, it is important to configure it correctly. To learn how to adequately configure a characteristic, consult the "Configuring Characteristics" section.
After correctly configuring the characteristic to include in the mass mailing, go to the "Mass mailing" tab.
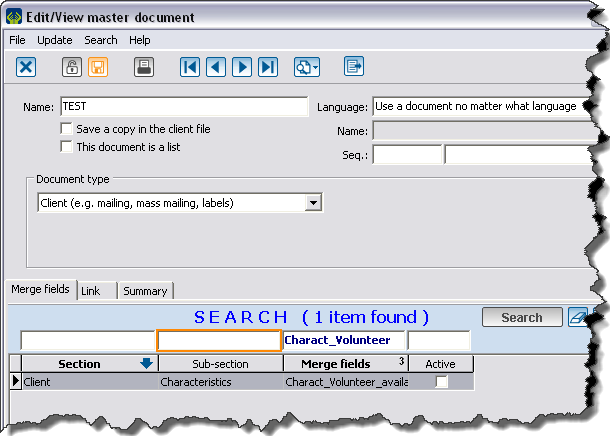 |
|
All characteristics can be used as merge fields in the master documents. The characteristics are under the "Characteristics" sub-section. The "characteristic" merge fields are all named as follows: "Charact_Name of the characteristic". |
Document name: ProDon:Characteristic Management
Version : 4.6.5.13