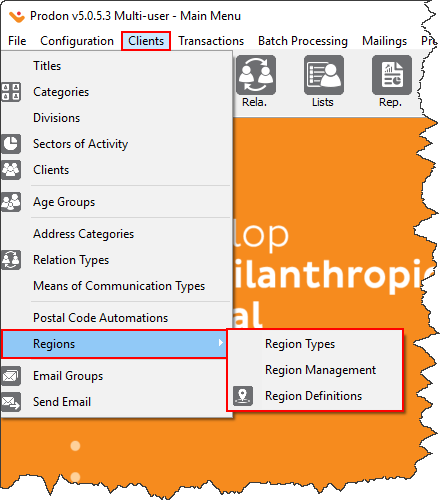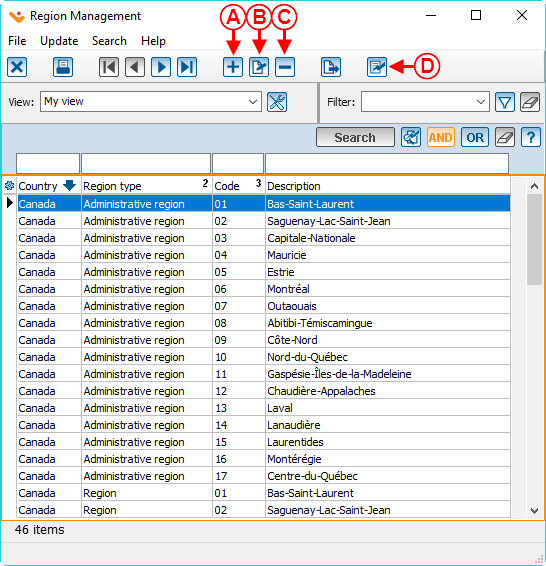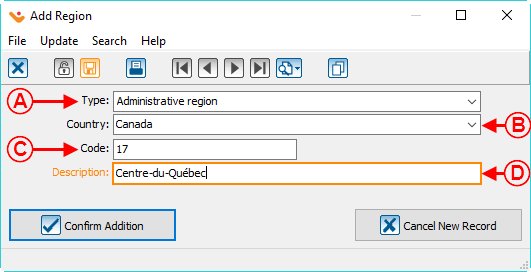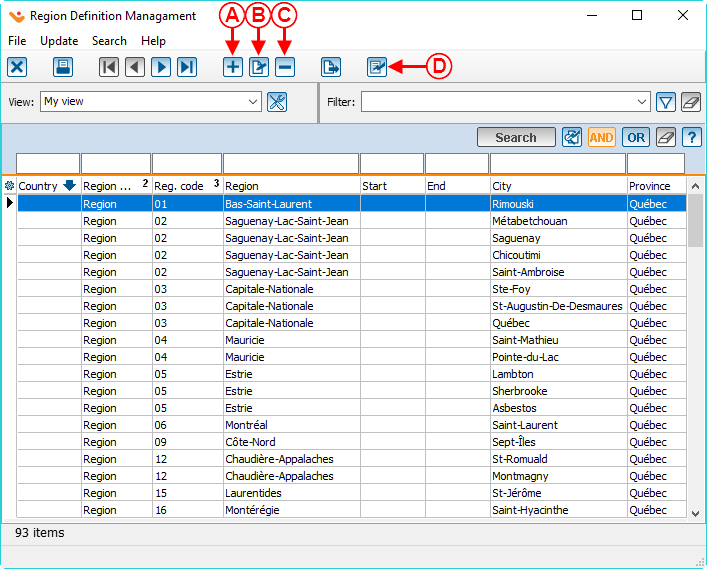Difference between revisions of "ProDon:Region Management"
(Tag: Visual edit) |
(Tag: Visual edit) |
||
| Line 11: | Line 11: | ||
In the software, there are three notions related to regions : " Region Types ", " Regions " and " Region Definitions ". | In the software, there are three notions related to regions : " Region Types ", " Regions " and " Region Definitions ". | ||
| − | " Region Types " allow you to specify the kind of regions, for example: administrative region, touristic region, etc. The " Regions " allow you to build the regions list and to specify their types, for example: Niagara, Durham, etc. The " Region Definitions " allow you to set up the postal code range or the cities | + | " Region Types " allow you to specify the kind of regions, for example: administrative region, touristic region, etc. The " Regions " allow you to build the regions list and to specify their types, for example: Niagara, Durham, etc. The " Region Definitions " allow you to set up the postal code range or the cities within one region. |
{| width="200" cellspacing="1" cellpadding="1" border="1" class="wikitable" | {| width="200" cellspacing="1" cellpadding="1" border="1" class="wikitable" | ||
| Line 61: | Line 61: | ||
| width="50%" | | | width="50%" | | ||
| − | '''<span style="color: rgb(255, 0, 0);">B: </span>'''Allows you to | + | '''<span style="color: rgb(255, 0, 0);">B: </span>'''Allows you to edit an existing region. To edit it, you simply need to select the region to edit, then click on the [[Image:Button Edit.png]] button or double-click on the region selected. |
|- | |- | ||
| Line 79: | Line 79: | ||
|- | |- | ||
| width="50%" | | | width="50%" | | ||
| − | '''<span style="color: rgb(255, 0, 0);">A: </span>'''Choose one of the four " Region Types " . | + | '''<span style="color: rgb(255, 0, 0);">A: </span>'''Choose one of the four " Region Types ". |
| width="50%" | | | width="50%" | | ||
| Line 95: | Line 95: | ||
== Region Definition Management == | == Region Definition Management == | ||
| − | By defining the regions , automations will be created | + | By defining the regions, automations will be created : the region will appear automatically when entering the city or the postal code in a clients file if it has been predefined. |
<br> | <br> | ||
| − | |||
{| width="677" cellspacing="1" cellpadding="1" border="1" class="wikitable" | {| width="677" cellspacing="1" cellpadding="1" border="1" class="wikitable" | ||
|- | |- | ||
| Line 113: | Line 112: | ||
| width="50%" | | | width="50%" | | ||
| − | '''<span style="color: rgb(255, 0, 0);">B: </span>'''Allows you to | + | '''<span style="color: rgb(255, 0, 0);">B: </span>'''Allows you to edit an existing definition. To edit it, you simply need to select the definition that will be edited, then click on the [[Image:Button Edit.png]] button or double-click on the definition you wish to edit. |
|- | |- | ||
| Line 126: | Line 125: | ||
{| width="50%" cellspacing="1" cellpadding="1" border="1" class="wikitable" | {| width="50%" cellspacing="1" cellpadding="1" border="1" class="wikitable" | ||
|- | |- | ||
| − | | [[File:Prodon5 Region Management 007.png|538x538px]] | + | | [[File:Prodon5 Region Management 007.png|538x538px]] |
| − | | [[File:Prodon5 Region Management 008.png|538x538px]] | + | | [[File:Prodon5 Region Management 008.png|538x538px]] |
|- | |- | ||
| | | | ||
| − | '''<span style="color: rgb(255, 0, 0);">A:</span>'''<span style="color: rgb(255, 0, 0);"> </span>Allows you to indicate the type of region to be defined. The type also determines the method to use in <span style="color: rgb(255, 0, 0);">''' | + | '''<span style="color: rgb(255, 0, 0);">A:</span>'''<span style="color: rgb(255, 0, 0);"> </span>Allows you to indicate the type of region to be defined. The type also determines the method to use in <span style="color: rgb(255, 0, 0);">'''D'''</span>, whether the limits are determined in accordance with a city or with postal codes. |
| | | | ||
| − | '''<span style="color: rgb(255, 0, 0);">B:</span>''' The country determines the " regions " available in <span style="color: rgb(255, 0, 0);">'''C'''</span>. It is impossible to | + | '''<span style="color: rgb(255, 0, 0);">B:</span>''' The country determines the " regions " available in <span style="color: rgb(255, 0, 0);">'''C'''</span>. It is impossible to edit it after a region. |
|- | |- | ||
| | | | ||
| − | <span style="color: rgb(255, 0, 0);">'''C:'''</span> Allows you to specify the region for which the limits will be determined. By | + | <span style="color: rgb(255, 0, 0);">'''C:'''</span> Allows you to specify the region for which the limits will be determined. By pressing the [[File:Button Selection 3 dots.png]] button you can select the region you want. If the wanted region has not previously been created, you can create a new one by clicking on the [[Image:Button add plus.png]] button in the region selection window. |
| | | | ||
| − | '''<span style="color: rgb(255, 0, 0);">D | + | '''<span style="color: rgb(255, 0, 0);">D: </span>'''It is with these boxes that the rule to use can be created. To edit the method of defining the " regions " (By city, province and country or By postal code and country), see [[ProDon:Region Management#Region_Type_Management|Region type management]]. |
| − | |||
| − | |||
| − | |||
| − | |||
| − | In the example on the left, all the clients who live in " | + | In the example on the left, all the clients who live in " Victoriaville " will automatically be attributed the " Centre-du-Québec " administrative region. |
| − | In the example on the right, all the clients having postal codes between | + | In the example on the right, all the clients having postal codes between A0A 0A0 and A0A 9A9, will automatically be attributed the " Centre-du-Québec " tourist region. |
|} | |} | ||
Revision as of 08:29, 16 July 2018
| Region Management |
CAUTION : This document is for VERSION 5 of Prodon. To go to the document for version 4, click here.
WARNING : This document is currently being edited/revised, it is possible that some parts are missing or obsolete.
Introduction
In the software, there are three notions related to regions : " Region Types ", " Regions " and " Region Definitions ".
" Region Types " allow you to specify the kind of regions, for example: administrative region, touristic region, etc. The " Regions " allow you to build the regions list and to specify their types, for example: Niagara, Durham, etc. The " Region Definitions " allow you to set up the postal code range or the cities within one region.
| These functions are all accessible in the " Clients " menu of the software's home page. |
Region Types Management
The four default " region types " are: Region, Touristic region, Administrative region and County.
|
If you click on the " Region Types " option in the " Clients " menu, it is possible to customize the " region types " by double-clicking on the one you wish to edit (e.g. County). |
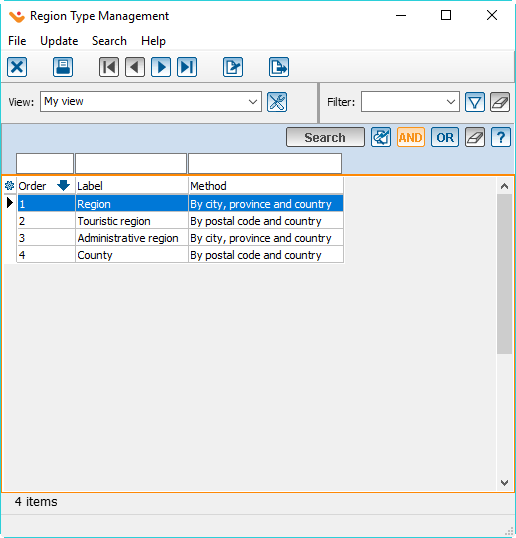
|
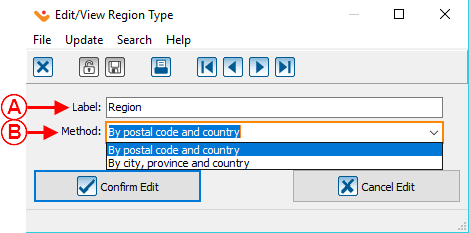 | |
|
A: Allows you to rename the region type (e.g. rename "County" for "Regional Municipality"). |
B: Allows you to specify how the automations will be programmed for this region type. |
Region Management
Region Definition Management
By defining the regions, automations will be created : the region will appear automatically when entering the city or the postal code in a clients file if it has been predefined.
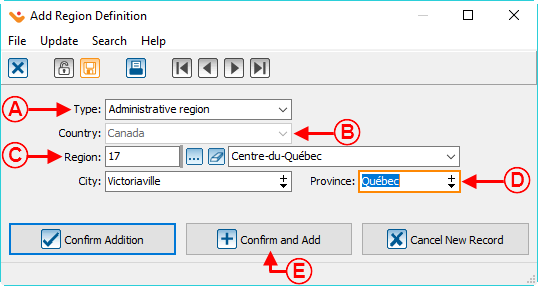
|
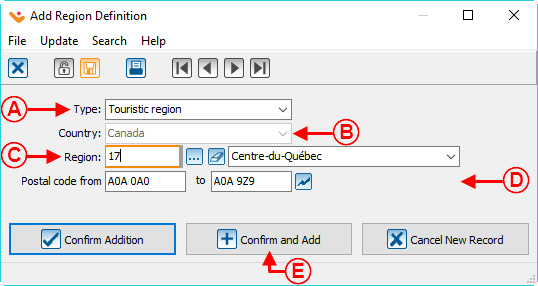
|
|
A: Allows you to indicate the type of region to be defined. The type also determines the method to use in D, whether the limits are determined in accordance with a city or with postal codes. |
B: The country determines the " regions " available in C. It is impossible to edit it after a region. |
|
C: Allows you to specify the region for which the limits will be determined. By pressing the |
D: It is with these boxes that the rule to use can be created. To edit the method of defining the " regions " (By city, province and country or By postal code and country), see Region type management. In the example on the left, all the clients who live in " Victoriaville " will automatically be attributed the " Centre-du-Québec " administrative region. In the example on the right, all the clients having postal codes between A0A 0A0 and A0A 9A9, will automatically be attributed the " Centre-du-Québec " tourist region. |
Document name: ProDon:Region Management
Version : 4.6.5.5