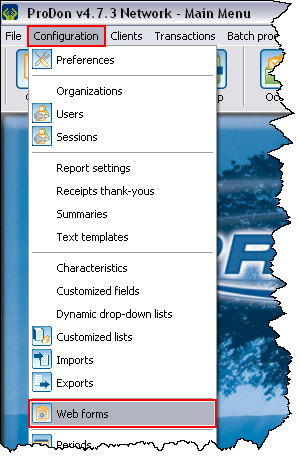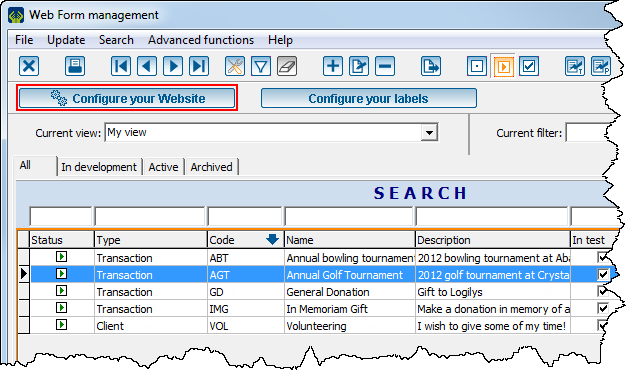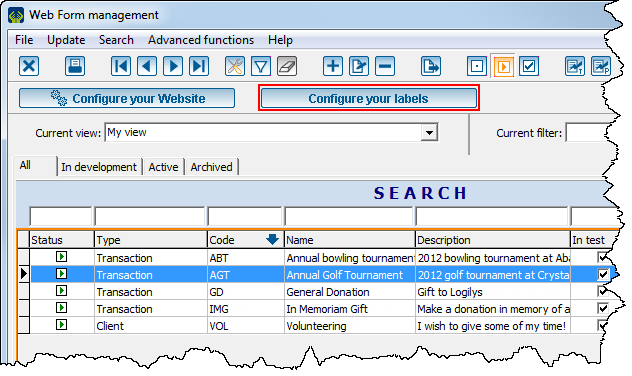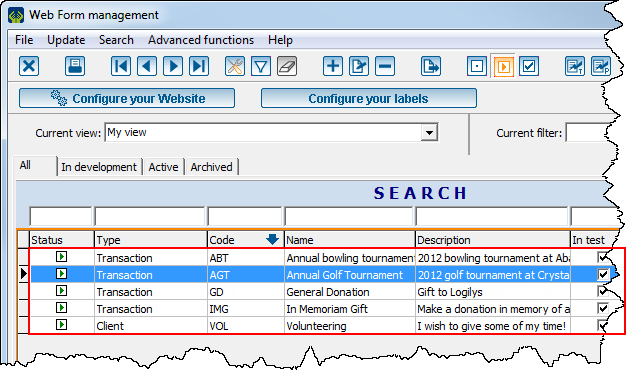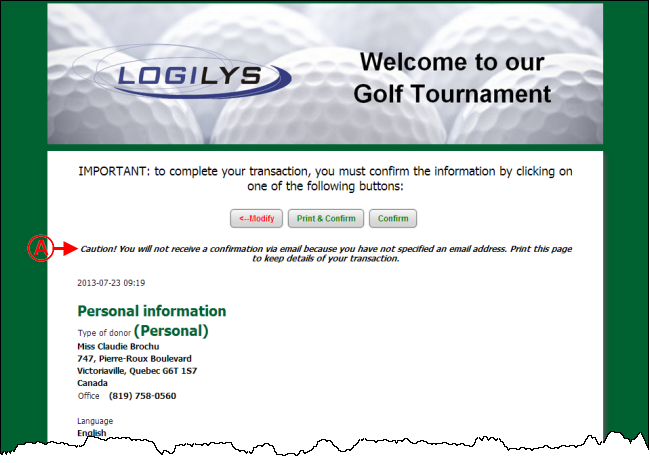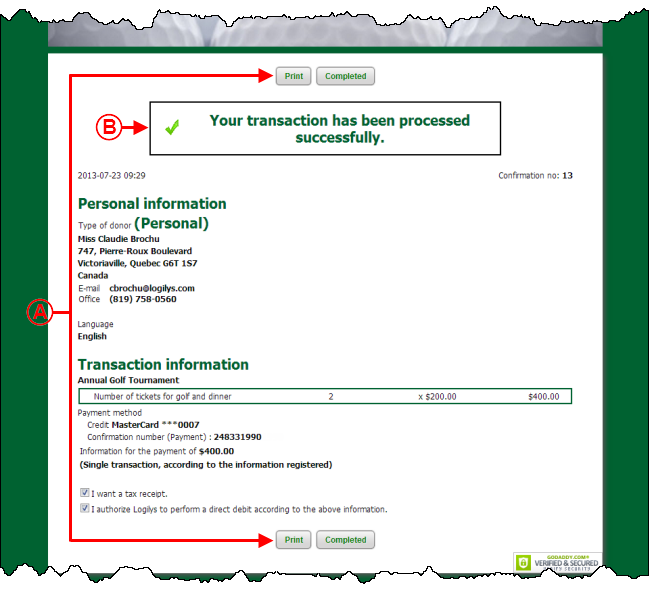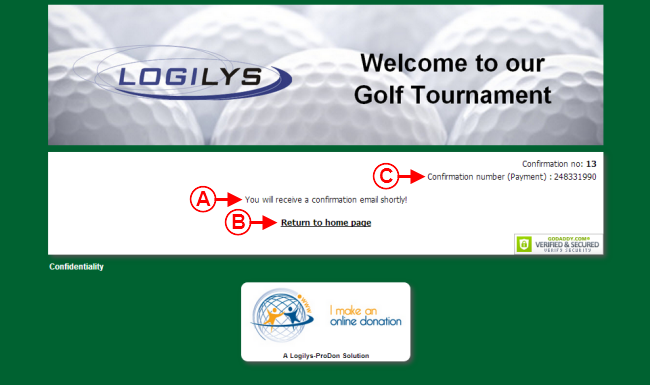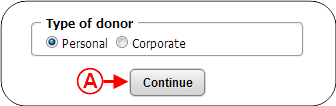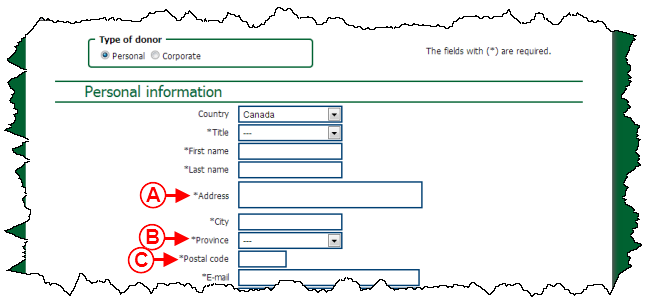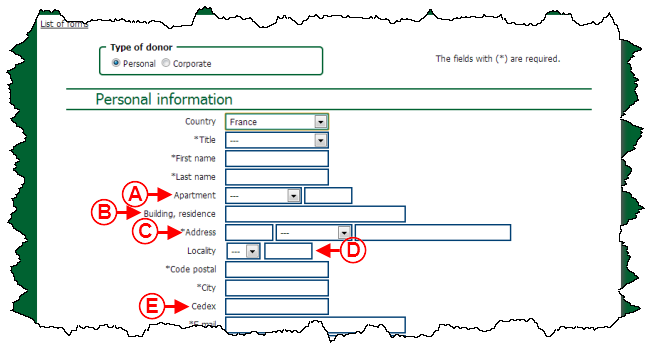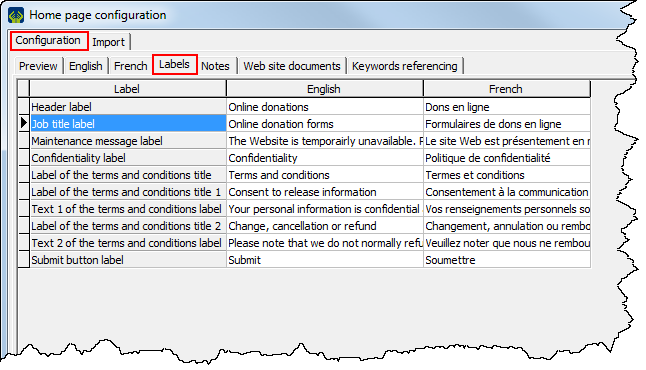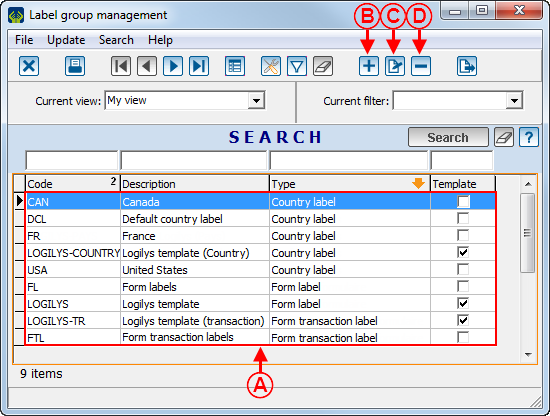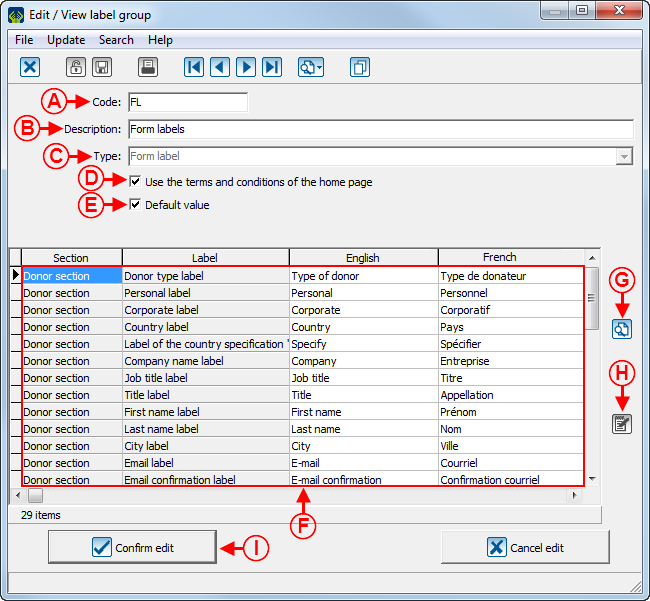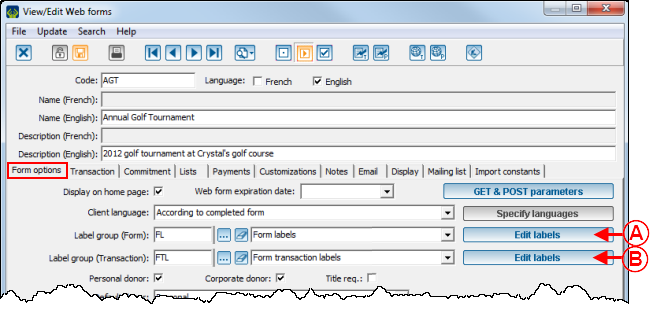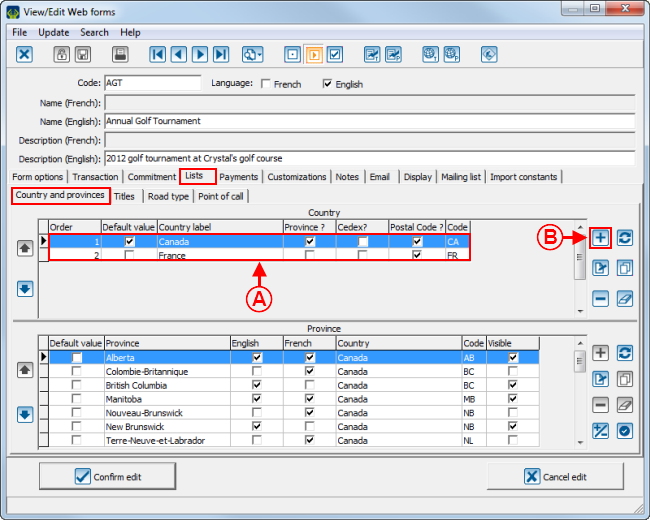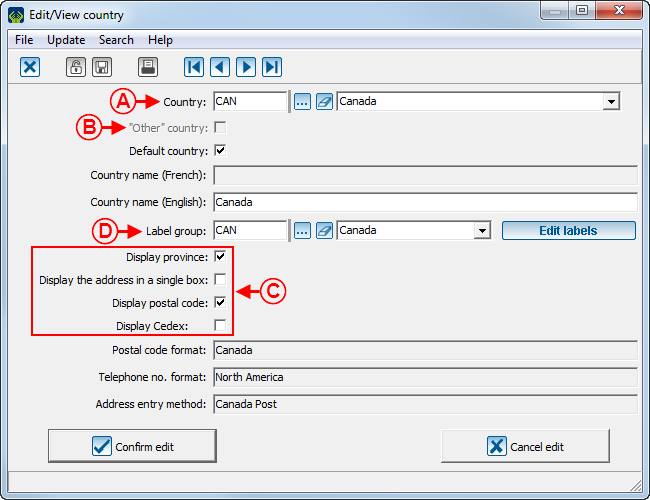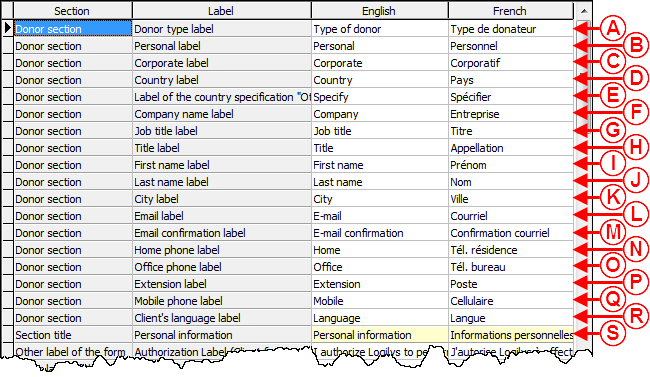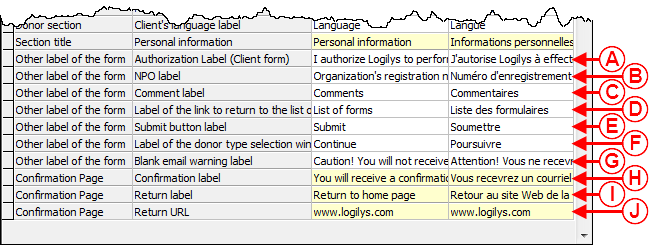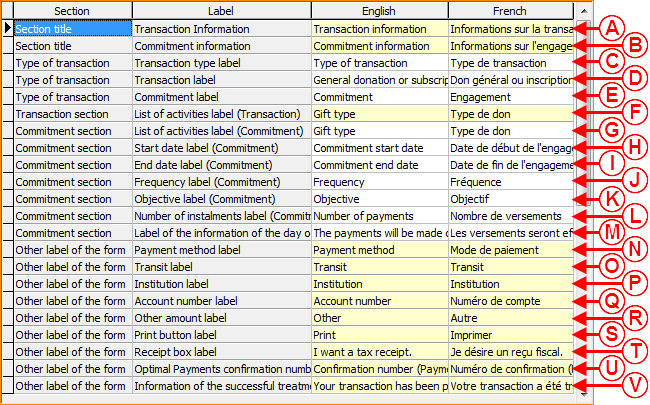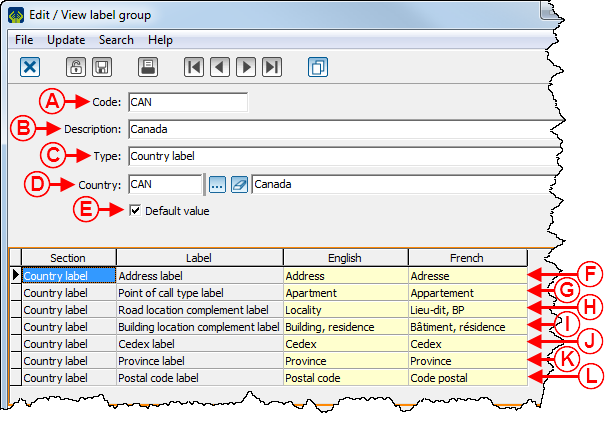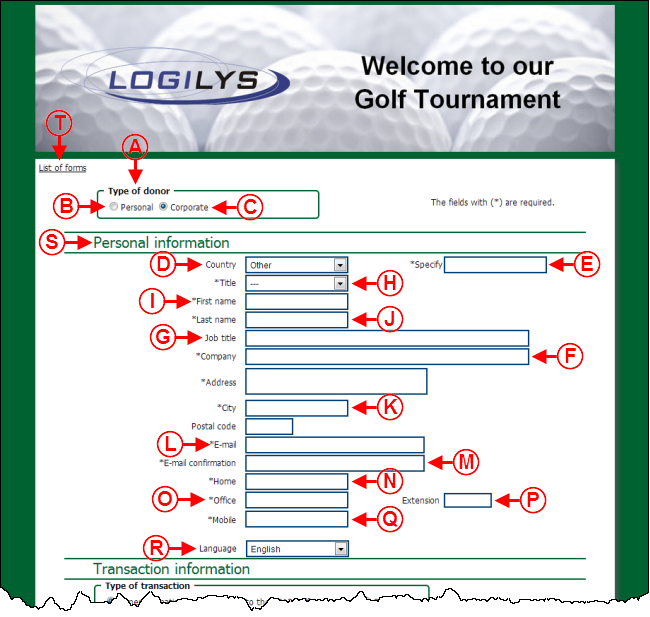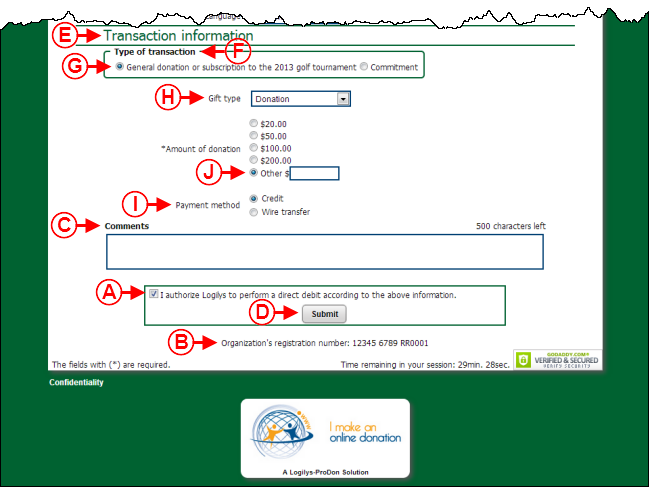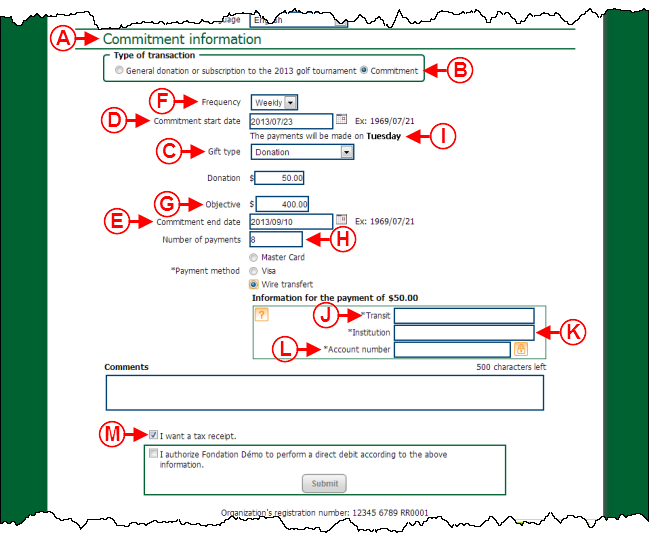|
|
| Line 570: |
Line 570: |
| | | | |
| | | | | | |
| − | <span style="color: rgb(255, 0, 0);">'''F:'''</span> Label of the field allowing you to specify the name of the company. | + | <span style="color: rgb(255, 0, 0);">'''F:'''</span> Label of the field allowing you to specify the name of the company. |
| | | | |
| | '''NOTE:''' This field is displayed only if the "Corporate" donor type is checked at <span style="color: rgb(255, 0, 0);">'''C'''</span>. | | '''NOTE:''' This field is displayed only if the "Corporate" donor type is checked at <span style="color: rgb(255, 0, 0);">'''C'''</span>. |
| Line 627: |
Line 627: |
| | |- | | |- |
| | | | | | |
| − | <span style="color: rgb(255, 0, 0);">'''U :'''</span> Libellé du lien de retour vers la page d'accueil. | + | <span style="color: rgb(255, 0, 0);">'''U:'''</span> Label of the return link to the home page. |
| | | | |
| | | <br> | | | <br> |
| | |} | | |} |
| | | | |
| − | <br> | + | <br> |
| | | | |
| | ==== Example 2 ==== | | ==== Example 2 ==== |
Revision as of 14:11, 16 October 2013
Template:Header ProDon
Introduction
The Online Donation Donation module allows donors to make donations directly through the Web.
In order for donors to make donations, a website must first be created and configured. The creation of an online donation website includes the configuration of the home page, as well as the vreation of different Web forms.
While configuring the website and the different Web forms, virtually all the fields can be renamed. The name assigned to each field is called a label. To learn how to modify the labels of the website, see this section. To learn how to modify the labels of the Web forms, see this section.
Label Configuration
To configure labels, first open the "Web form management".
|
To do so, click on the "Configuration" menu, then select " Web forms". Web forms".
|
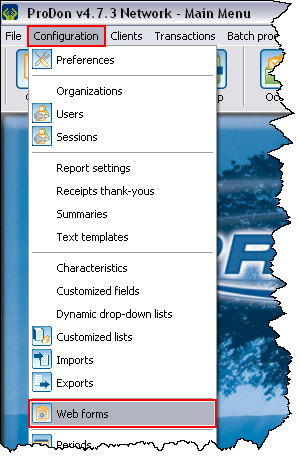
|
Website Label Configuration
The labels of the website are the ones present on the home page, the website maintenance page and on the terms and conditions page.
|
After clicking on the " Web forms" option of this menu, this window opens. Web forms" option of this menu, this window opens.
|
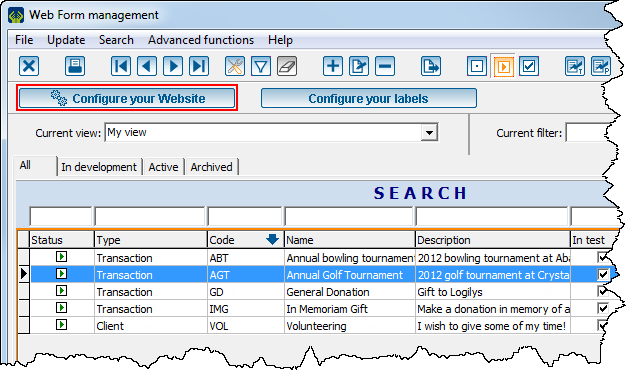
|
|
To modify the website labels, click on the  button. button.
|
|
After clicking on the  button, this window opens. Go to the "Configuration" tab, then to the "Labels" tab in order to modify labels. button, this window opens. Go to the "Configuration" tab, then to the "Labels" tab in order to modify labels.
|
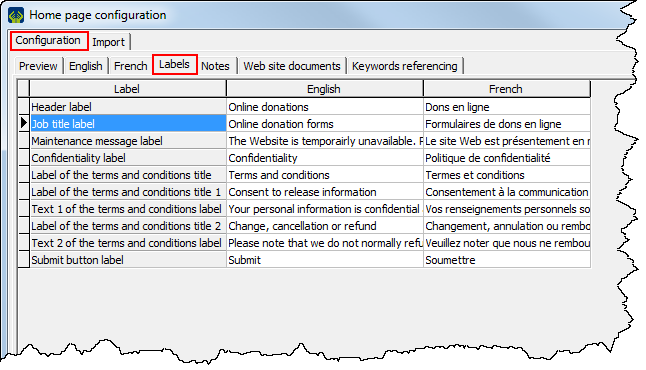
|
|
To view examples of labels, as well as their location on the website, see the "Labels" Tab" section of the "Home Page and Website Configuration" document.
|
Web Form Label Configuration
Each Web form consists of different label groups:
- 1 group of form labels
- 1 group of form transaction labels
- 1 or more groups of country labels
To configure label groups, see this section.
To assign label groups to a Web form, see this section.
To modify the labels of the different groups, see this section.
Label Group Configuration
|
After clicking on the " Web forms" option of this menu, this window opens. Web forms" option of this menu, this window opens.
|
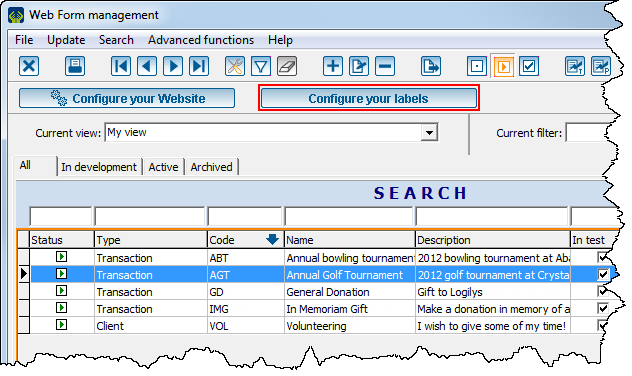
|
|
To create or modify label groups, click on the  button. button.
|
|
After clicking on the  button, this window opens. This is the "Label group management". button, this window opens. This is the "Label group management".
|
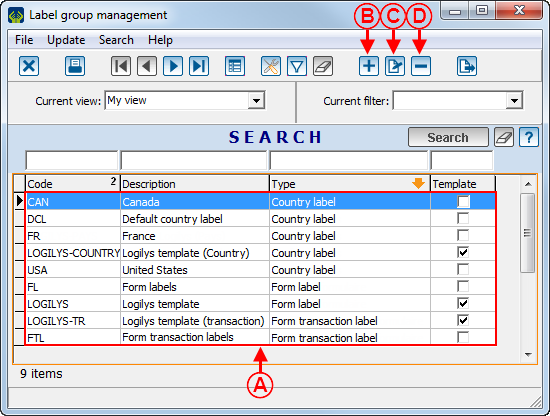
|
|
A: These are all the label groups that have been created in ProDon. A label group contains Web form fields and each form must contain a minimum of three label groups: one "Form labels" type, one "Form transaction labels" type and at least one "Country labels" types.
|
B: The  button allows you to create a new label group to be added to the list at A. To learn how to configure label groups, see the "Add/Edit Label Group" section. button allows you to create a new label group to be added to the list at A. To learn how to configure label groups, see the "Add/Edit Label Group" section.
|
|
C: The  button allows you to modify a label group of the list at A. To do so, select the label group to be modified at A, then click on the button allows you to modify a label group of the list at A. To do so, select the label group to be modified at A, then click on the  button. To learn how to configure label groups, see the "Add/Edit Label Group" section. button. To learn how to configure label groups, see the "Add/Edit Label Group" section.
|
D: The  button allows you to delete a label group from the list at A. To do so, select the label group to be deleted at A, then click on the button allows you to delete a label group from the list at A. To do so, select the label group to be deleted at A, then click on the  button. button.
|
|
NOTE: The same label group may be used in more than one Web form; therefore, it is not necessary to create a label group per form.
|
Add/Edit Label Group
|
After clicking on the  or or  button of this window, the following window opens. button of this window, the following window opens.
|
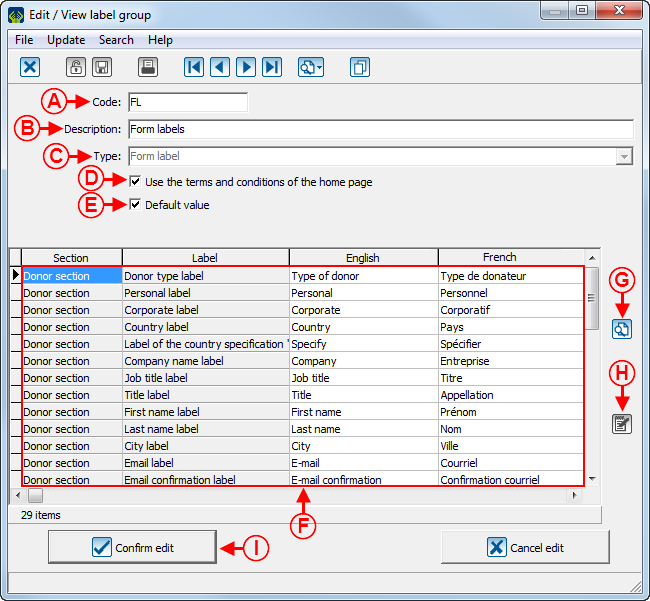
|
|
A: Allows you to assign a code to a label group.
|
B: Allows you to assign a name to a label group.
|
|
C: Choose whether the group to be added is a "Form labels" type or a "Form transaction labels" type.
NOTE: It is not possible to modify the label group type when it is being modified, it is only possible to select it during the creation.
|
D: If this checkbox is checked, the terms and conditions page will be the same on the home page and on the Web form. If the checkbox is unchecked, fields will be added to the list at F in order to modify the labels of the fields of the terms and conditions page that is available from a Web form.
|
|
E: Allows you to indicate that the label group specified at B is the one that will be on all the Web forms by default.
|
F: This is the list of labels for the label group specified at B. For more information concerning the fields and their location, see this section.
|
|
G: The  button displays the search bar. button displays the search bar.
|
H: The  button allows you to open a window in order to modify a label. To do so, select the label to be modified, then click on the button allows you to open a window in order to modify a label. To do so, select the label to be modified, then click on the  button. button.
NOTE: It is also possible to modify a label simply by double-clicking on it.
|
|
I: Once all the labels are specified, click on the " Confirm edit" button, to save edits. Confirm edit" button, to save edits.
|
|
Assignment of Label Groups to a Web Form
To assign a label group to a Web form, you must go to the Web form edit window.
|
To open the Web form edit window, from the Web form management, double-click on the Web form for which label groups must be modified.
|
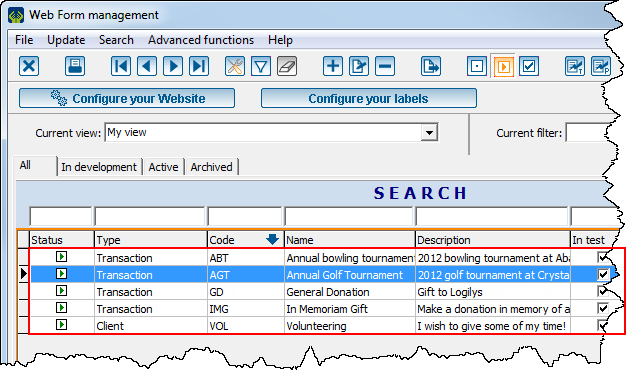
|
To learn how to assign the "Form labels" and "Form transaction labels" groups to a Web form, see this section.
To learn how to assign country label groups to a Web form, see this section.
"Form Labels" and "Form Transaction Labels" Label Groups
|
After double-clicking on the line of the form for which label groups must be modified from this window, the following window opens. Go to the "Form options" tab.
|
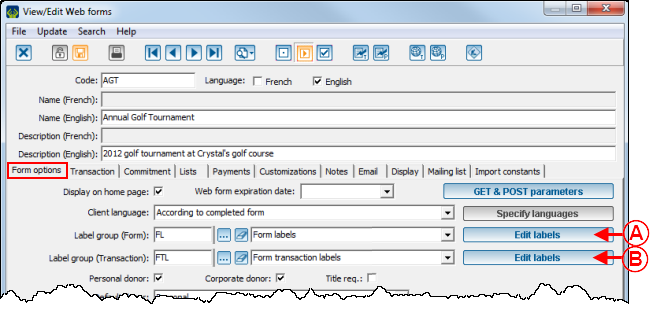
|
|
Drop-down lists allow you to choose the label groups that should be assigned to the form. The  buttons allow you to modify the labels of the selected label groups, using the drop-down list. You must choose 2 different label groups; a "Form transaction labels" type, at B, that contains all the labels of the "Transactions" section of the Web form, at A, that contains all the other labels of the Web form. buttons allow you to modify the labels of the selected label groups, using the drop-down list. You must choose 2 different label groups; a "Form transaction labels" type, at B, that contains all the labels of the "Transactions" section of the Web form, at A, that contains all the other labels of the Web form.
|
To learn how to configure the labels of the "Transactions" section of the Web form, click here.
To learn how to configure all the other labels of the Web form, click here.
Country Label Groups
A country label group must be assigned to each country added to the Web form.
|
After double-clicking on the line of the form for which country label groups must be modified from this window, the following window opens. Go to the "Lists" tab, then to the "Country and provinces" tab.
|
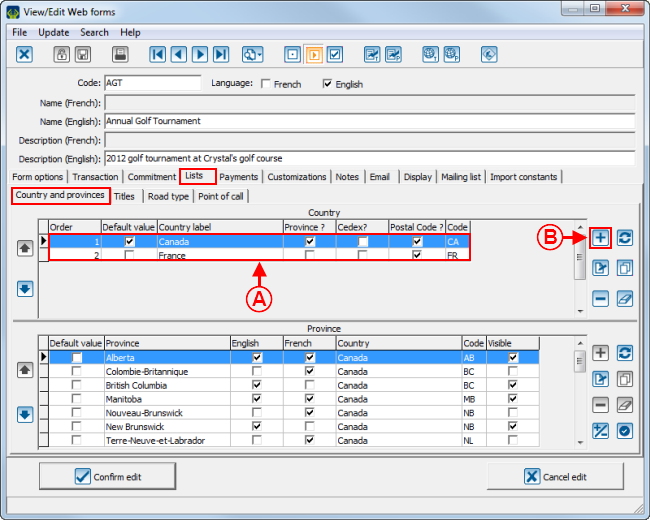
|
|
A: To modify the labels of a country that is already present in the list, double-click on the right country.
|
B: To add a new country in the options of the Web form and assign a label group to it, click on the  button. button.
|
|
After double-clicking on a country or clicking on the  button from this window, the following window opens. button from this window, the following window opens.
|
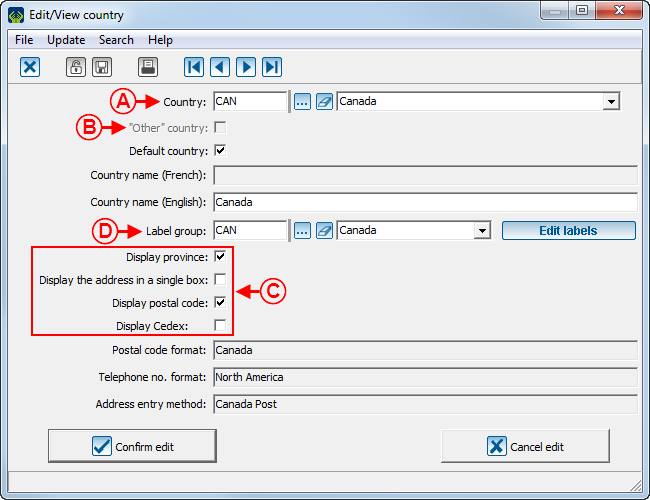
|
|
A: Indicate the country for which the label group has to be modified.
|
B: If this checkbox is checked, donors will be able to specify a country, even if it is not associated with a label group. To view an example of "Other" country option, see point D of example 1 of the "Examples of Web Form Labels" section.
NOTE: This option is only available if no instant pament method is used in the form, or if it is a client form. If an instant payment method is used, the country must inevitably be specified.
|
|
C: The labels of the elements specified here will appear on the Web form only if the checkboxes here are checked and if the country configurations allow it.
|
D: The  button allows you to modify the country label group specified at A. button allows you to modify the country label group specified at A.
|
To learn how to configure country labels, click here.
Editing Labels of Different Label Groups
To modify a label, double-click on the label to be modified.
Form Labels
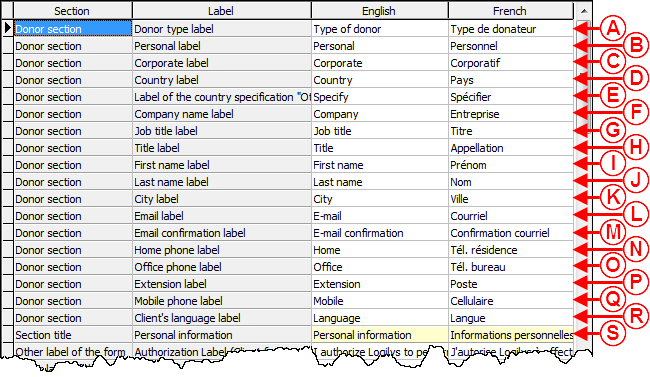
|
|
A: To view an example of a donor type label, see point A of example 1 of the "Web Form Label Examples" section.
|
B: To view an example of personal label, see point B of example 1 of the "Web Form Label Examples" section.
|
|
C: To view an example of corporate label, see point C of example 1 of the "Web Form Label Examples" section.
|
D: To view an example of country label, see point D of example 1 of the "Web Form Label Examples" section.
|
|
E: To view an example of "Other" country specification, see point E of example 1 of the "Web Form Label Examples" section.
|
F: To view an example of company name label, see point F of example 1 of the "Web Form Label Examples" section.
|
|
G: To view an example of job title label, see point G of example 1 of the "Web Form Label Examples" section.
|
H: To view an example of title label, see point H of example 1 of the "Web Form Label Examples" section.
|
|
I: To view an example of first name label, see point I of example 1 of the "Web Form Label Examples" section.
|
J: To view an example of last name label, see point J of example 1 of the "Web Form Label Examples" section.
|
|
K: To view an example of city label, see point K of example 1 of the "Wb Form Label Example" section.
|
L: To view an example of email label, see point L of example 1 of the "Web Form Label Examples" section.
|
|
M: To view an example of email confirmation label, see point M of example 1 of the "Web Form Label Examples" section.
|
N: To view an example of home phone label, see point N of example 1 of the "Web Form Label Examples" section.
|
|
O: To view an example of office phone label, see point O of example 1 of the "Web Form Label Examples" section.
|
P: To view an example of extension label, see point P of example 1 of the "Web Form Label Example" section.
|
|
Q: To view an example of mobile phone label, see point Q of example 1 of the "Web Form Label Examples" section.
|
R: To view an example of client's language, see point R of example 1 of the "Web Form Label Examples" section.
|
|
S: To view an example of the "Personal information" section title label, see point S of example 1 of the "Web Form Label Examples" section.
|
|
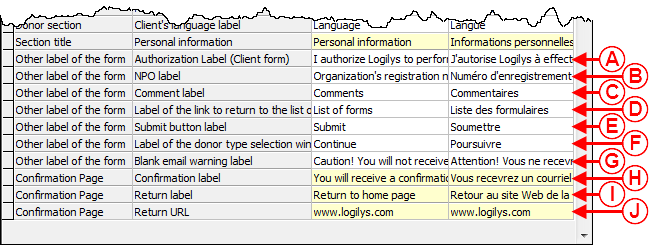
|
|
A: To view an authorisation label (client form), see point A of example 2 of the "Web Form Label Examples" section.
|
B: To view an example of NPO label, see point B of example 2 of the "Web Form Label Examples" section.
|
|
C: To view an example of comment label, see point C of example 2 of the "Web Form Label Examples" section.
|
D: To view an example of the return link to the list of forms label, see point T of example 1 of the "Web Form Label Examples" section.
|
|
E: To view an example of submit button label, see point D of example 2 of the "Web Form Label Examples" section.
|
F: To view an example of the label of the donor type selection window button, see point A of example 7 of the "Web Form Label Examples" section.
|
|
G: To view an example of empty email warning label, see point A of example 4 of the "Web Form Label Examples" section.
|
H: To view an example of confirmation label, see point A of example 5 of the "Web Form Label Examples" section.
|
|
I: To view an example of return label, see point B of example 6 of the "Web Form Label Examples" section.
|
J: To view an example of return URL label, see point B of example 6 of the "Web Form Label Examples" section.
|
Form Transaction Labels
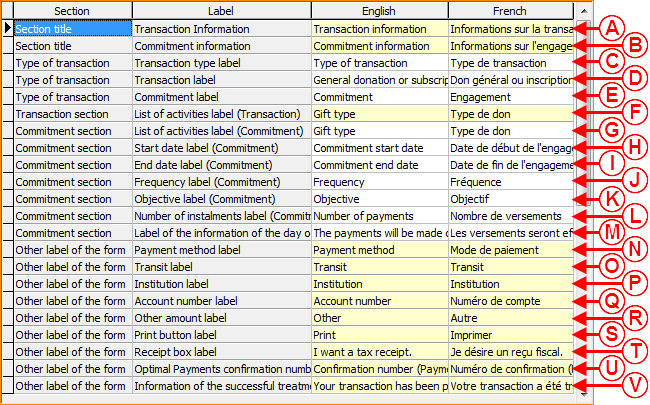
|
|
A: To view an example of title of the "Transaction information" section label, see point E of example 2 of the "Web Form Label Examples" section.
|
B: To view an example of the "Commitment information" section label, see point A of example 3 of the "Web Form Label Examples" section.
|
|
C: To view an example of a transaction type label, see point F of example 2 of the "Web Form Label Examples" section.
|
D: To view an example of transaction label, see point G of example 2 of the "Web Form Label Examples" section.
|
|
E: To view an example of commitment label, see point B of example 3 of the "Web Form Label Examples" section.
|
F: To view an example of the list of activities (transaction) label, see point H of example 2 of the "Web Form Label Examples" section.
|
|
G: To view an example of the list of activities (commitment) label, see point C of example 3 of the "Web Form Label Examples" section.
|
H: To view an example of start date (commitment) label, see point D of example 3 of the "Web Form Label Examples" section.
|
|
I: To view an example of end date (commitment) label, see point E of example 3 of the "Web Form Label Examples" section.
|
J: To view an example of frequency (commitment) label, see point F of example 3 of the "Web Form Label Examples" section.
|
|
K: To view an example of objective (commitment) label, see point G of example 3 of the "Web Form Label Examples" section.
|
L: To view an example of number of instalments (commitment) label, see point H of example 3 of the "Web Form Label Examples" section.
|
|
M: To view an example of information on the day of the instalment label, see point I of example 3 of the "Web Form Label Examples" section.
|
N: To view an example of payment method label, see point I of example 2 of the "Web Form Label Examples" section.
|
|
O: To view an example of transit label, see point J of example 3 of the "Web Form Label Examples" section.
|
P: To view an example of institution label, see point K of example 3 of the "Web Form Label Examples" section.
|
|
Q: To view an example of account number label, see point L of example 3 of the "Web Form Label Examples" section.
|
R: To view an example of other amount label, see point J of example 2 of the "Web Form Label Examples" section.
|
|
S: To view an example of print button label, see point A of example 5 of the "Web Form Label Examples" section.
|
T: To view an example of receipt box label, see point M of example 3 of the "Web Form Label Examples" section.
|
|
U: To view an example of Optimal Payments confirmation number label, see point C of example 6 of the "Web Form Label Examples" section.
|
V: To view an example of information of successful treatment of the transaction label, see point B of example 5 of the "Web Form Label Examples" section.
|
Country Labels
|
After clicking on the  button of this window, the following window opens. button of this window, the following window opens.
|
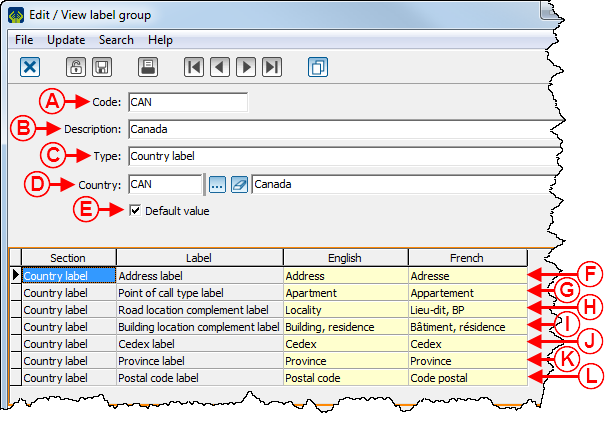
|
|
A: Enter a code for the label group.
|
B: Enter a label group name.
|
|
C: Select the "Country label" type.
|
D: Select to which country of the database the label group will be assigned.
|
|
E: Indicate if the selection at D must appear by default on the Web form.
|
F: To view an example of address label when the "Display the address in a single box" checkbox of point C of this window is checked, see point A of example 1 of the "Country Label Examples" section. To view an example of address label when the "Display the address in a single box" checkbox of point C of this window is not checked, see point C of example 2 of the "Country Label Examples" section.
|
|
G: To view an example of point of call label, see point A of example 2 of the "Country Label Examples" section.
|
H: To view an example of road location complement label, see point D of example 2 of the "Country Label Examples" section.
|
|
I: To view an example of building location complement label, see point B of example 2 of the "Country Label Examples" section.
|
J: To view an example of cedex label, see point E of example 2 of the "Country Label Examples" section.
|
|
K: To view an example of province label, see point B of example 1 of the "Country Label Examples" section.
|
L: To view an example of postal code label, see point C of example 1 of the "Country Label Examples" section.
|
|
NOTE: To be displayed on the form, the field must be checked at C of this window, then activated in the country configuration.
|
Label Examples
Web Form Label Examples
Example 1
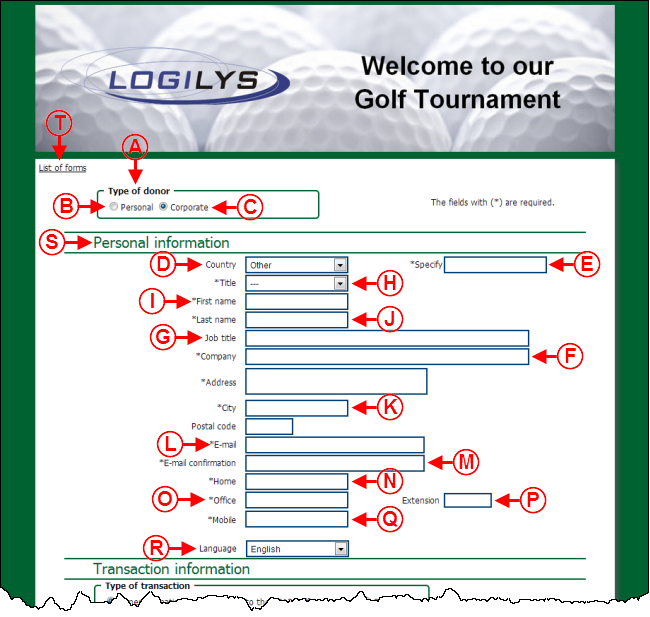
|
|
A: Label of the "Donor type" section.
|
B: Label of the checkbox allowing you to specify that the donor is an individual.
|
|
C: Label of the checkbox allowing you to specify that the donor is a company.
|
D: Label of the field allowing the donor to specify his or her country.
|
|
E: Label of the field allowing you to specify a country.
NOTE: This field is displayed only if the "Other" option is available in the drop-down list of the "Country" field at D.
|
F: Label of the field allowing you to specify the name of the company.
NOTE: This field is displayed only if the "Corporate" donor type is checked at C.
|
|
G: Label of the field allowing the donor to specify his or her job title.
NOTE: This field is displayed only if the "Corporate" donor type is checked at C.
|
H: Label of the field allowing the donor to specify his or her title.
|
|
I: Label of the field allowing the donor to specify his or her first name.
|
J: Label of the field allowing the donor to specify his or her last name.
|
|
K: Label of the field allowing the donor to specify his or her address.
|
L: Label of the field allowing the donor to specify his or her city.
|
|
M: Label of the field allowing the donor to specify his or her e-mail address.
|
N: Label of the field allowing the donor to confirm his or her e-mail address.
|
|
O: Label of the field allowing the donor to specify his or her home phone number.
|
P: Label of field allowing the donor to specify his or her office phone number.
|
|
Q: Label of the field allowing the donor to specify his or her extension at work.
|
R: Label of the field allowing the donor to specify his or her mobile phone number.
|
|
S: Label of the field allowing the donor to specify his or her language.
|
T: Label of the "Personal information" section title.
|
|
U: Label of the return link to the home page.
|
|
Example 2
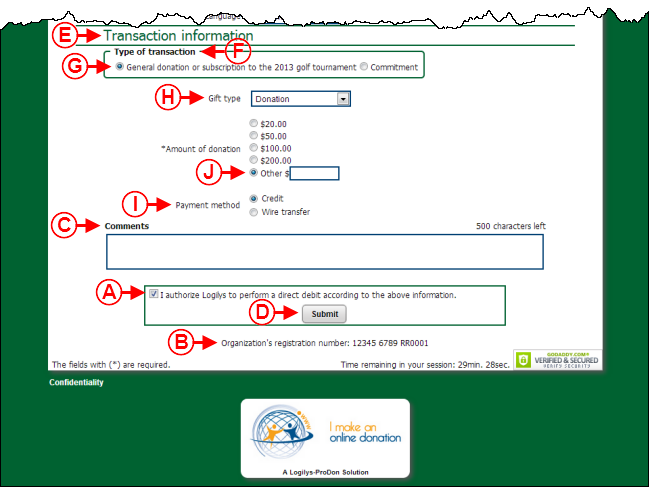
|
|
A : Libellé de la case à cocher permettant d'autoriser le prélèvement.
|
B : Libellé permettant d'identifier le numéro d'enregistrement de l'OBNL.
|
|
C : Libellé du champ permettant au donateur d'inscrire un commentaire.
|
D : Libellé du bouton permettant de soumettre les informations.
|
|
E : Libellé du titre de la section « Informations sur la transaction ».
|
F : Libellé du titre de la section « Type de transaction ».
|
|
G : Libellé du champ permettant au donateur d'effectuer un don ou de s'inscrire à une activité.
|
H : Libellé du champ permettant au donateur de choisir pour quel type de don il désire effectuer son don.
|
|
I : Libellé du champ présentant les modes de paiements.
|
J : Libellé du champ permettant au donateur de spécifier un montant autre que ceux proposés plus haut.
|
Example 3
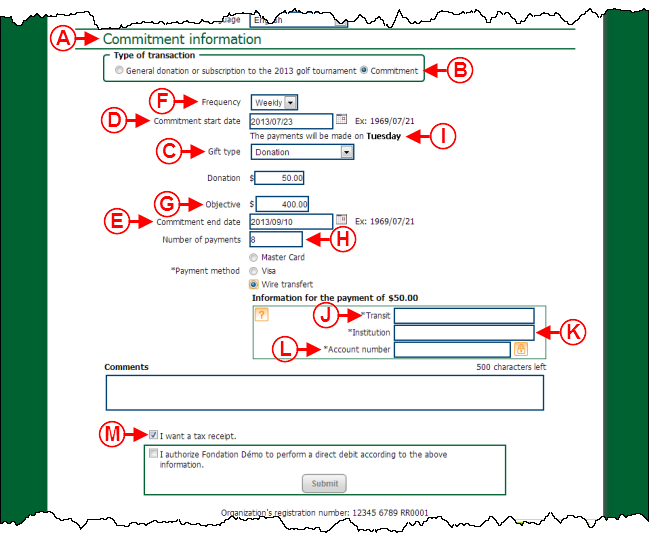
|
|
A : Libellé du titre de la section « Informations sur l'engagement ».
|
B : Libellé du champ permettant au donateur d'effectuer un engagement.
|
|
C : Libellé du champ permettant au donateur de choisir pour quel type de don il désire effectuer son don.
|
D : Libellé du champ permettant au donateur de spécifier la date de début de son engagement.
|
|
E : Libellé du champ permettant au donateur de spécifier la date de fin de son engagement.
|
F : Libellé du champ permettant au donateur de spécifier la fréquence de son engagement.
|
|
G : Libellé du champ permettant au donateur de spécifier l'objectif de son engagement.
|
H : Libellé du champ permettant au donateur de spécifier le nombre de versements de l'engagement.
|
|
I : Libellé permettant d'identifier la journée dans la semaine que les versement seront effectués.
NOTE : Ce libellé apparaît seulement si la fréquence spécifiée en F est « Hebdomadaire ».
|
J : Libellé du champ permettant au donateur de spécifier son numéro de transit.
NOTE : Si le paiement effectué est un paiement « Optimal », ces informations devront être spécifiées dans une autre fenêtre.
|
|
K : Libellé du champ permettant au donateur de spécifier le numéro de son institution bancaire.
|
L : Libellé du champ permettant au donateur de spécifier son numéro de compte.
|
|
M : Libellé de la case demandant aux donateurs s'ils désirent recevoir un reçu.
|
|
Example 4
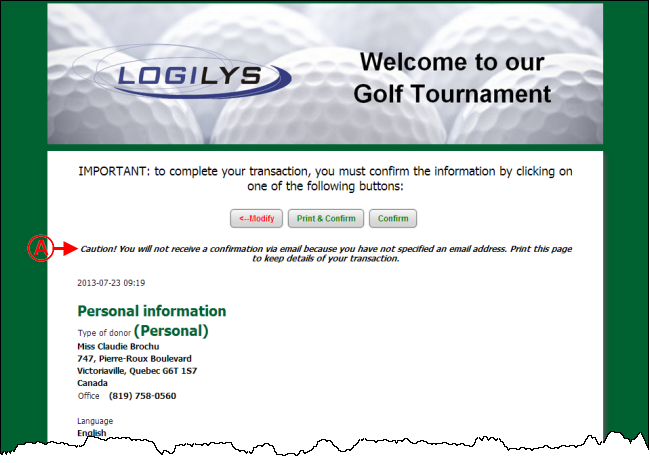
|
|
A : Libellé informant qu'aucun courriel de confirmation ne sera envoyé puis qu'aucune adresse n'a été saisie dans la page précédente.
NOTE : Cette fenêtre apparaît seulement pour les paiements Pivotal. Pour un paiement Optimal, la saisie du courriel est obligatoire. De plus, pour que ce libellé apparaîsse, il faut que la case obligeant la saisie du courriel soit décochée lors de la configuration des options du formulaire Web. Pour savoir comment rendre la saisie du courriel facultative, voir les lettres N et O de la section « Onglet « Options du formulaire » », du document « Création d'un formulaire Web ».
|
Example 5
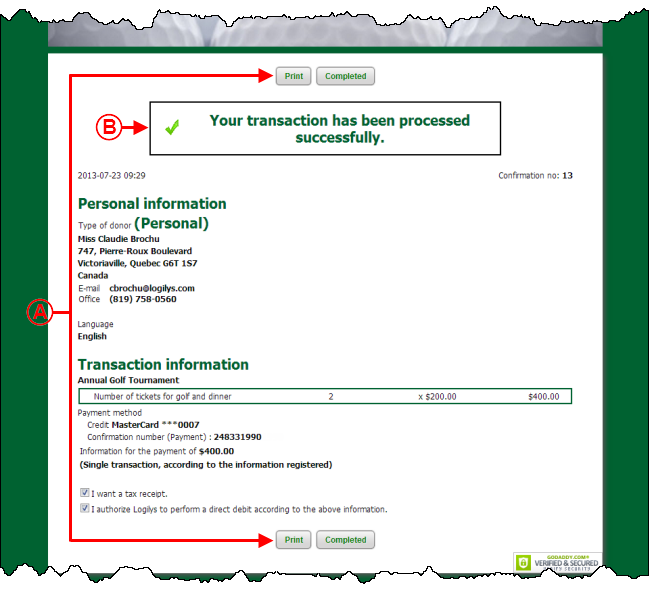
|
|
A : Libellé du bouton permettant d'imprimer les informations de la transaction.
|
B : Libellé confirmant que la transaction a été traitée avec succès.
|
Example 6
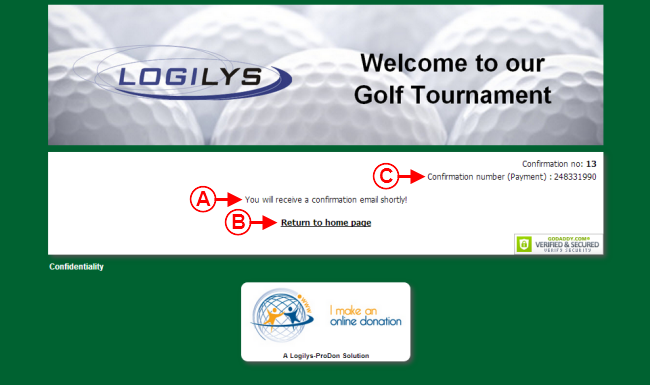
|
|
A : Libellé informant le donateur qu'il recevra un courriel sous peu.
|
B : Libellé du lien vers l'adresse du site Web de la fondation. Ce lien retourne vers l'adresse spécifiée à la lettre J de la deuxième image de cette section.
|
|
C : Libellé présentant le numéro de confirmation du paiement « Optimal ».
NOTE : Ce libellé apparaît seulement lorsqu'un paiement « Optimal » a été effectué.
|
|
Example 7
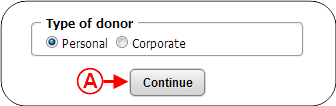
|
|
A : Libellé du bouton permettant de confirmer le choix du type de donateur lorsqu'il doit être spécifié avant la saisie du formulaire.
NOTE : Cette fenêtre s'ouvre uniquement si l'option « Demander avant la saisie du formulaire » est activée lors de la création du formulaire Web. Pour savoir comment activer cette option, voir la lettre L de la section « Onglet « Options du formulaire » », du document « Création d'un formulaire Web ».
|
Country Label Examples
Example 1
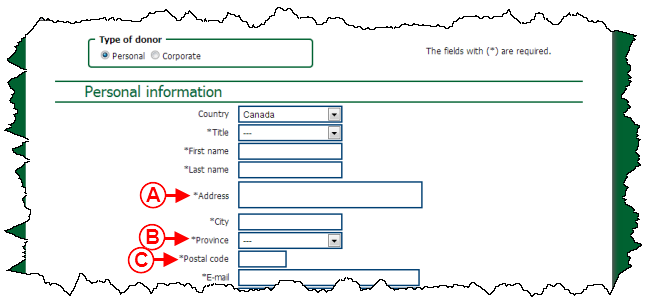
|
|
A : Libellé du champ permettant au donateur de spécifier son adresse.
NOTE : La case « Afficher l'adresse dans une seule boîte » de la lettre C de cette fenêtre a été cochée.
|
B : Libellé du champ permettant au donateur de spécifier sa province.
|
|
C : Libellé du champ permettant au donateur de spécifier son code postal.
|
NOTE : Pour apparaître sur le formulaire, le champ doit être coché en C de cette fenêtre, puis activé dans les configurations du pays.
|
Example 2
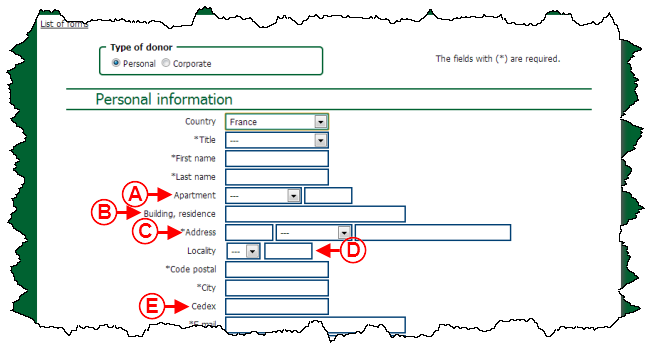
|
|
A : Libellé du champ permettant au donateur de spécifier le type de point de remise.
NOTE : Ce champ est utilisé principalement en Europe.
|
B : Libellé du champ permettant au donateur de spécifier le complément de spécialisation du bâtiment.
NOTE : Ce champ est utilisé principalement en Europe.
|
|
C : Libellé du champ permettant au donateur de spécifier son adresse.
NOTE : La case « Afficher l'adresse dans une seule boîte » de la lettre C de cette fenêtre n'a pas été cochée.
|
D : Libellé du champ permettant au donateur de spécifier le complément de localisation de la voie.
NOTE : Ce champ est utilisé principalement en Europe.
|
|
E : Libellé du champ permettant au donateur de spécifier le cedex.
NOTE : Ce champ est utilisé principalement en Europe.
|
NOTE : Pour apparaître sur le formulaire, le champ doit être coché en C de cette fenêtre, puis activé dans les configurations du pays.
|
Document name: ProDon:Label Configuration