Difference between revisions of "Common functions:Performing Data Backup"
| Line 11: | Line 11: | ||
== Performing Data Backup == | == Performing Data Backup == | ||
| − | {| border="1" width=" | + | {| border="1" width="420" height="531" cellspacing="1" cellpadding="1" class="wikitable" |
|- | |- | ||
| | | | ||
| − | From the software home page, click on the "File" menu, then select "[[Image: | + | From the software home page, click on the "File" menu, then select "[[Image:Bouton Sauvegarder les données.png]] Backup data". |
|- | |- | ||
| − | | | + | | [[Image:Performing_Data_Backup_001.png]] |
|} | |} | ||
<br> | <br> | ||
| − | {| border="1" width=" | + | {| border="1" width="292" height="215" cellspacing="1" cellpadding="1" class="wikitable" |
|- | |- | ||
| | | | ||
| − | After clicking on "[[Image: | + | After clicking on "[[Image:Bouton Sauvegarder les données.png]] Backup data", this window opens. |
|- | |- | ||
| − | | | + | | [[Image:Performing_Data_Backup_002.png]] |
|- | |- | ||
| | | | ||
| − | Click on the "[[Image: | + | Click on the "[[Image:Button Check mark Confirm.png]] Yes" button. |
|} | |} | ||
| Line 40: | Line 40: | ||
|- | |- | ||
| colspan="2" | | | colspan="2" | | ||
| − | After clicking on the "[[Image: | + | After clicking on the "[[Image:Button Check mark Confirm.png]] Yes" button, the backup utility opens. |
|- | |- | ||
| Line 46: | Line 46: | ||
|- | |- | ||
| width="50%" | | | width="50%" | | ||
| − | '''<span style="color: rgb(255, 0, 0);">A: </span>'''Select the option "Complete (recommended)" in both cases. | + | '''<span style="color: rgb(255, 0, 0);">A: </span>'''Select the option "Complete (recommended)" in both cases. |
| width="50%" | | | width="50%" | | ||
| − | '''<span style="color: rgb(255, 0, 0);">B: </span>''ProTech''''' warns the other users of the database that a backup will be performed and that the software will close in 30 seconds. The button at <span style="color: rgb(255, 0, 0);">'''D'''</span> will be available when the time is up. | + | '''<span style="color: rgb(255, 0, 0);">B: </span>''ProTech''''' warns the other users of the database that a backup will be performed and that the software will close in 30 seconds. The button at <span style="color: rgb(255, 0, 0);">'''D'''</span> will be available when the time is up. |
| − | '''NOTE: '''If the "Network" ( | + | '''NOTE: '''If the "Network" (multi-user) module is not activated, there will not be any warning, it will therefore be possible to backup immediately. |
|- | |- | ||
| width="50%" | | | width="50%" | | ||
| − | '''<span style="color: rgb(255, 0, 0);">C: </span>'''Allows you to name the backup. If nothing is entered, the name of the backup will be the dtae and time at which the backup was performed. | + | '''<span style="color: rgb(255, 0, 0);">C: </span>'''Allows you to name the backup. If nothing is entered, the name of the backup will be the dtae and time at which the backup was performed. |
| width="50%" | | | width="50%" | | ||
| − | '''<span style="color: rgb(255, 0, 0);">D: </span>'''Once the right options have been selected at <span style="color: rgb(255, 0, 0);">'''A'''</span>, and the warning time of the other workstations is up at '''<span style="color: rgb(255, 0, 0);">B</span>''' and that the backup is named(if desired) at '''<span style="color: rgb(255, 0, 0);">C</span>''', click on the "[[Image: | + | '''<span style="color: rgb(255, 0, 0);">D: </span>'''Once the right options have been selected at <span style="color: rgb(255, 0, 0);">'''A'''</span>, and the warning time of the other workstations is up at '''<span style="color: rgb(255, 0, 0);">B</span>''' and that the backup is named(if desired) at '''<span style="color: rgb(255, 0, 0);">C</span>''', click on the "[[Image:Bouton Sauvegarder disquette.png]] Perform backup" button. |
|} | |} | ||
| Line 67: | Line 67: | ||
|- | |- | ||
| | | | ||
| − | After clicking on the "[[Image: | + | After clicking on the "[[Image:Bouton Sauvegarder disquette.png]] Perform backup" button, this window opens while the backup is being done. |
|- | |- | ||
| Line 73: | Line 73: | ||
|- | |- | ||
| | | | ||
| − | '''NOTE: '''This window automatically closes at the end of the backup. | + | '''NOTE: '''This window automatically closes at the end of the backup. |
|} | |} | ||
| Line 82: | Line 82: | ||
|- | |- | ||
| colspan="2" | | | colspan="2" | | ||
| − | Once the backup is complete, '''''ProTech''''' goes back to the backup utility window. | + | Once the backup is complete, '''''ProTech''''' goes back to the backup utility window. |
|- | |- | ||
| Line 88: | Line 88: | ||
|- | |- | ||
| width="50%" | | | width="50%" | | ||
| − | '''<span style="color: rgb(255, 0, 0);">A: </span>'''Once th backup is done, the statement "Backup successfully completed" is written here | + | '''<span style="color: rgb(255, 0, 0);">A: </span>'''Once th backup is done, the statement "Backup successfully completed" is written here. |
| − | |||
| − | |||
| + | | width="50%" | '''<span style="color: rgb(255, 0, 0);">B: </span>'''Then click on the "[[Image:Bouton annuler.png]] Close" button to close the backup utility. | ||
|} | |} | ||
| Line 99: | Line 98: | ||
|- | |- | ||
| | | | ||
| − | After clicking on the "[[Image: | + | After clicking on the "[[Image:Bouton annuler.png]] Close" button, this window opens. |
|- | |- | ||
| Line 105: | Line 104: | ||
|- | |- | ||
| | | | ||
| − | After clicking on the "[[Image: | + | After clicking on the "[[Image:Button Check mark Confirm.png]] Yes" button to restart the application now. |
|} | |} | ||
Revision as of 09:46, 9 August 2012
Template:Header Common Functions
Introduction
Data backup is an essential procedure that must be performed regularly in order to avoid the loss of valuable information.
Nobody is immune against errors or computer problems.
NOTE: This process causes the closure of the application on all the workstations that use it.
Performing Data Backup
|
From the software home page, click on the "File" menu, then select " |
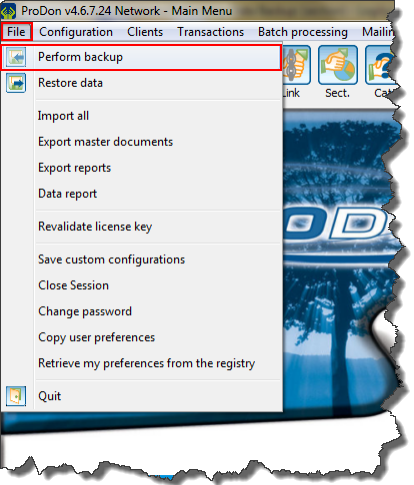
|
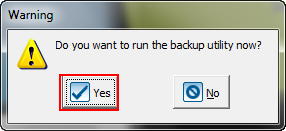
|
|
After clicking on the " |
|
NOTE: This window automatically closes at the end of the backup. |
|
After clicking on the " |
To learn how to perform a data backup, see this document.
Document name: Common functions:Performing Data Backup