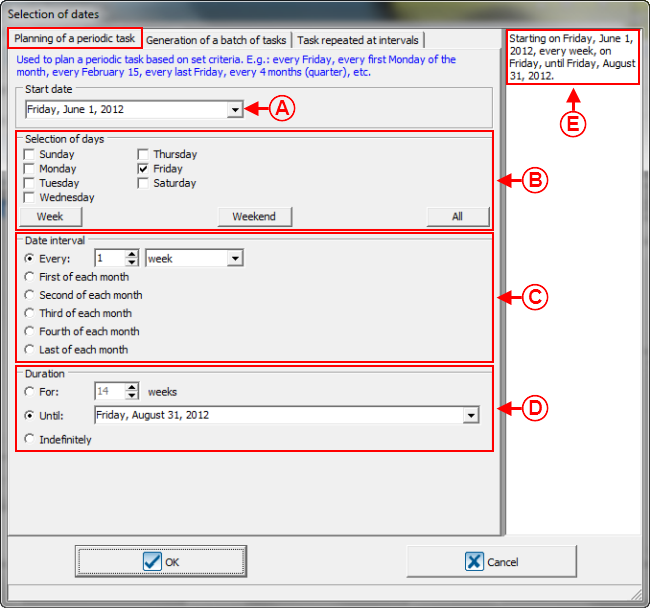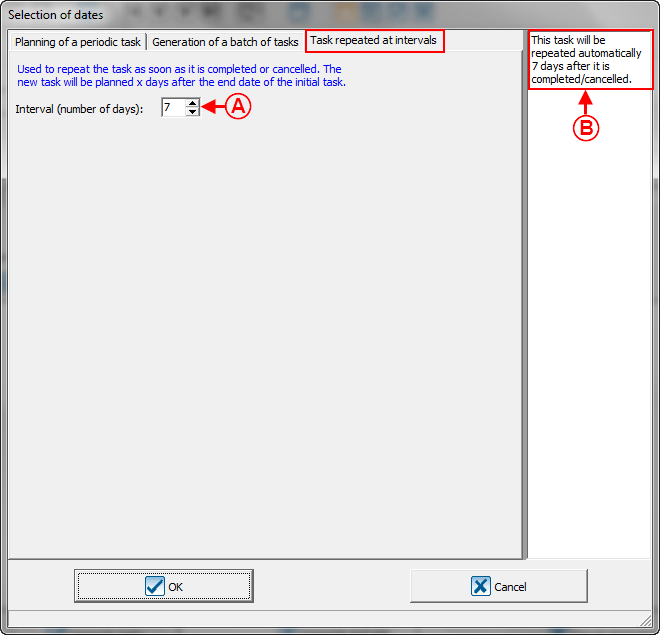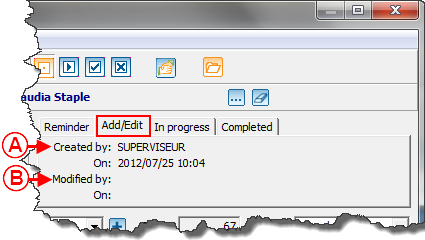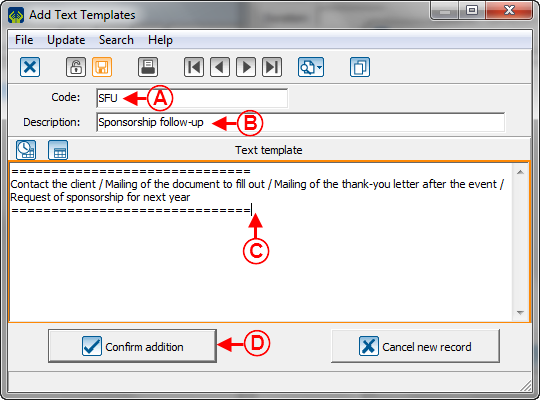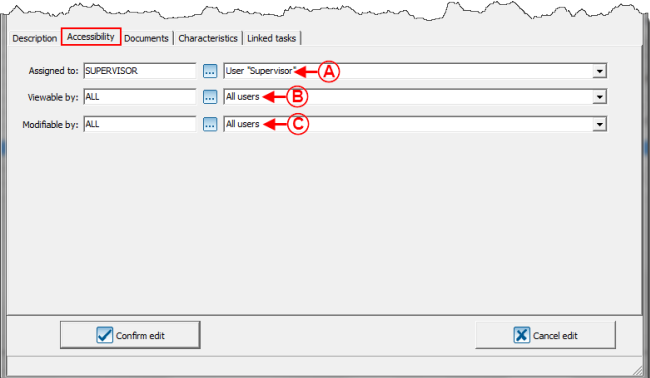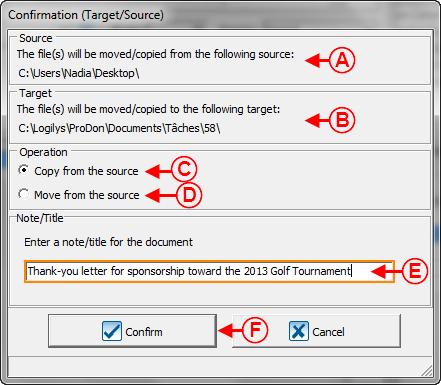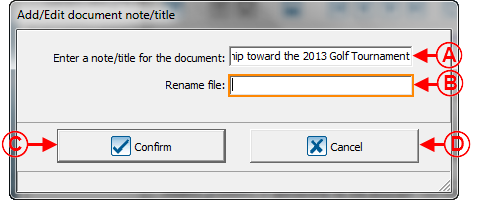ProDon:Task and History Management - Customer Relationship Management (CRM)
Contents
[hide]- 1 Introduction
- 2 Task Summary when Opening ProDon
- 3 Reminder Window
- 4 View/Add/Edit a Task for a Client
- 5 Task and History Management
- 6 Configuring / Editing a Task
- 7 Adding an Identical Task for Many Clients at the Same Time
Introduction
Task and history management is a tool that is integrated to ProDon, which allows you to manage all communications and follow-ups with the clients of the database and to keep a history.
With this tool, it is possible to activate the reminder option on precise date and time in order to receive a notification at the desired time for prompt follow-ups.
Moreover, it is also possible to insert documents (Word, PDF, emails, etc.) directly in a task folder to classify any information specifically related to a follow-up.
Also, if the "Network module" (multi-user) is active, it is possible to manage the accessibility to share information or to assign a task to another team member.
Task Summary when Opening ProDon
To login to ProDon, if the "Network" (multi-user) module is active, the user name and the password are always the same. If the "Network" (multi-user) module is not active, each user enters his or her own user name and password.
|
When opening ProDon, this window opens. It contains the task summary " |
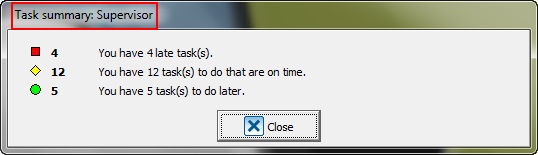 |
Reminder Window
|
This window opens when one or more reminders have been activated in a task. For more details concerning the activation of a reminder, see this section. | |
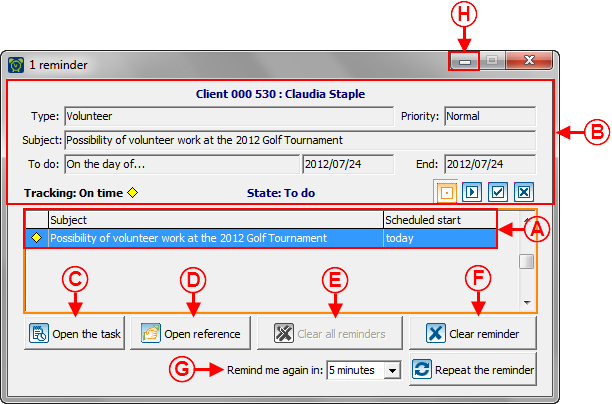 | |
|
A: It is the list of tasks for which reminders have been activated. NOTE: All reminders are always displayed in one window, If this window is open and that there is a new reminder, a line will be added to this list. |
B: It is the subject of the task selected at A. |
|
C: The " |
D: The " |
|
E: The " NOTE: This function is not recommended, it is preferable to erase the reminders one by one using the button at F. |
F: The " |
|
G: The " NOTE: Specify, using the drop-down list, in how much time the reminder must be repeated. |
H: This button allows you to minimize the reminder window in order to keep the reminders in the window. This way, it is possible to view the reminders at the desired time, instead of repeating the reminders when the time at G is up. NOTE: When a new reminder appears in the window and that the window is minimized, it will blink in orange in the Windows menu bar. |
View/Add/Edit a Task for a Client
It is possible to view, modify or create new tasks for a client from many places in ProDon:
To add a new task that is identical for many clients at the same time, see this section.
From the Home Page
It is possible to access the "Task and History Management" from ProDon's home page. In this management, it is possible to:
- View the list of all the existing tasks in ProDon;
- View and modify an existing task;
- Add a new task with no reference to a client, for instance, for a follow-up task concerning an internal activity.
To add a new task that is identical for many clients at the same time, see this section.
|
To access the "Task and History Management", from the home page, click on the "Analysis" menu, then select " |
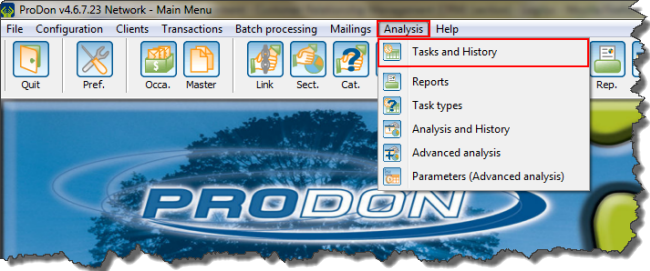 |
|
After clicking on " |
From the Shortcut Bar
It is possible to access the "Task and History Management" from the home page shortcut bar. In this management, it is possible to:
- View the list of all the existing tasks in ProDon;
- View and modify an existing task;
- Add a new task with no reference to a client, for instance, for a follow-up task concerning an internal activity.
To add a new task that is identical for many clients at the same time, see this section.
 | |
|
A: To access the "Task and History Management", from the home page shortcut bar, click on the |
B: It is the summary of the tasks for the current user. |
|
NOTE: If the | |
From the Client Management
From the "Client Management", it is possible to:
- View the tasks of a particular client;
- Add, modify, complete or delete tasks for a client.
NOTE: To learn how to view the list of all the existing tasks in ProDon, see sections "From the Home Page" or "From the Shortcut Bar". To add a new task that is identical for many clients at the same time, see this section.
|
To access the "Client Management", first click on the home page "Clients" menu, then select " |
 |
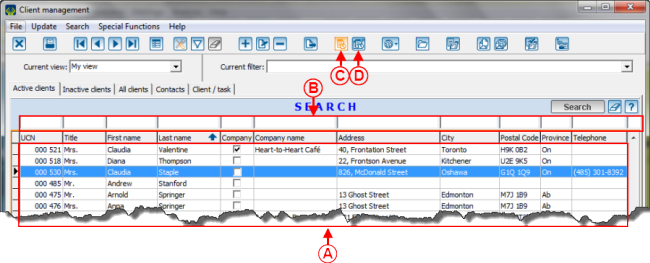 | |
|
A: It is the list of clients of the database. |
B: It is the search bar, which allows you to search for a client on the list at A. |
|
C: The NOTE: When the button is orange, this means that there is one or more current tasks for the client selected at A. If it is blue, this means that there is no current task for the client selected at A, however, there possibly are "Completed" tasks that remain in this client's history. |
D: The |
|
After clicking on the | |
 | |
|
A: Indicates the name of the client for whom the tasks at E are planned. |
B: The "Tasks not completed" tab allows you to see the list of all the current tasks that have been created for the client specified at A. |
|
C: The "Completed tasks" tab allows you to see the list of all the completed tasks that have been created for the client specified at A. |
D: The "All tasks" tab allows you to see the list of all the completed and not completed tasks that have been created for the client specified at A. |
|
E: It is the list of tasks (not completed, completed or all tasks - depending on the selected tab) for the client specified at A. |
F: The |
|
G: The NOTE: It is also possible to double-click on the selected line to open the task. |
H: The |
From a Client File
From a client file, it is possible to:
- View the tasks of a client in particular;
- Add, modify, complete or delete tasks for a client.
NOTE: To learn how to view the list of all the existing tasks in the database, see sections "From the Home Page" or "From the Shortcut Bar". To add a new task that is identical for many clients at the same time, see this section.
|
To access the client file, first go to the "Client Management". To do so, from the home page, click on the "Clients" menu, then select " |
 |
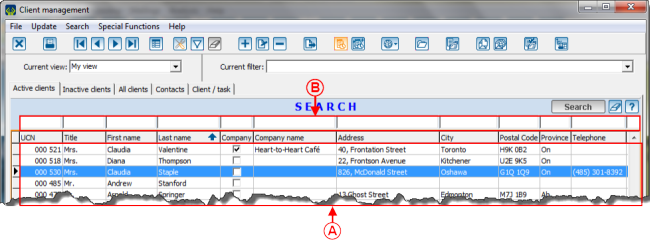 | |
|
A: It is the list of clients of the database, double-click on the line of the client for whom a task must be added, viewed, modified or completed. |
B: It is the search bar, which allows to search a client in the database at A. |
|
After double-clicking on the client for whom a task must be added, viewed or modified, this window opens. |
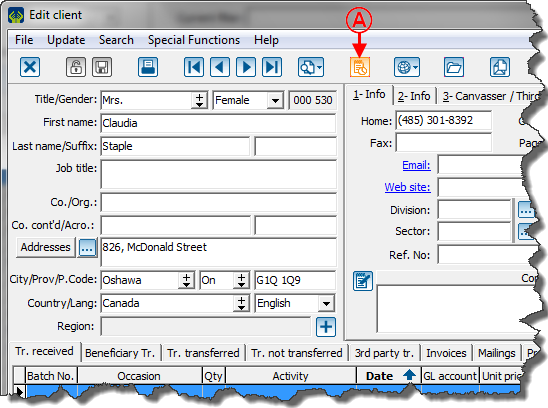
|
|
A: The NOTE: When the button is orange, this means that there is one or more current tasks for the client onscreen. If it is blue, this means that there is no current task for this client, however, there possibly are "Completed" tasks that remain in the client's history. |
|
After clicking on the | |
 | |
|
A: Indicates the name of the client for whom the tasks at E are planned. |
B: The "Tasks not completed" tab allows you to see the list of all the current tasks that have been created for the client specified at A. |
|
C: The "Completed tasks" tab allows you to see the list of all the completed tasks that have been created for the client specified at A. |
D: The "All tasks" tab allows you to see the list of all the completed and not completed tasks that have been created for the client specified at A. |
|
E: These are the tasks that are not completed for the client specified at A. |
F: The |
|
G: The |
H: The |
Task and History Management
|
After clicking on " | |
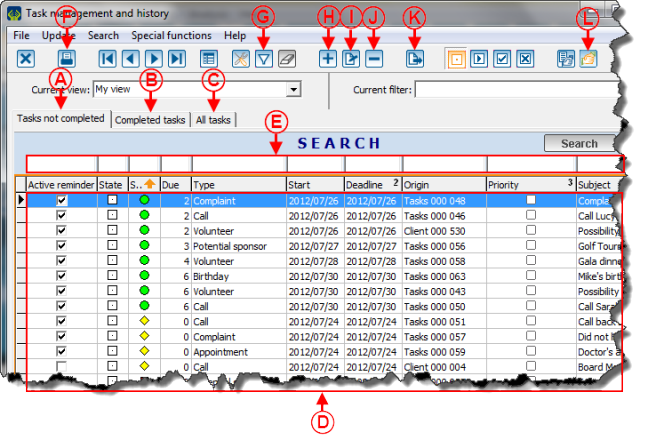
| |
|
A: The "Tasks not completed" tab allows you to see the list of all the current tasks. NOTE: If either a current view or a filter is applied, only the tasks meeting the criteria are visible. |
B: The "Completed tasks" tab allows you to see the list of all the completed tasks. NOTE: If either a current view or a filter is applied, only the tasks meeting the criteria are visible. |
|
C: The "All tasks" tab allows you to see the list of all the completed and not completed tasks. NOTE: If either a current view or a filter is applied, only the tasks meeting the criteria are visible. |
D: It is the list of tasks for the selected tab. |
|
E: It is the search bar, which allows to search on fields/columns of the list at D. |
F: Allows you to produce reports. NOTE: Two integrated reports are available; the "Task details" and the "Task". Furthermore, it is possible to create custom reports. |
|
G: Allows you to filter the tasks of the list at D. For more information concerning the filters, see the "Filter Data (Queries)" document. |
H: The NOTE: By adding a task from the "Task and History Management", the task will not be linked to a client. It is therefore possible to create the task for internal follow-up. However, when the addition window opens, it is possible to click on the After clicking on the |
|
I: The NOTE: It is also possible to modify a task by double-clicking on it. |
J: The |
|
K: Allows you to export to Word, Excel or Text file, the information at D. For more information concerning export, see the "Exporting and Merging Data" document. |
L: The |
Configuring / Editing a Task
|
After clicking on the | |
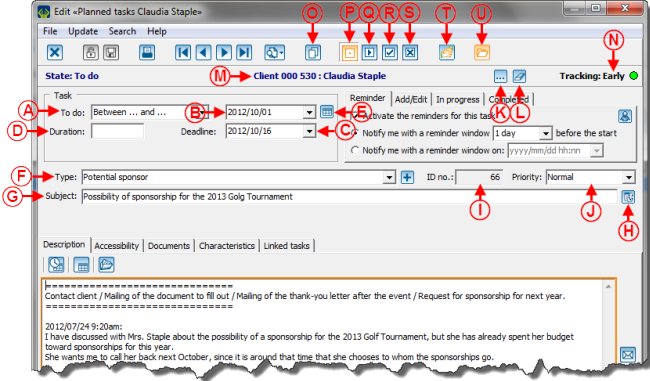
| |
|
A: Allows you to choose in what time interval the task should be performed. |
B: Allows you to specify the start date and time of the task. NOTE: By clicking on the drop-down menu, a calendar appears in order to select the date. It is also possible to enter it manually. |
|
C: Depending on the selection made at A, this field allows you to specify the deadline date and time. NOTE: By clicking on the drop-down arrow, a calendar appears allowing you to select the date. It is also possible to enter it manually. CAUTION: It might be possible that this field is not modifiable, depending on the choice made at A. |
D: Allows you to indicate an approximate time for the completion of the task. |
|
E: The NOTE: This button is only visible when adding a new task or when opening a periodic task. |
F: Allows you to choose the type of task. It is possible to choose one that has already been created by clicking on the drop-down arrow or to create a new one by clicking on the |
|
G: Allows you to write the subject of the task. Choose a subject meaningful enough so that the task can easily be found in a subsequent search. |
H: The |
|
I: It is the ID number "Identification number" of the task. NOTE: This number is generated automatically and is not modifiable. |
J: Allows you to specify the priority level of the task. |
|
K: The |
L: The |
|
M: It is the name of the client to whom the task is linked. |
N: Indicates the task status. |
|
O: The |
|
|
R: The NOTE: When a task is complete, it remains in the client's completed tasks history. | |
|
S: The NOTE: When a task is cancelled, it remains as history in the completed tasks of the client with the "X" code, stating that the task has been cancelled. |
T: The NOTE: When you open a task from a client file, you only need to close the window to be back in the file. |
|
U: The |
To pursue with the configuration using different tabs of the task window, see the sections ""Reminder" Tab", ""Add/Edit" Tab", ""In Progress" Tab", ""Completed" Tab", ""Description" Tab", ""Accessibility" Tab", ""Documents" Tab", ""Characteristics" Tab" and ""Linked Tasks" Tab". |
"Planning of a periodic task/Generation of a batch of tasks" Window
The following window opens after clicking on the ![]() button of this window.
button of this window.
"Planning of a periodic task" Tab
This tab allows you to configure a task in a periodic way.
"Generation of a batch of tasks" Tab
This tab allows you to generate a batch of tasks. A batch of tasks is configured in the same way as a periodic task, but may contain exceptions.
"Generation" Tab
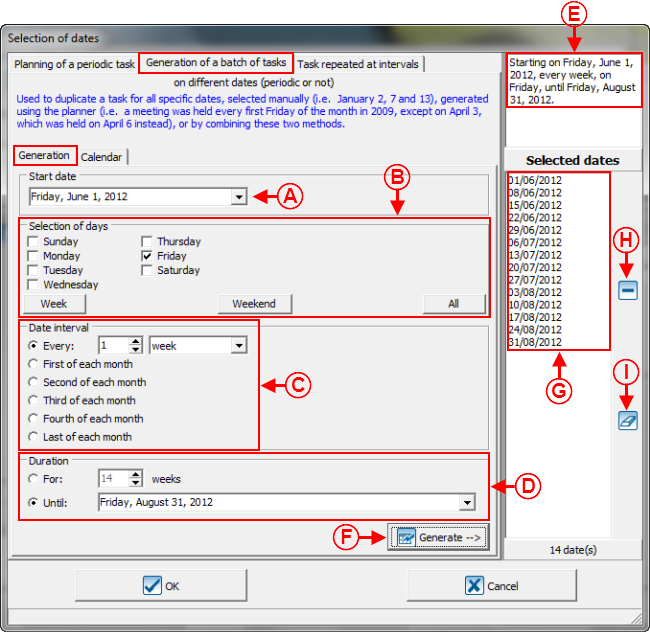
| |
|
A: Allows you to specify the date of the first task. |
B: Allows you to specify on which day of the week the task must be created. In this example, the task must be performed on Friday. |
|
C: Allows you to choose the frequency at which the task must be performed. In this example, the task must be performed every other week. |
D: Allows you to choose the number of times the task must be performed. In this example, the task will have to be performed 7 times, so until August 31st. It is also possible to repeat the task indefinitely. |
|
E: It is the detail of the task periodicity. |
F: The " |
|
G: These are the dates on which tasks will be created. It is possible to delete dates using the buttons at H and I, to add dates that meet the periodicity criteria at A, B, C and D or to add the desired dates from the "Calendar" tab. |
H: The |
|
I: The |
|
"Calendar" Tab
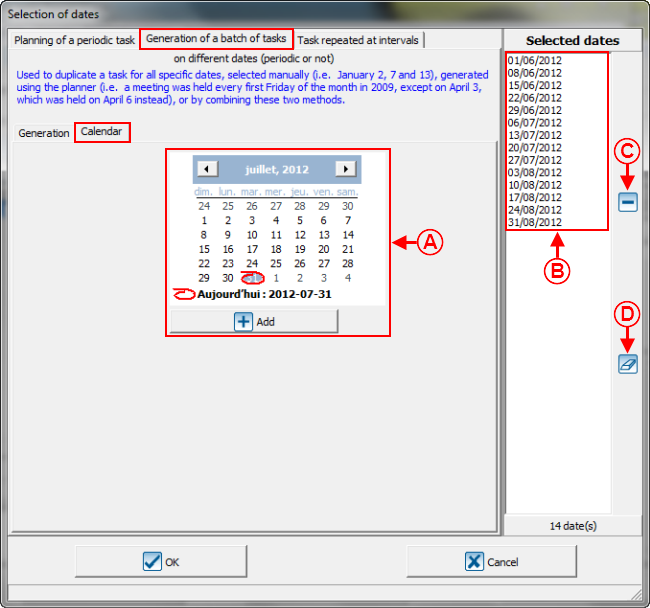
| |
|
A: It is possible to add a date to the choices of the list at B in order to create a task for this date. To do so, select the date in the calendar, then click on the " |
B: These are the dates for which the tasks will be created. It is possible to delete dates using the buttons at C and D and/or to add dates that meet the periodicity criteria at A, B, C and D of the "Generation" tab or to add the desired dates using the calendar at A. |
|
C: The |
D: The |
"Task repeated at intervals" Tab
This tab allows you to repeat a task each time it is completed or cancelled.
"Reminder" Tab
This tab allows you to plan the date and/or time when a notification must appear, in order to do a prompt follow-up.
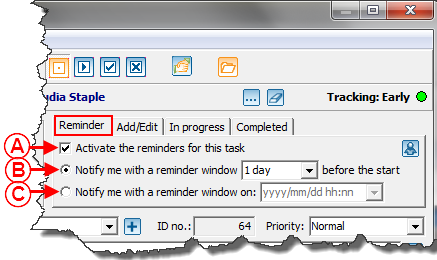
| |
|
A: If this box is checked, a reminder will be activated for this task. |
B: If this box is checked, it is possible to choose how much time before the beginning of the task the reminder window must appear. |
|
C: If this box is checked, it is possible to choose the date and time when the reminder window must appear. |
When a reminder is scheduled, this window opens on the date and time specified at B or C. NOTE: To receive notifications and to see the reminder window, the software has to be open. It is therefore not necessary to be in ProDon. |
"Add/ Edit" Tab
"In progress" Tab
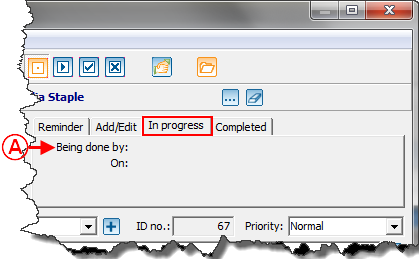
|
|
A: Indicates which ProDon user has placed the task in progress, as well as the date and time when it was placed in progress. NOTE: When a task is "In progress", it is because the |
"Completed" Tab
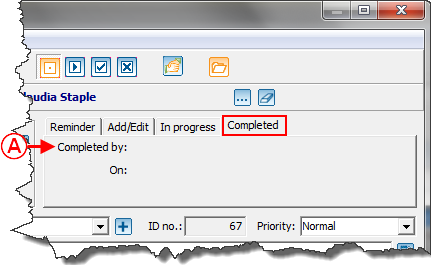
|
|
A: Indicates which ProDon user has completed the task, as well as the date and time when the task was completed. NOTE: When a task is "Completed", it is because the |
"Description" Tab
This tab allows you to enter all documentation on the follow-ups made in relation to the task.
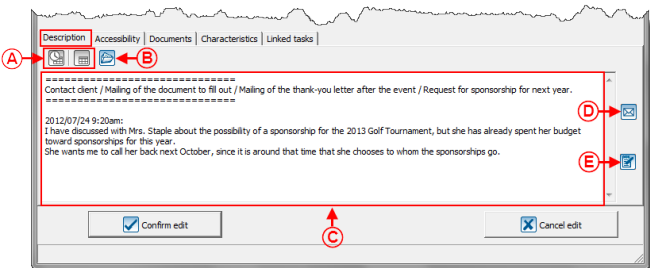
| |
|
A: The NOTE: If the "Network Module" is not active in ProDon, the name of the user will not be entered since there can only be one user. |
B: The To create a new text template, see point E. |
|
C: It is the place where to enter all the follow-up notes. By using the buttons explained at A before each follow-up, the date, time and name of the user could be added. |
D: The |
|
E: The NOTE: It is faster to write it directly at C. |
|
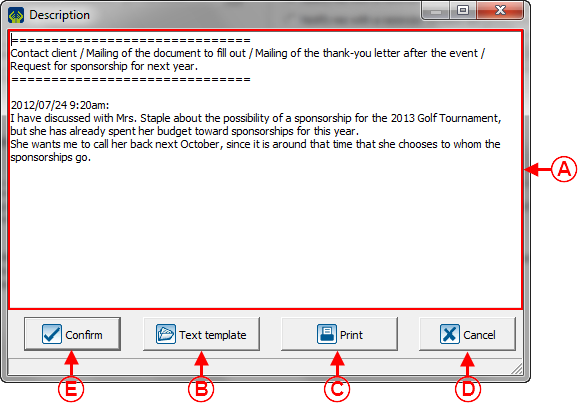 | |
|
A: It is the follow-up to be performed for this task. |
B: The " |
|
C: The " |
D: The " |
|
E: After modifying, viewing the information at A or adding a text template at C, click on the " |
|
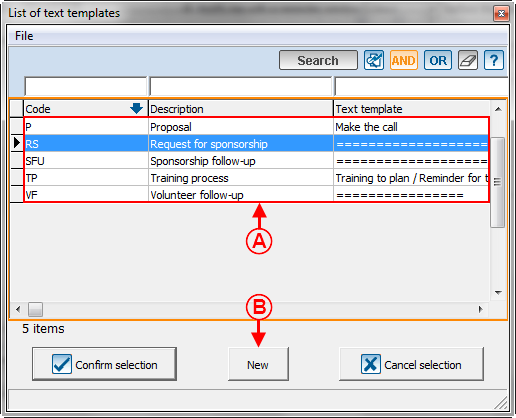 | |
|
A: These are the existing text templates. |
B: The "New" button allows you to create a new text template. After clicking on this button, this window opens. |
"Accessibility" Tab
This tab allows you to determine which user(s) can see and modify the task.
"Documents" Tab
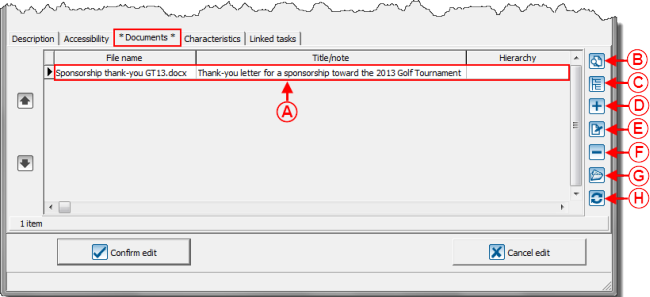
| |
|
A: It is the list of all the documents attached to the task. |
B: The |
|
C: The |
D: The NOTE: It is also possible to select a document and to drag it into the task. |
|
E: The |
F: The |
|
G: The NOTE: It is also possible to double-click on the line of the document to open it. |
H: The |
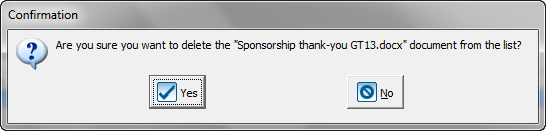
|
|
By clicking on the " |
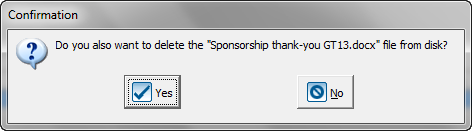
|
|
By clicking on the " |
"Characteristics" Tab
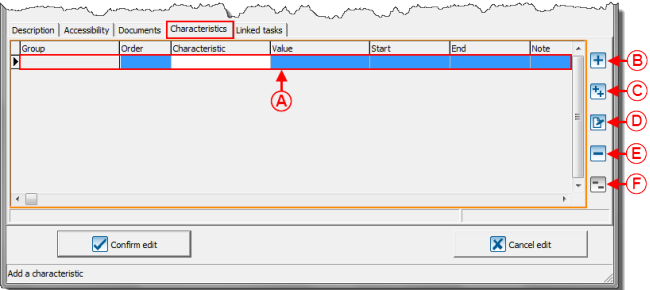
| |
|
A: It is the list of characteristics for this task. |
B: The NOTE: The characteristic must have previously been created in the "Chararteristic Mangement". To learn how to create a characteristic, see the "Characteristic Management" document. |
|
C: The NOTE: The group of characteristics must have previously been created in the "Characteristic Management". |
D: The NOTE: It is also possible to double-click on the line of the characteristic to modify it. |
|
E: The |
F: The |
"Linked Tasks" Tab
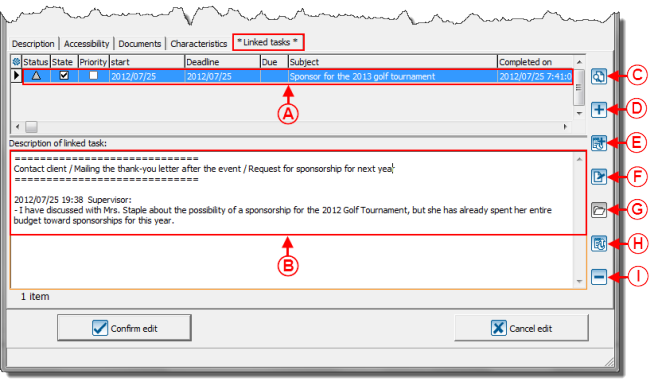
| |
|
A: It is the list of tasks that are linked to the current task. |
B: It is the description of the task selected at A. |
|
C: The |
D: The |
|
E: The |
F: The |
|
G: The |
H: The |
|
I: The |
|
Adding an Identical Task for Many Clients at the Same Time
To add a task that is identical for many clients at the same time, you need to go to the "Client Management".
|
To do so, click on the home page "Clients" menu, then select " |

|
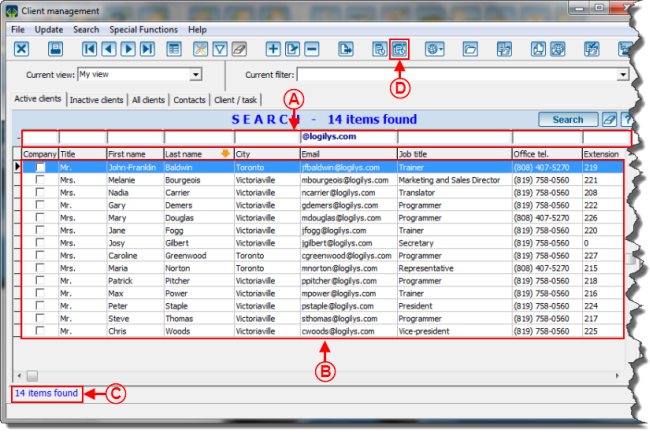
| |
|
A: Search, using the search bar, all the clients for whom an identical task must be added. NOTE: Clients can also be searched using a filter or a customized list. |
B: It is the list of clients for whom an identical task will be added. |
|
C: It is the number of clients for whom the task will be added. |
D: After searching all the clients for whom an identical task must be created, click on the |
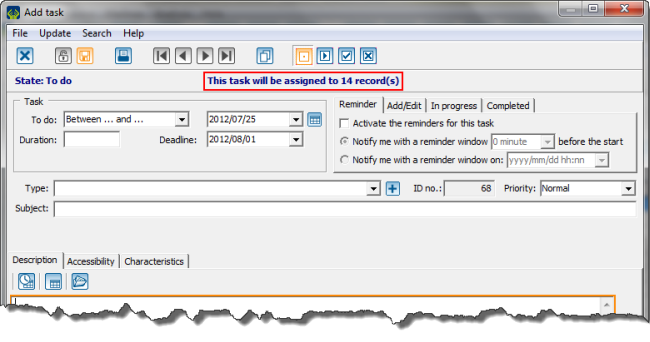
|
|
The number of clients for whom the task will be created is entered automatically. A task that is created for many clients and a task created for one client can be configured in the same way. To learn how to configure this window, as well as all the tabs, see the "Configuring / Editing a Task" section. |
Document name: ProDon:Task and History Management - Customer Relationship Management (CRM)