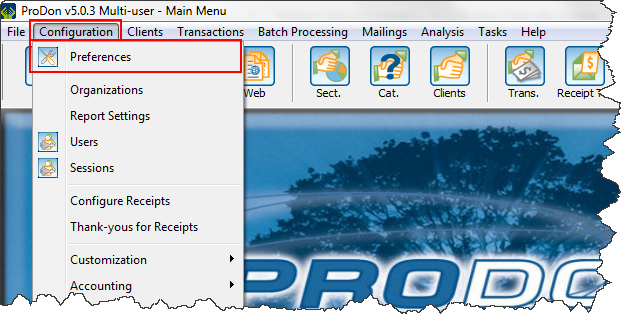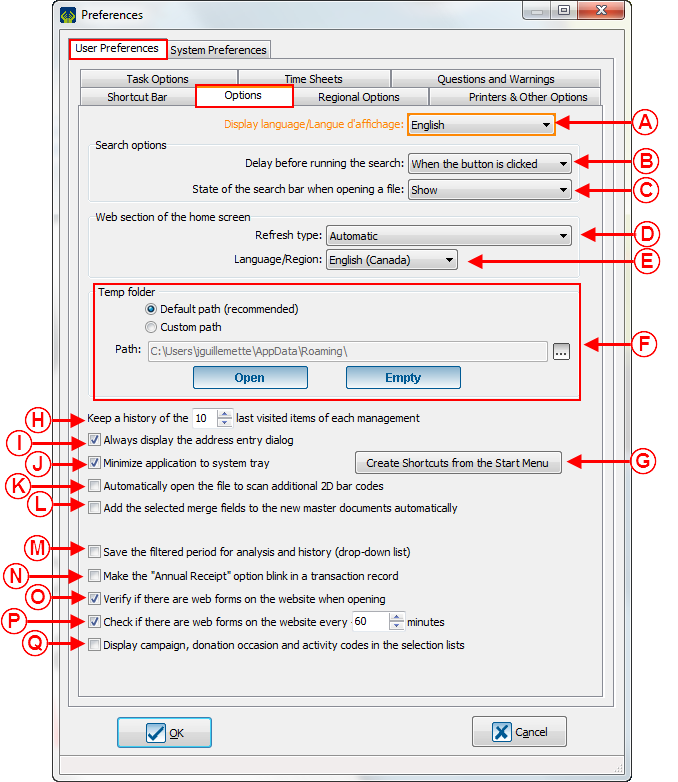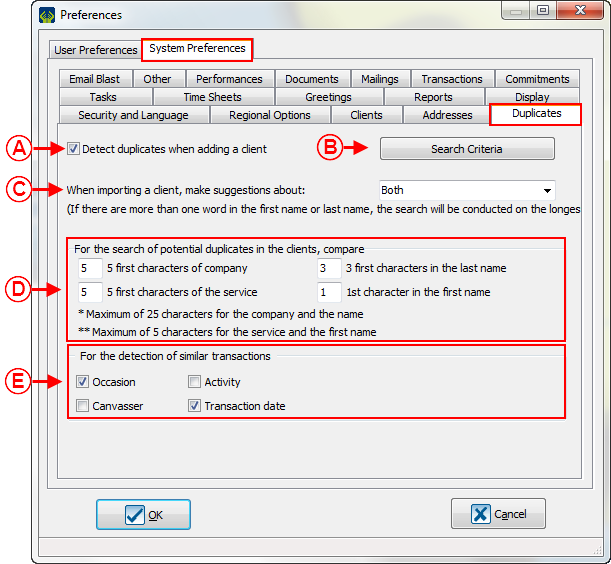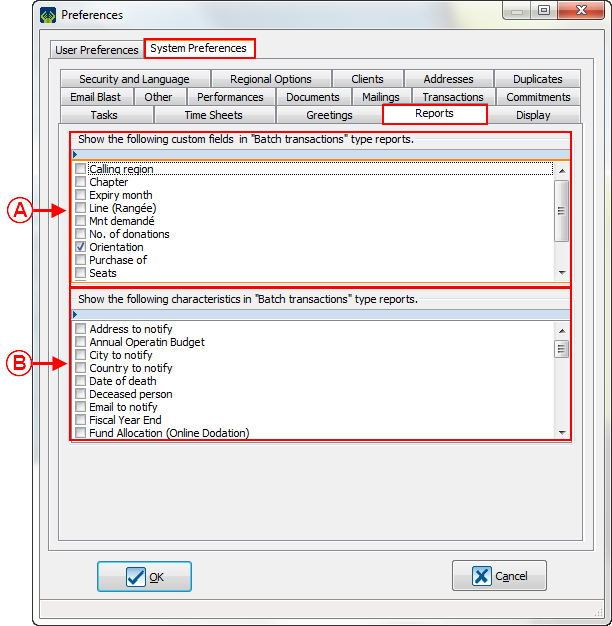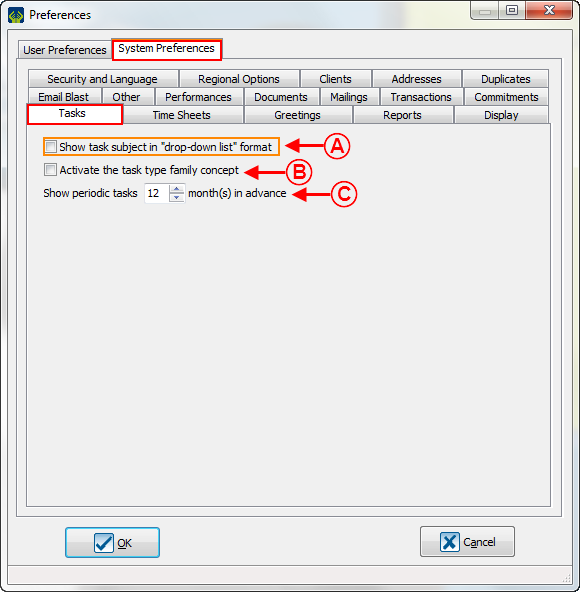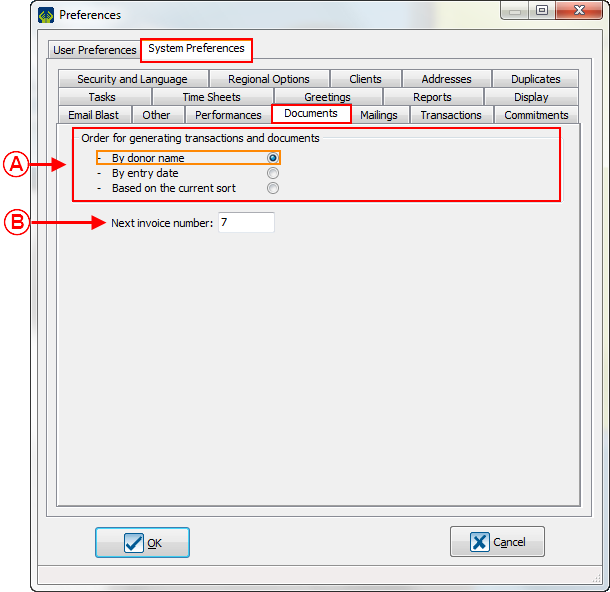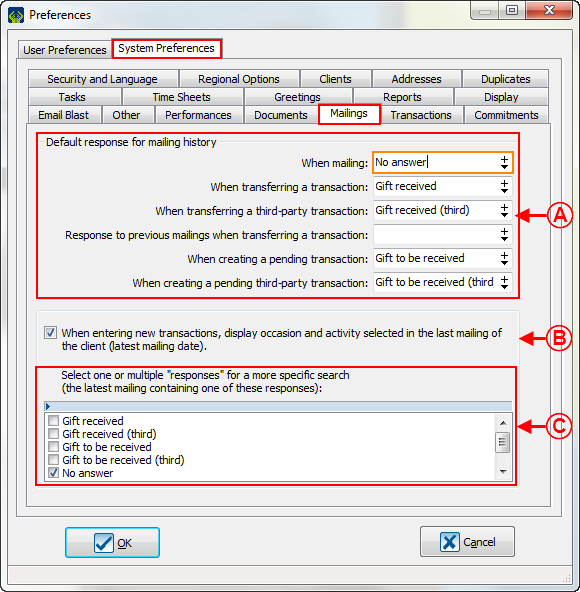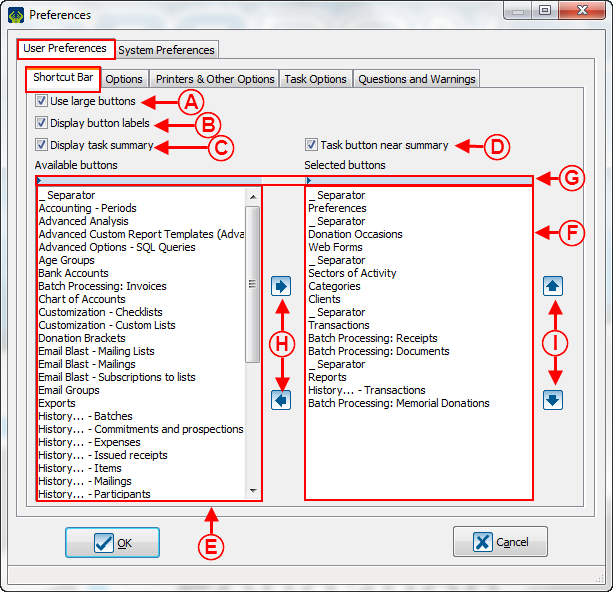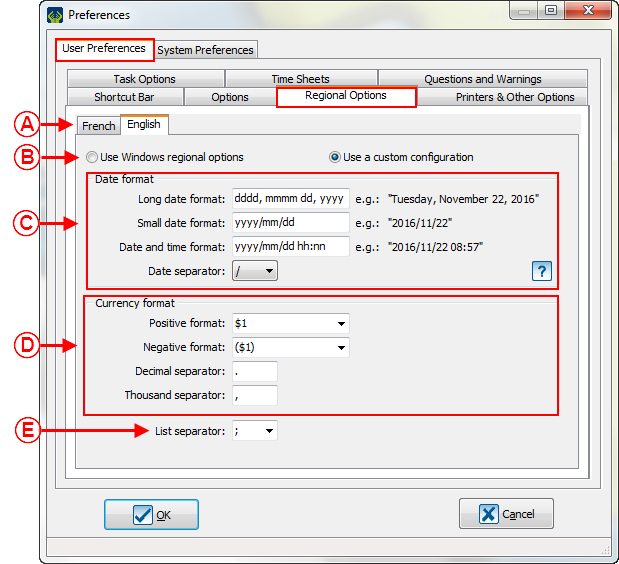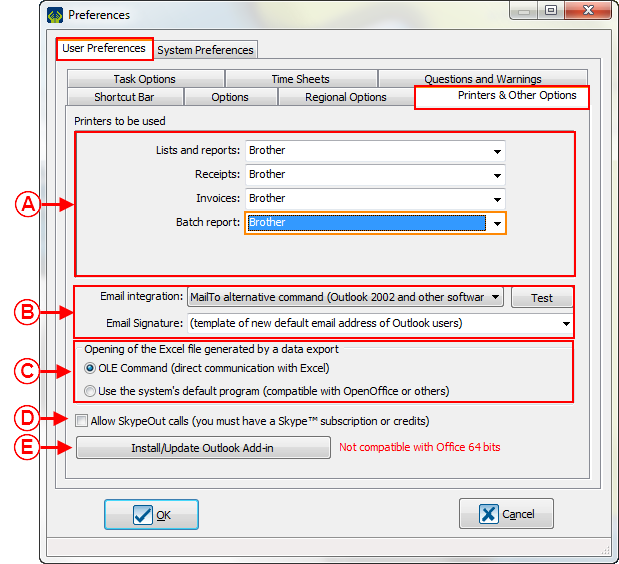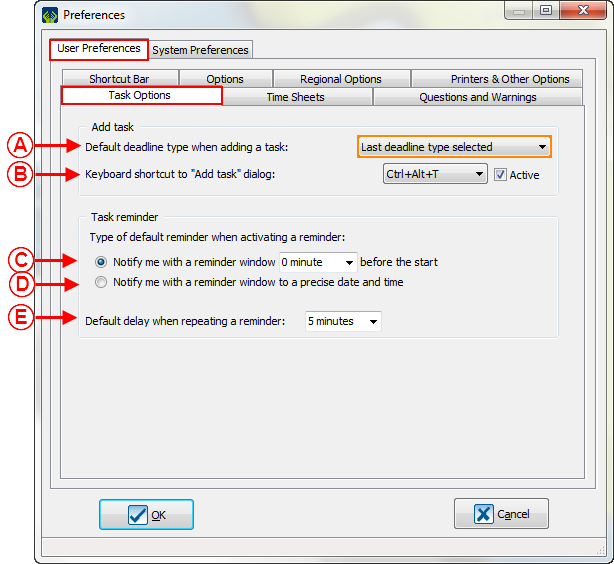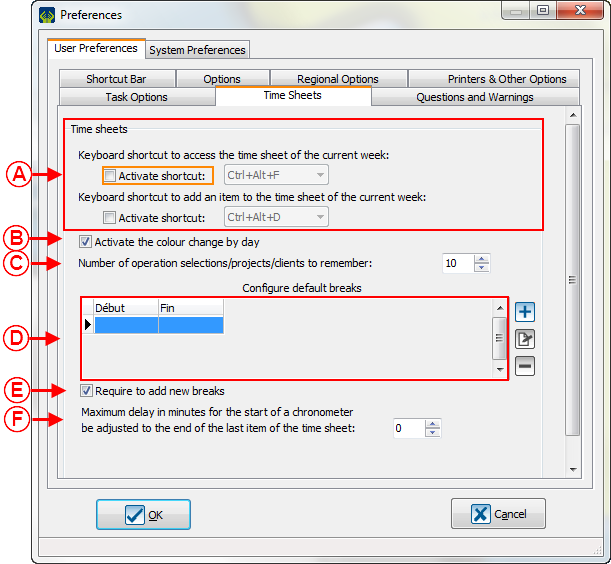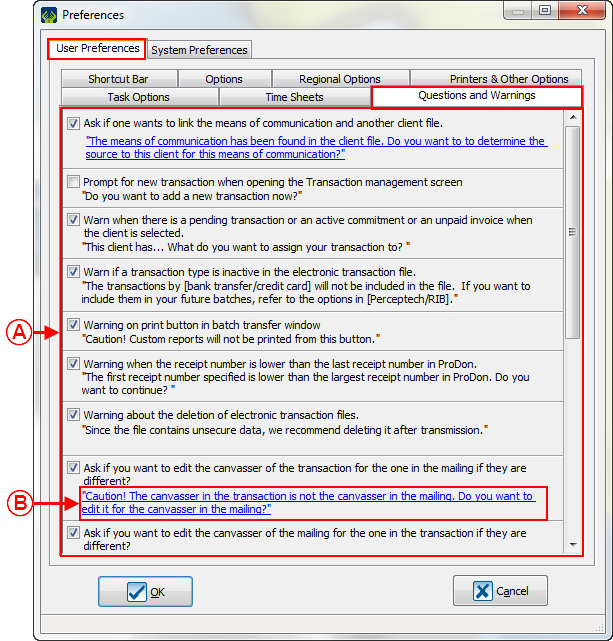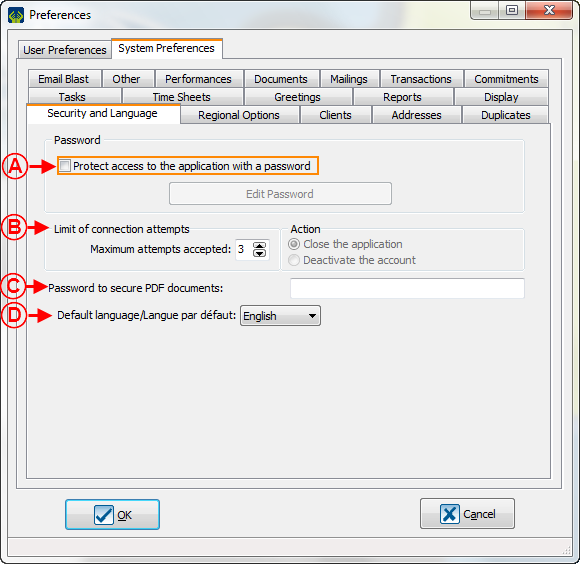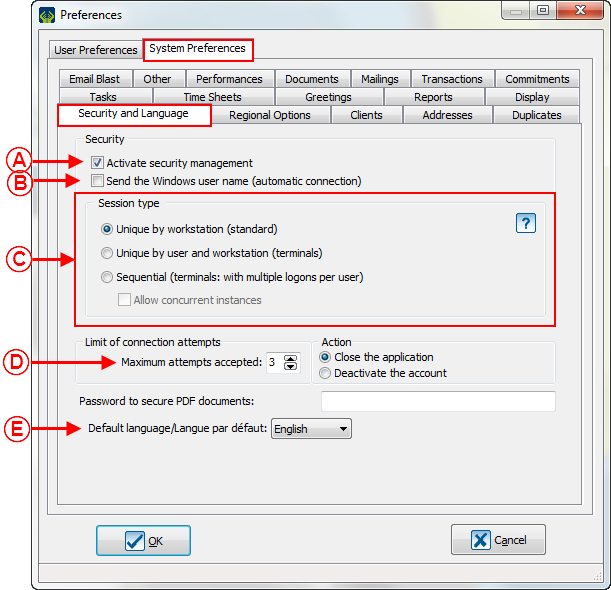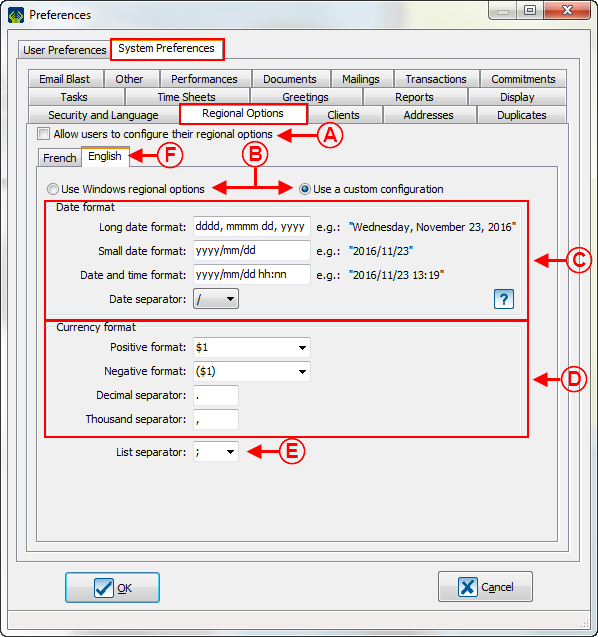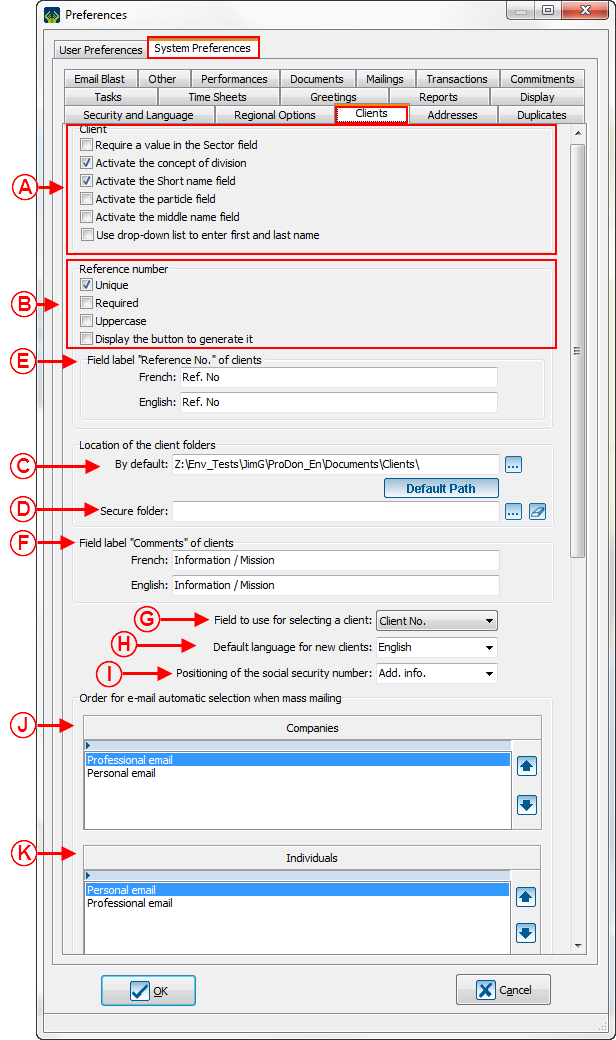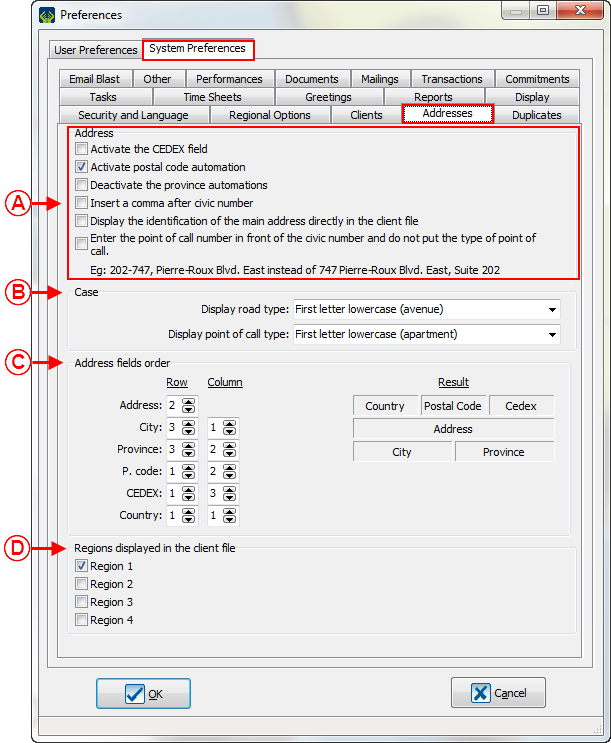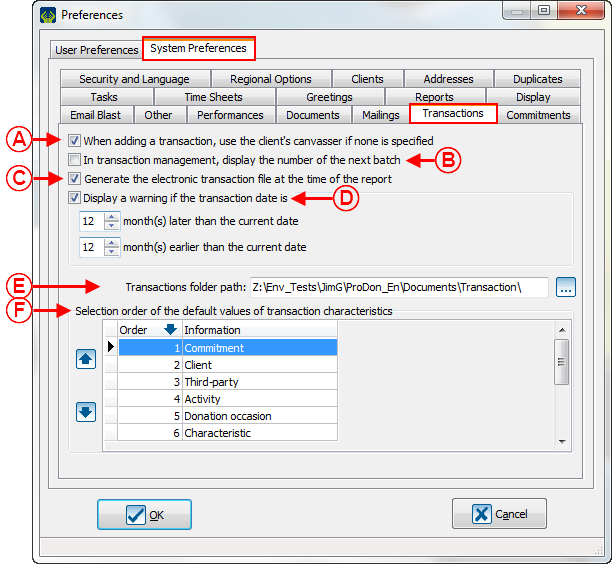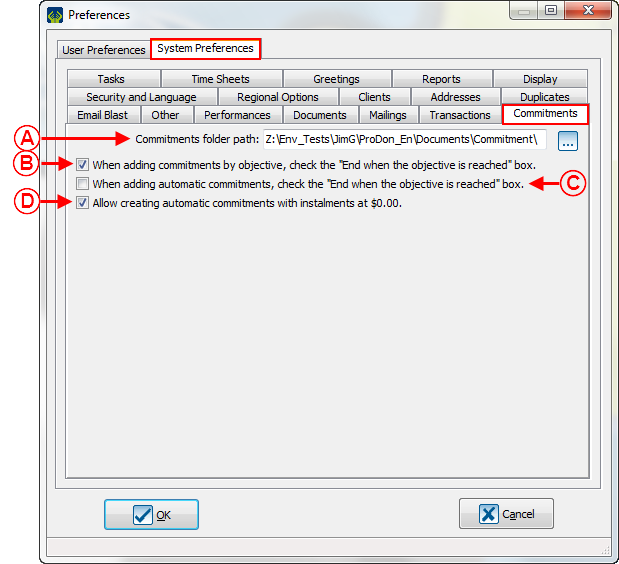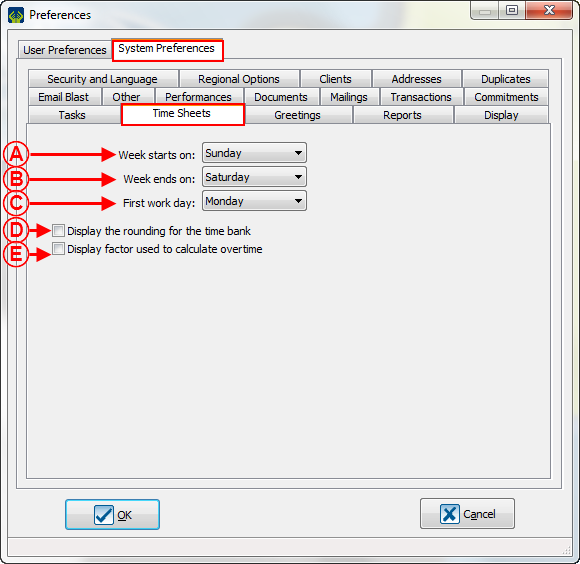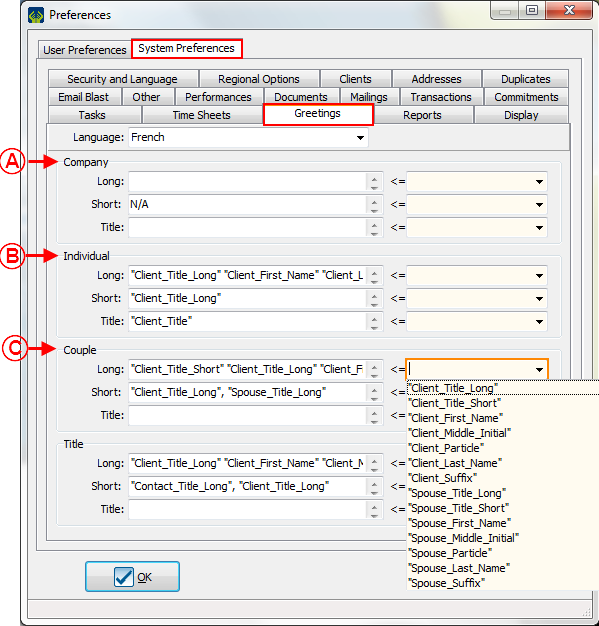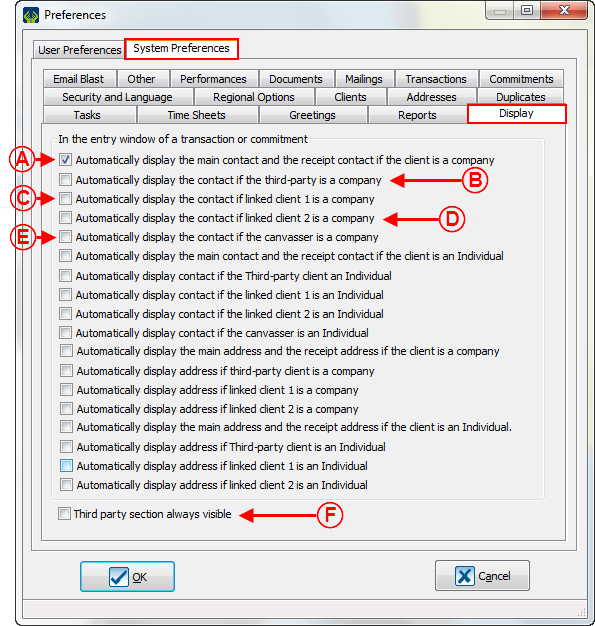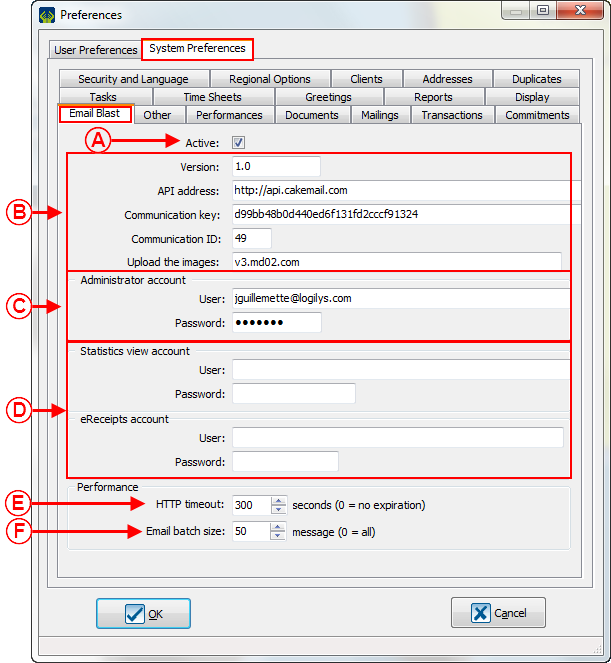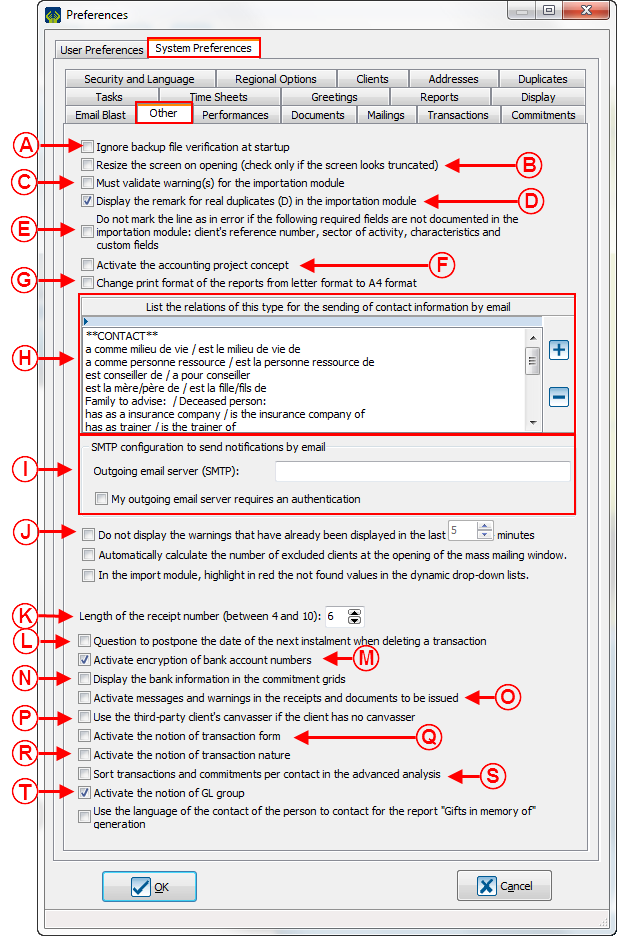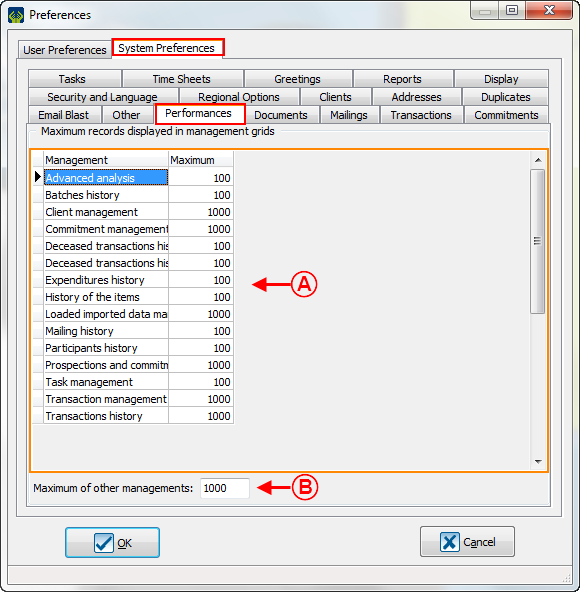|
|
| Line 318: |
Line 318: |
| | | | |
| | | width="50%" | | | | width="50%" | |
| − | <span style="color: rgb(255, 0, 0);">'''B:'''</span> Allows into '''''ProDon''''' to login without entering a password. <br> | + | <span style="color: rgb(255, 0, 0);">'''B:'''</span> Allows the user to log in '''''ProDon''''' without entering a password. <br> |
| | | | |
| | '''''CAUTION:''''' The name of the user must be the same used at the opening of the '''''Windows''''' session. | | '''''CAUTION:''''' The name of the user must be the same used at the opening of the '''''Windows''''' session. |
Revision as of 09:03, 22 February 2017
CAUTION : This document is for VERSION 5 of ProDon. To go to the document of version 4, click here.
Introduction
The preferences allow general configurations in the software to be done. For example, the activation/deactivation of some fields or some options of the software and the configuration of the format or the edition of the layout of some fields.
There are 2 types of preferences: system preferences and user preferences.
Access to preferences
|
To configure the preferences from the main page of the software, click on the "Configuration" menu, then select " Preferences". Preferences".
|
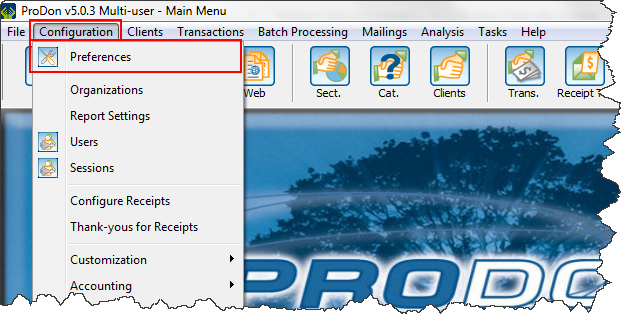
|
User preferences
The user preferences can be customized by a user. The changes done in this part will only be applied to the current user profile.
NOTE : If some users are not able to edit their user preferences, it is because they do not have the necessary accesses. Then, you will have to go to User Management to give the users the rights to customize their preferences.
"Shortcut Bar" tab
The "Shortcut Bar" tab allows the shortcut bar to be edited by the user. The Shortcut bar is at the top of the homepage and contains different buttons/icons, allowing your users to access different managements or sections of the software in a click.
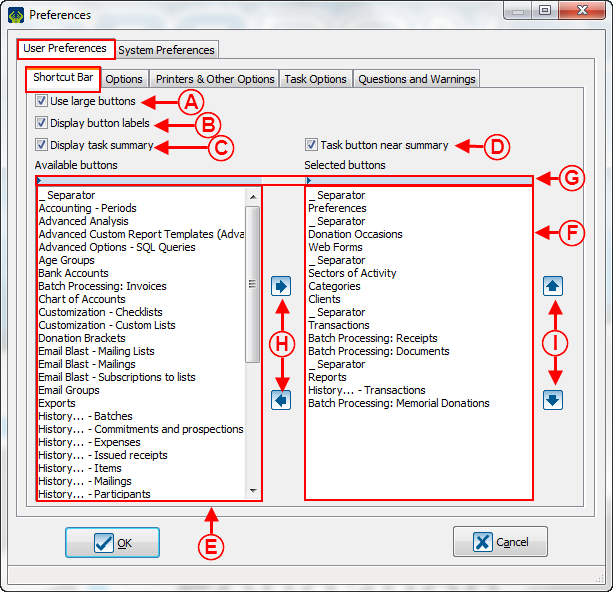
|
|
A: Allows the button size to be chosen on the Shortcut bar (small or large).
|
B: Allows the text to be displayed under the buttons of the Shortcut Bar.
|
|
C: Allows the task summary section to be displayed at the right end of the Shortcut Bar.
|
D: Allows the task Button to be displayed in the task summary section at the right end of the Shortcut Bar.
NOTE: The box in C must be checked for this option to be activated.
|
|
E: This is the list of all available buttons in the software. To add one button to the Shortcut Bar, use the button  see H. see H.
|
F: This is the list of the buttons actually displayed in the Shortcut Bar. To remove one button, use the button  see H. see H.
|
|
G: To activate the search bar, click on the blue bar on top of the "Available Button" section (see E) and the "Selected Buttons" section (see F). It will help a specific button to be found faster.
|
H: The  and and  buttons allow the addition or the removal of buttons from the Shortcut Bar. buttons allow the addition or the removal of buttons from the Shortcut Bar.
|
|
I: The  and and  buttons allow the display order of the buttons to be customized in the Shortcut Bar. buttons allow the display order of the buttons to be customized in the Shortcut Bar.
|
|
"Options" Tab
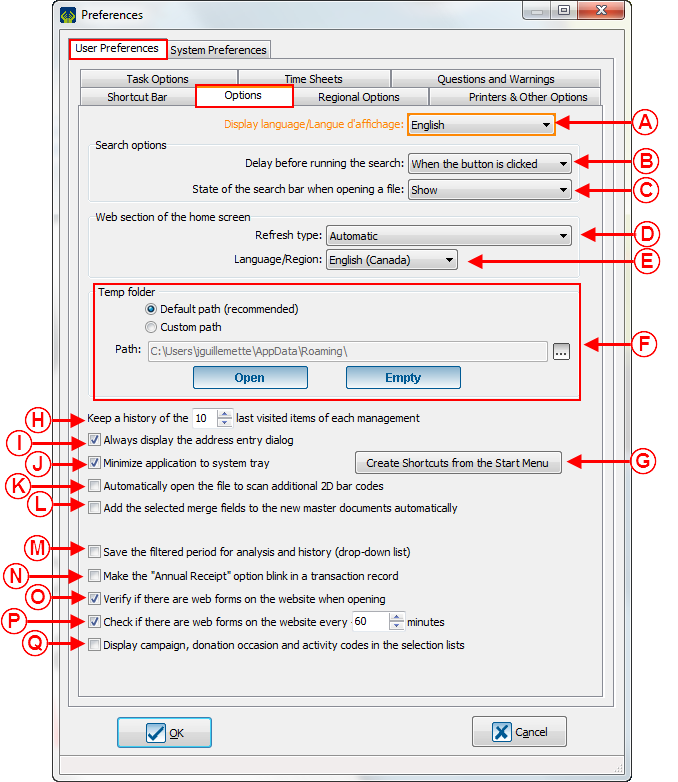
|
|
A: Allow a user to choose the display language of the software.
|
B: When searching, if the option "When the button is clicked" is selected, click on the button "Search" of the Search Bar or press the "Enter" key on the keyboard to start the search once the search criteria is specified. Also, a delay can be selected to automatically launch the search when the time is over.
|
|
C: Allows the Search bar to be displayed by default.
|
D: Allows the choice of when the Web Section (green section) of the main page will be refreshed. For example, you can choose if the refresh will be done as soon as Logilys will do an edition, or only when the next opening of the software, etc.
|
|
E: Allows the user to choose the language in which the Web section (green section) of the main page will be displayed.
|
F: Allows the customization the path of the temporary folder. This configuration is usually done by Logilys' technicians.
|
|
G: Allows shortcuts that will be available in the Start menu to be created. ProDon, the Support Centre , the backup software, the Web update software, the wiki documentation, and Logilys Web site are the shortcuts that can be created in the Start menu.
|
H: ProDon automatically keeps a history of the last item visited. This option allows the users to choose how many items they want to keep in their history.
|
|
I: Allows a window which contains address fields (number, type of road, road name, point of call, etc.) to be displayed, to give a consistent template for the client files.
|
J: Allows the minimization of ProDon in the Windows notification zone at the bottom right of the screen.
|
| K: Allows the scan file to be opened automatically when adding a transaction.
|
L: This option will allow the merge fields checked in the Master Documents configuration to be automatically inserted in a new Master Documents at its first opening.
|
| M: Allows the last selected period to be kept at the top right of the Transactions analysis and history. It will stay selected at the next opening of Transactions analysis and history.
|
N: Allows the label "Annual receipt" to be flashing when entering transactions if necessary.
|
| O: If this box is activated, ProDon will display a window informing if there are online donations to import at each opening of the software (the Online Donation module must be activated to let you see this box).
|
P: If this box is activated, ProDon will display a window informing if there are online donations to import at each X minutes (the Online Donation module must be activated to make this box able to be seen). A number of minutes can be set for each user.
|
| Q: Allows the codes of the campaign, occasion, and activities to be displayed in the selection lists.
|
|
"Regional Options" Tab
NOTE : This tab is only displayed in the "User Preferences" if the option has been activated in the " System Preferences ", see « Regional Options » point A of the « System preferences ».
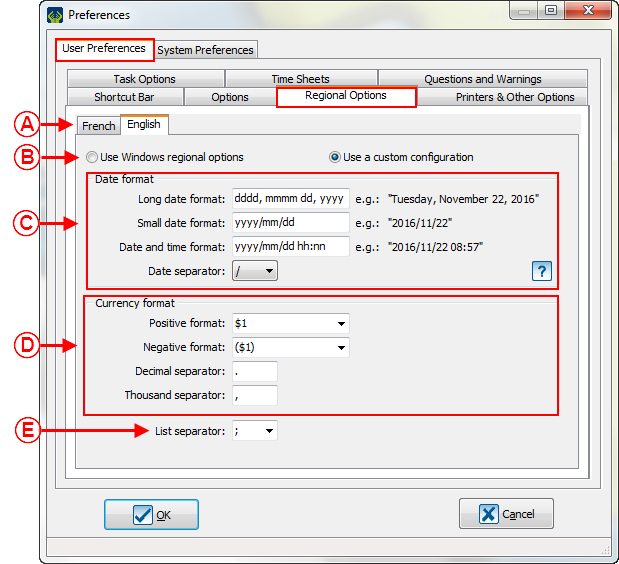
|
|
A: The "English" and "French" Tabs allow different formats for each language to be configured. These formats will be used in the documents of ProDon.
|
B: If the option "Use the Regional options of Windows" is activated, ProDon will use the default configurations of Windows. If the option "Use custom configuration" is checked, the user will be able to choose the money and date format.
|
|
C: These options allow the date format to be configured. The button  allows the date format legend to be accessed. allows the date format legend to be accessed.
|
D: These options allow the money format to be configured.
|
|
E : This option allows the list separator that you want to be selected.
|
|
Printers and other options
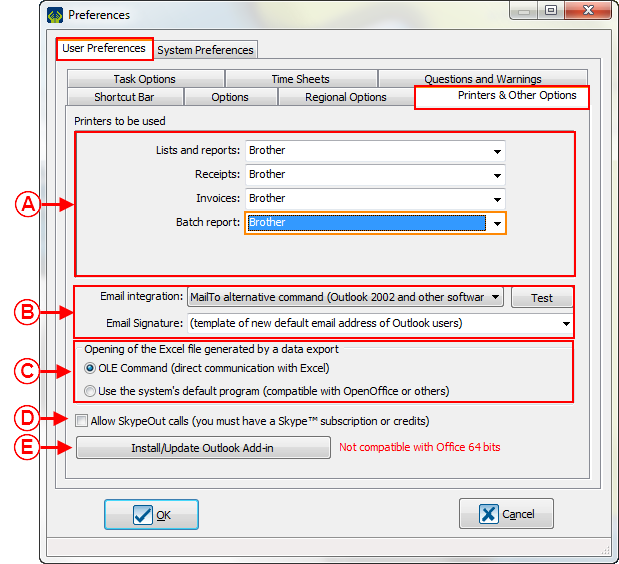
|
|
A: Allows the choice of the default printers to use for each of those elements: lists and reports, receipts, invoices, and batch report.
|
B: This section allows the Email Integration to ProDon. These configurations are usually done by Logilys' technicians to be configured.
|
|
C: This section allows the integration of ProDon to Excel or to another software similar to Excel to export data to be configured.
|
D: If this option is activated, the user only have to double-click in a phone number type field and the number will automatically be composed in Skype.
|
|
E : By installing the complement, a button will appear in Outlook allowing you to save emails in ProDon's tasks.
|
|
Task options
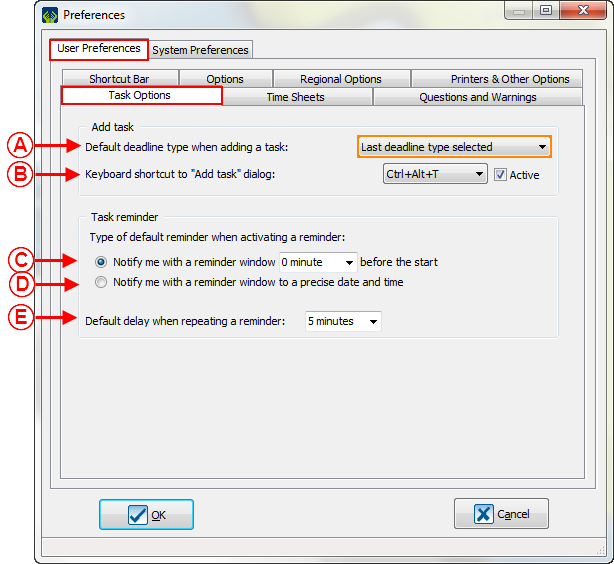
|
|
A: Allows the deadline by default to be determined when adding a new task.
|
B: If the box "Active" is checked, the addition of a task quickly by pressing the "Ctrl" + "Alt" + "T" keys from any ProDon management.
|
|
C: If this option is activated, the user can choose in how many minutes before the deadline of a tasks ProDon will send a warning to the user.
|
D: If this option is activated, the user will be able to choose the precise time that ProDon will warn the user of the deadline of a task.
|
|
E: Allows the default delay for the reminder to be set.
|
|
Time sheet
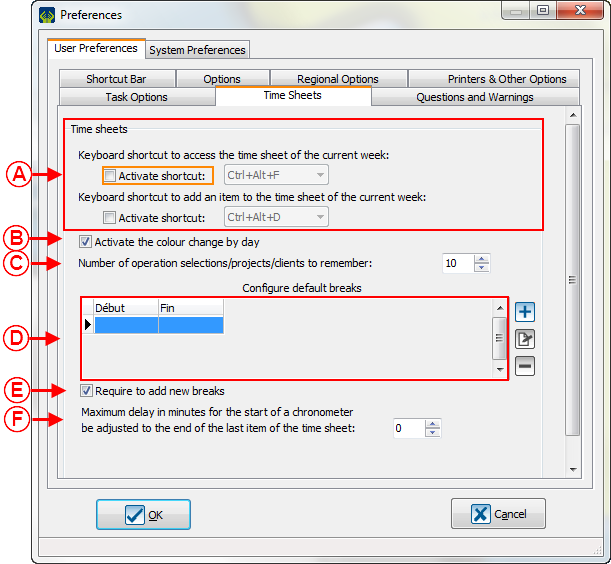
|
|
A: Allows the access shortcut to time sheets to be activated and to be edited.
|
B: Allows different colors to be activated to divide the days in a time sheet.
|
|
C: Allows a history of the last created or edited items to be kept.
|
D: Allows default break time to be configured.
|
|
E: Allows a user to add a new break to an item to be asked.
|
F: Allows the addition of a delay before the beginning a second chronometer after the closing of an item of the time sheet.
|
Questions and warnings
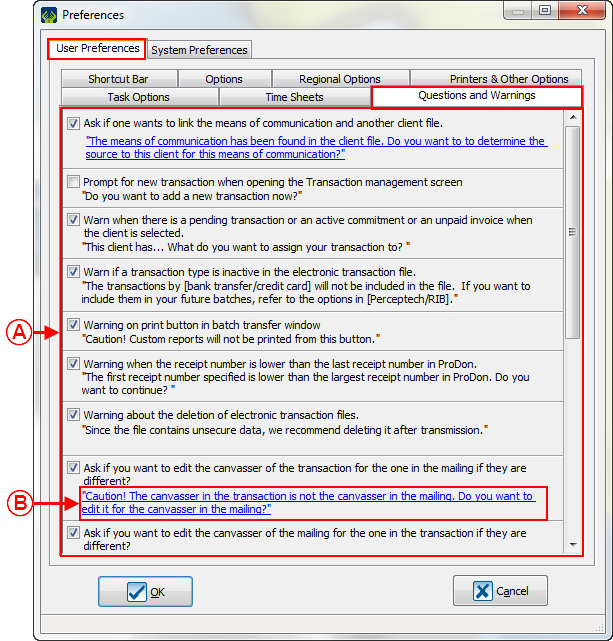
|
|
A: The boxes allow the activation or deactivation of some questions and warning windows in the software.
|
B: The links in blue allow a preset answer to be saved for the question of the software. To edit the saved answer, click on the question and select the answer.
|
System Preferences
System preferences can only be edited by the "Supervisor" profile of ProDon. In a Network Version, please note that the changes done to these preferences will be applied to all users of ProDon.
Security and languages
Standard Version
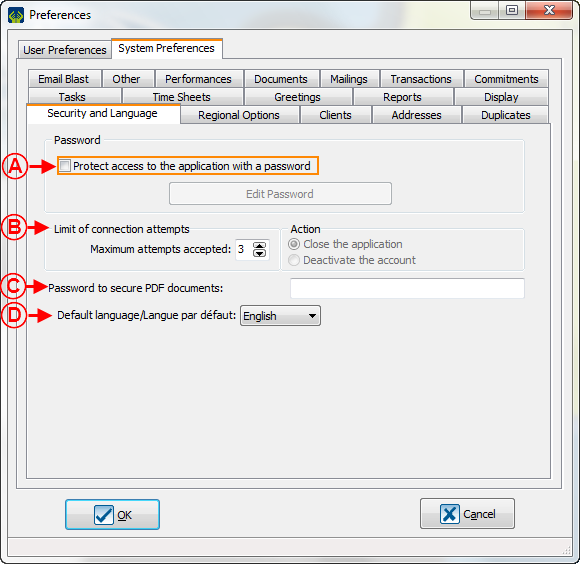
|
|
A: Allows a password for opening ProDon to be asked.
|
B: Allows the selection of how many chances users have to enter the password.
|
|
C: Allows a password when opening a PDF via ProDon to be asked.
|
D: Allows the choice of the default language of ProDon.
|
Network Version
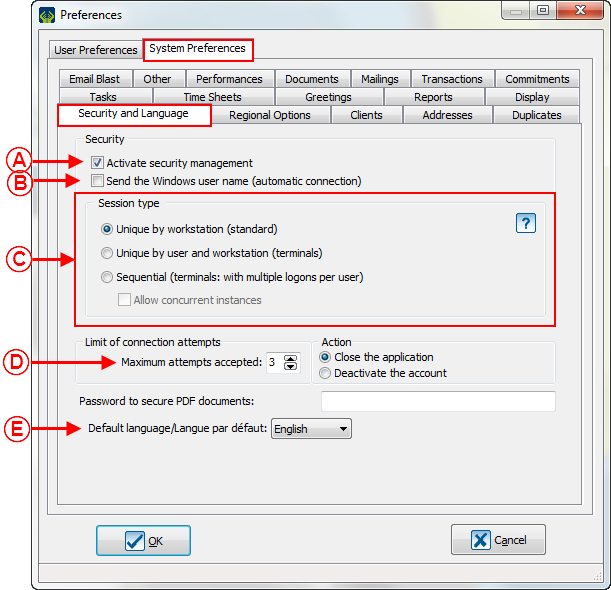
|
|
A: Allows the security management (password and rights by users) to be activated.
|
B: Allows the user to log in ProDon without entering a password.
CAUTION: The name of the user must be the same used at the opening of the Windows session.
|
|
C: Allows the computer session type to be managed. For more information, click on the  button. button.
|
D: Allows the selection of how many chances a user has to enter the password.
|
|
E: Allows the selection of the default language of ProDon.
|
|
Regional Options
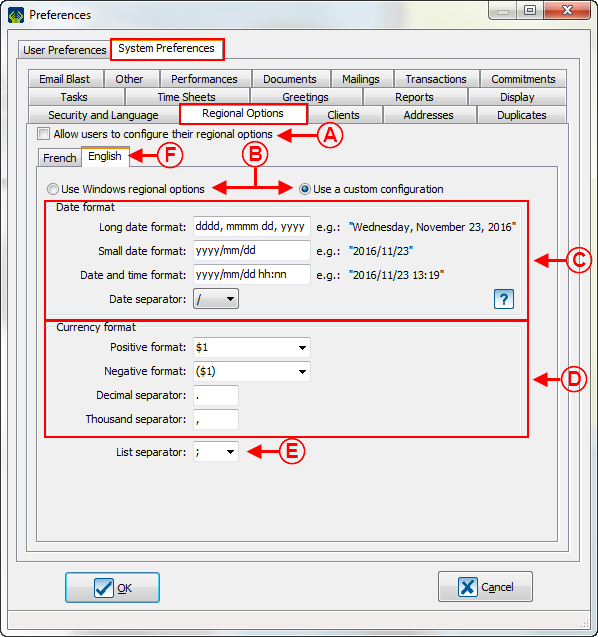
|
|
A : If this box is checked, each user will be able to configure their own regional options. If the box is not checked, all users will have to use the parameters defined in this part.
|
B : If the first option is checked, the software will use the default options of Windows. Si the second one is checked, you will be able to customize these options.
|
|
C : These options allow to configure the date format.
|
D : These options allow to configure the money format.
|
|
E : The  button allows to display the date format legend. button allows to display the date format legend.
|
F : The "French" tab allows to set different money and date formats if the French is used for documents in ProDon.
|
Clients
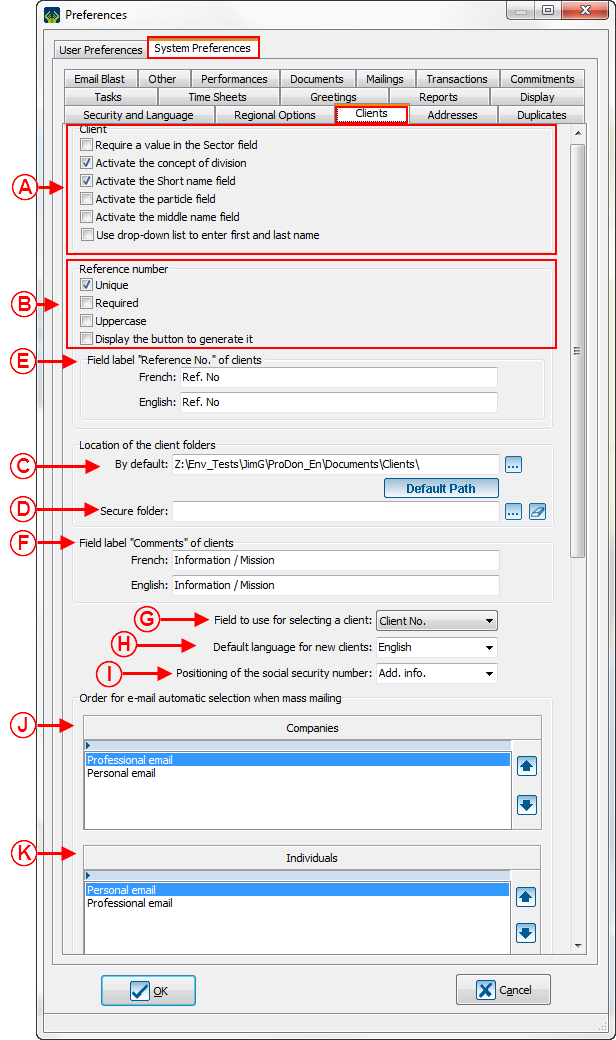
|
|
A : Allows to define the display and the fields of clients.
|
B : Allows to define the format of reference number.
|
|
C : Allows to define the path of the client files.
|
D : Allows to define the path of the secure client files.
|
|
E : Allows to edit the label for the reference number field in a client file in English and in French.
|
F : Allows to edit the label for the comments field in a client file in French and in English.
|
|
G : Allows to select the field to use to select a client.
|
H : Allows to select the default language for adding clients.
|
|
I : Allows to select the tab of the client file where the Social Security Number will be displayed.
|
J : Allows to select the main email for companies.
|
|
K : Allows to select the main email for Individuals.
|
|
Addresses
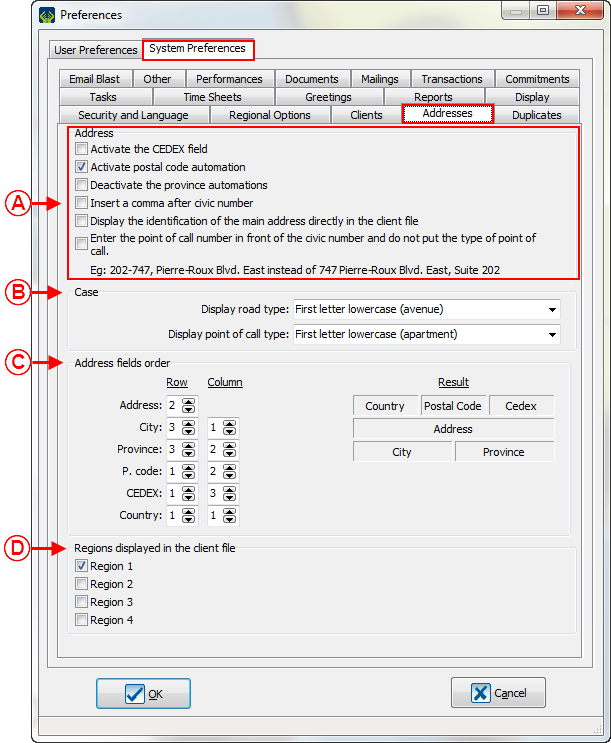
|
|
A : Allows to manage some address options.
|
B : Allows to define if the address is in lowercase or in uppercase.
|
|
C : Allows to choose the order of the address fields that will appear in the client file.
|
D : Allows to select the region that will be displayed in the client file.
|
Duplicates
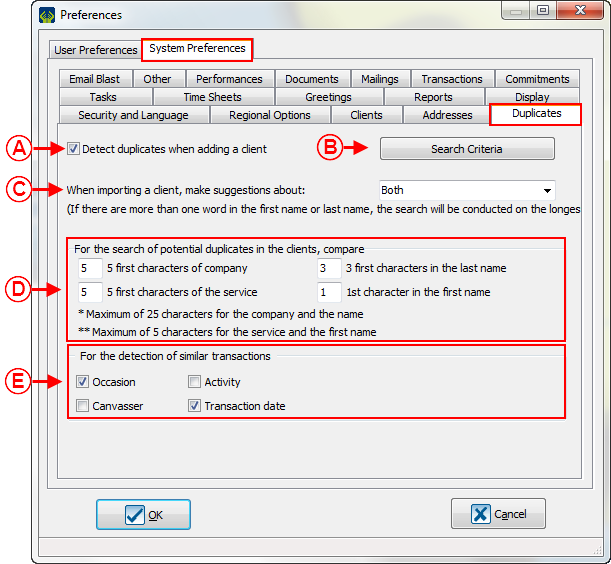
|
|
A : Allows the verification of potential duplicates when you create new client files.
|
B : Allows to define the search criteria for duplicates.
|
|
C : Allows to choose the detection method for duplicates linked to the client importation. This option is linked to the "Importation Modules".
.
|
D : Allows to choose how many characters on which ProDon will base itself to search for duplicates.
|
|
E : Allows to select by which field ProDon will detect the identical transactions.
|
NOTE : For the search and the deletion of potential duplicates in the database, go to this procedure.
|
Transactions
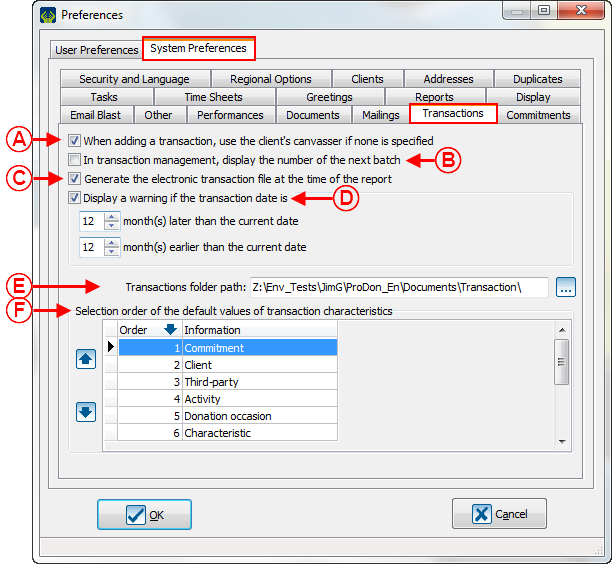
|
|
A : Allows to add the client's canvasser when a transaction is added.
|
B : Allows to display the number of the next batch that will be generated from the transaction management.
|
|
C : Allows to generate the electronic transaction file while transferring the batch.
|
D : Allows to display a warning when the date is earlier or later than the selected parameters.
|
|
E : This is the path where the document attached to the transactions will be saved.
|
F : Allows to choose the order of the default values of the characteristics of transaction type.
|
Commitments
NOTE: This tab is only visible and these options are only editable if the " Prospecting and Commitments Module " is activated in the database.
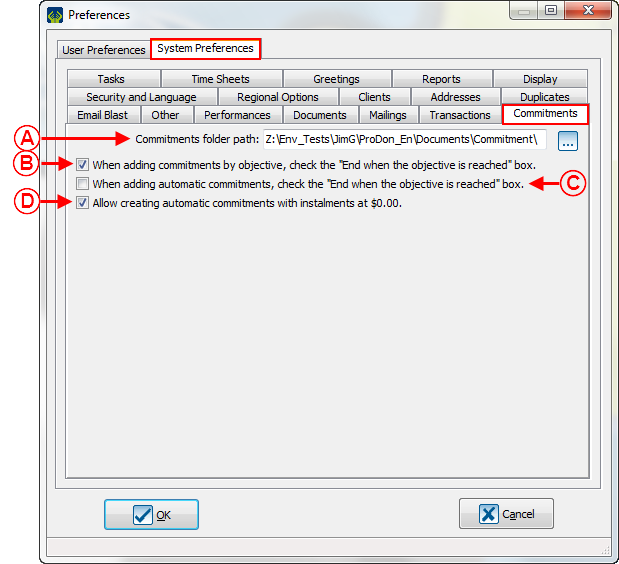
|
|
A : This is where the files attached to the commitments will be saved.
|
B : Allows to automatically check the box "End when the objective is reached" when you add a commitment by objective.
|
| C : Allows to automatically check the box "End when the objective is reached" when adding an automatic commitment.
|
D : Allows to add commitment with instalments equal to $0.00.
|
Time Sheets
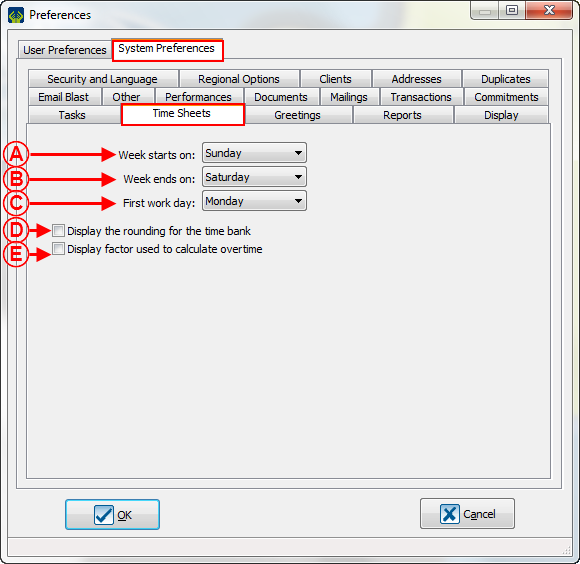
|
|
A : Allows to select which day start the week.
|
B : Allows to select the day which a week end.
|
|
C : Allows to specify the first day of work.
|
D : Allows to display the time bank.
|
| E : Allows to display the overtime.
|
|
Greetings
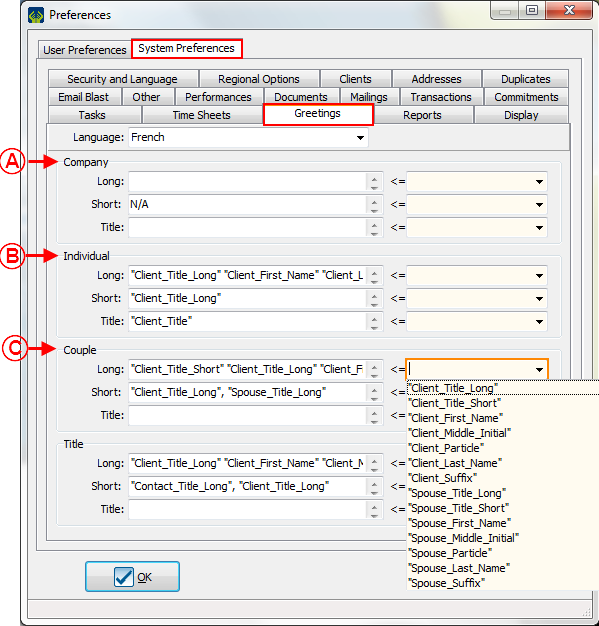
|
|
A : Allows to edit the results of merge fields "Long Greeting" and "Short Greeting" for a company.
|
B : Allows to edit the result of "Long Greeting" and "Short Greeting" for an individual.
|
| C : Allows to edit the result of "Long Greeting" and "Short Greeting" for a couple.
|
NOTE : The drop-down lists at the right allow the wished fields to be sent to the left field. You have to select the fields one by one to add them into the left section.
|
Reports
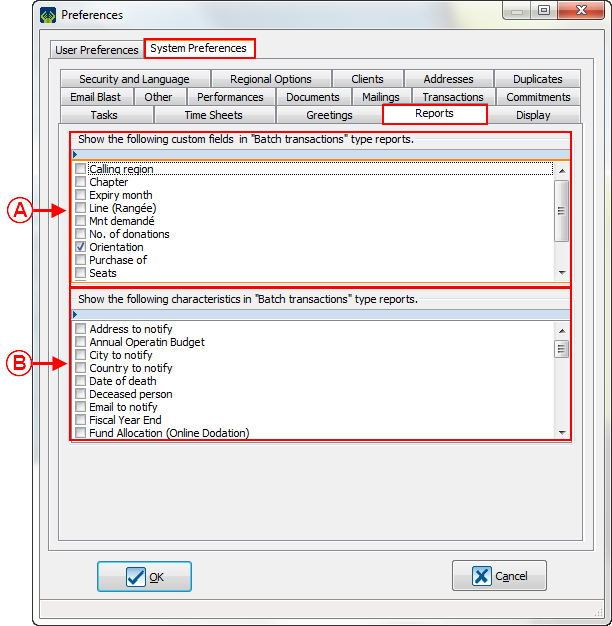
|
|
A : Allows to display the wished custom fields in the reports of "Batch Transactions" type.
|
B : Allows to display the wished characteristics in the reports of "Batch Transactions" type.
|
Display
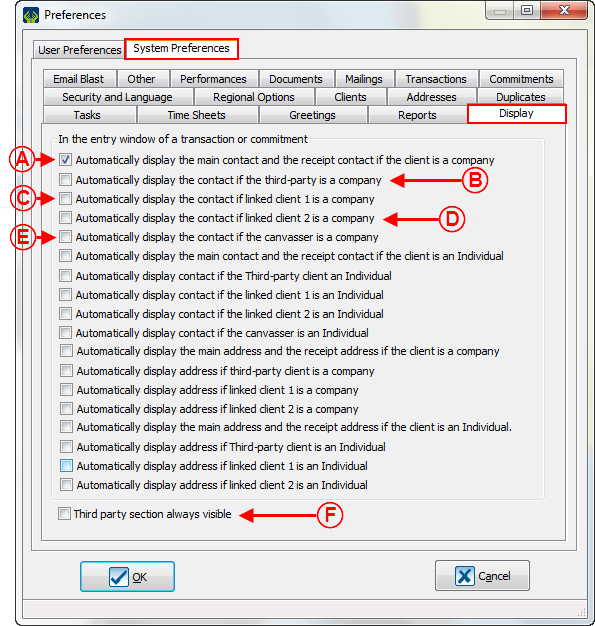
|
|
A : Display the contact on documents and receipts if the client is a company.
|
B : Display the contact on documents and receipts if the client is a third-party.
|
| C : Display the contact on documents and receipts if the linked client 1 is a company.
|
D : Display the contact on documents and receipts if the linked client 2 is a company.
|
| E : Display the contact on documents and receipts if the canvasser is a company.
|
F : Allows to display the "Third-party" section.
|
E-mail Blast
NOTE: This tab is only visible and the options are only editable if the E-mail Blast module is active.
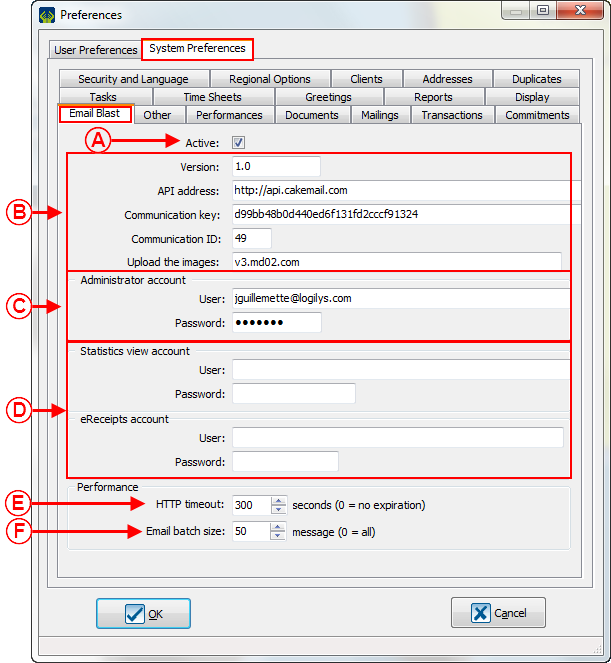
|
|
A : Allows to activate the E-mail Blast Module.
|
B : These options are the technical configurations assumed by Logilys.
|
|
C : Allows to define the administrator accounts. Again, this option is a configuration assumed by Logilys.
|
D : Allows to define the Statistic view account. Again, this option is a configuration assumed by Logilys.
|
|
E : Allows to set time before calling the expiration of delay for synchronization of lists.
|
F : Allows to set the size of the email batches in the synchronization of lists.
|
Other
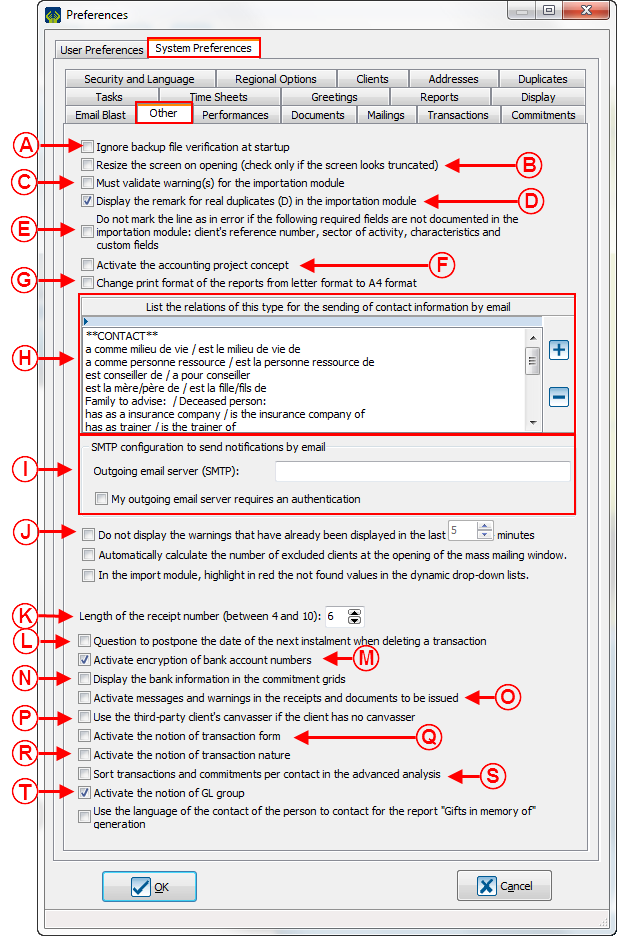
|
|
A : Allows to deactivate, at the opening of ProDon, the warning strongly suggesting to do a backup if the last one was done for more than a week ago.
|
B : Allows the screen to be adjusted if the resolution is not the right one to work.
|
|
C : Force to validate the lines in the Importation module.
|
D : Allows the remarks linked with real duplicates to be displayed in the Importation module.
|
|
E : Allows to not mark the line in error if the following required fields are not documented in the importation module: client's reference number, sector of activity, characteristics and custom fields.
|
F : Allows the activation of accounting project management.
|
| G : Allows to change the report letter format in reports of A4 format.
|
H : Allows to select the relation list used to send email.
|
| I : Configuration allowing to use email sending via the Outlook software.
|
J : Allows to configure the warnings display.
|
| K : Allows to adjust how many numbers will be in the receipt number.
|
L : Display the question to rewind the next instalment date when deleting a transaction linked with a commitment.
|
| M : Allows to display the bank account numbers.
|
N : Allows to display the bank information in the commitment management grid.
|
| O : Allows to use warnings and messages from the receipts management and documents to issue.
|
P : Allows to identify the canvasser of a third-party client if the client does not have a linked canvasser.
|
| Q : Allows to display different transactions form.
|
R : Allows to display the transaction nature.
|
| S : Allows to split transactions and commitments by contacts.
|
T : Allows to manage the GL Account in a group.
|
Performances
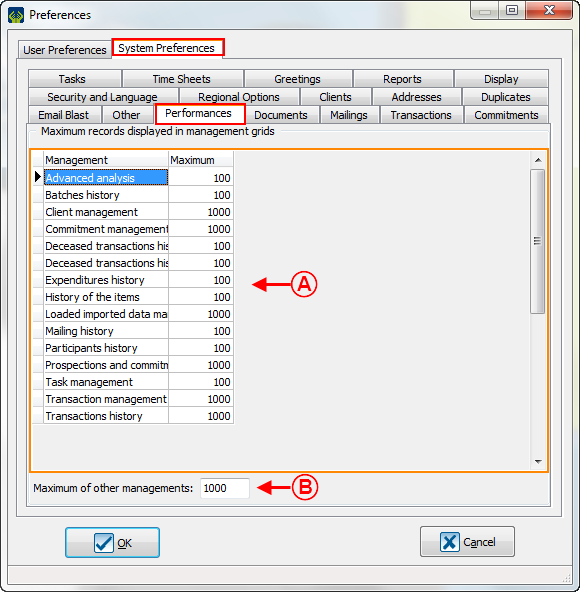
|
|
A : Allows to determine how many lines can be displayed in each management.
|
B : Allows to determine how many lines can be displayed in managements that are not set above.
|
| NOTE : The more lines you display, the more the software will need a powerful server.
|
Tasks
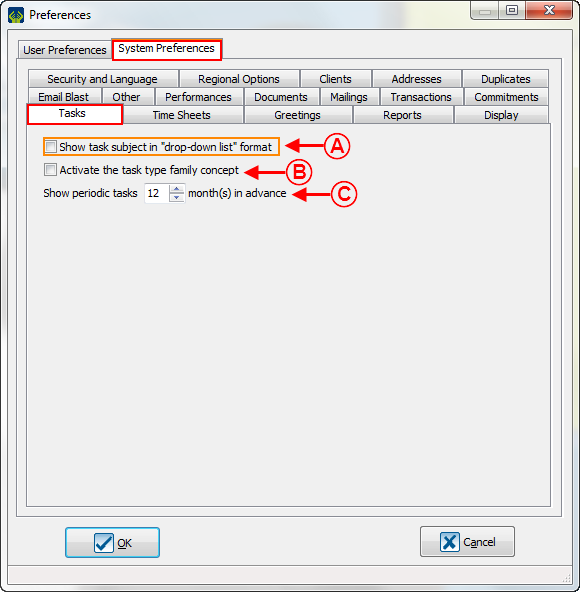
|
|
A : Allows to display the task subject in "drop-down list" format.
|
B : Allows to gather tasks by family type.
|
|
C : Allows to see tasks in advance.
|
|
Documents
When receipts or documents (e.g.: Thank-you letters) are generated, you are now able to specify in which order they will be opened for the purpose of having them printed in a precise order. Thus, if, for example a receipt series and a document series must be printed, both categories of documents will be in the same order.
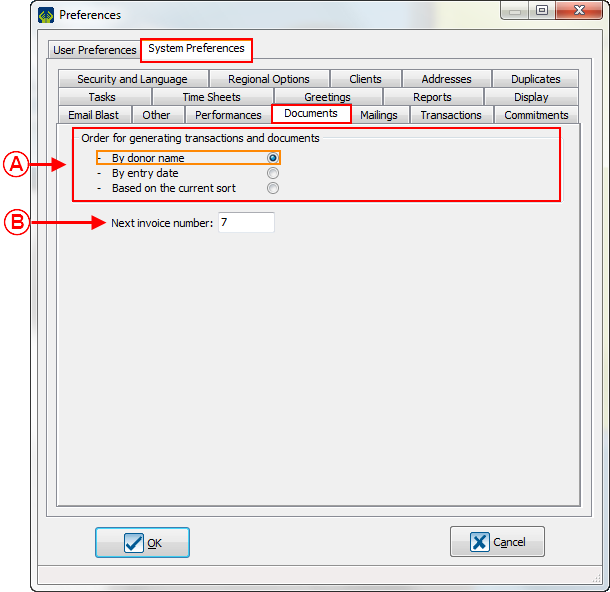
|
|
A : Generate documents in a preset order.
|
B : Allows to set the starting number for invoices.
NOTE : This field is only available if the Invoicing module is activated in the database.
|
Mailings
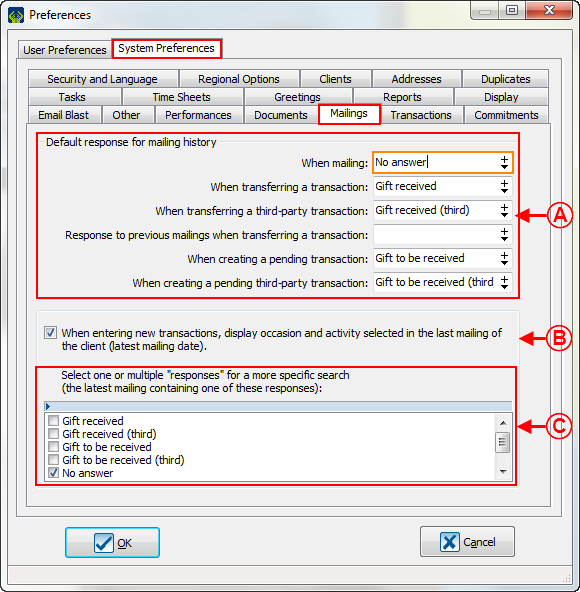
|
|
A : Allows to configure the default responses for Mailing history.
|
B : If this option is checked, the selected occasion and the selected activity in the last documented mailing in the client folder will be automatically registered when entering a new transaction.
|
|
C : These options are only available if the option in B is checked. They allow to search a mailing by " Response ". For example, wanting, at the next transaction entry, that the occasion and the activity of the last mailing that are having a "Payment in pending" to be automatically registered.
|
NOTE : For more information about Mailing History, click here.
|
Document name: ProDon:Preferences
Version : 5.0.3