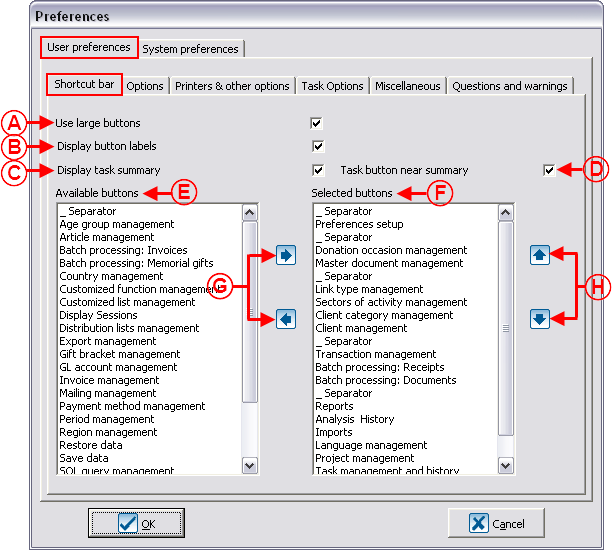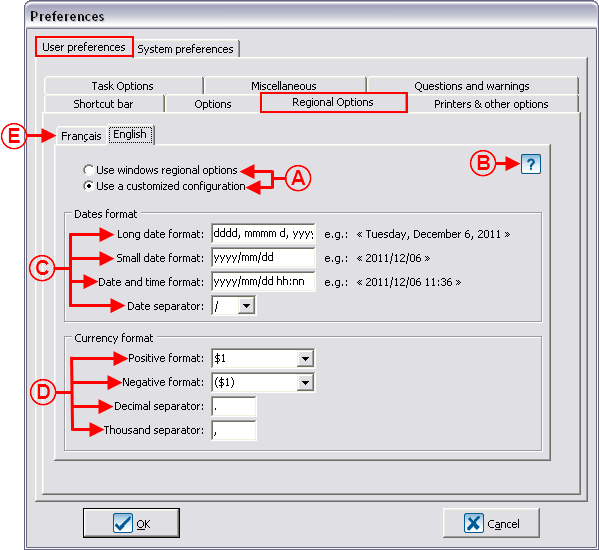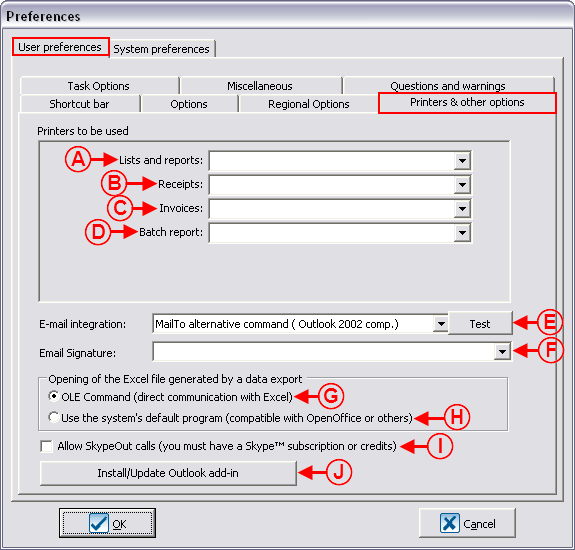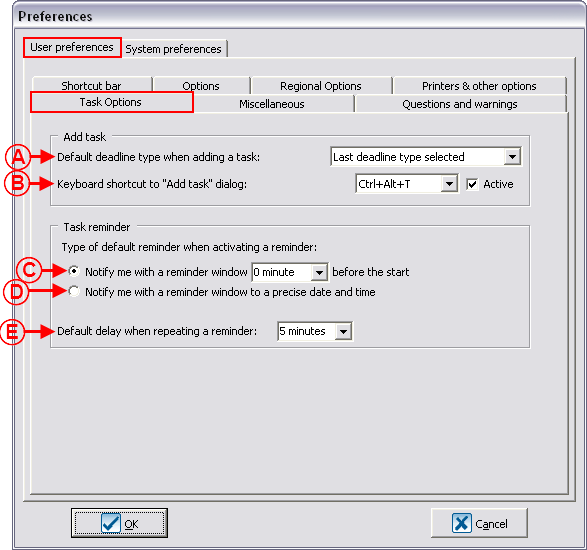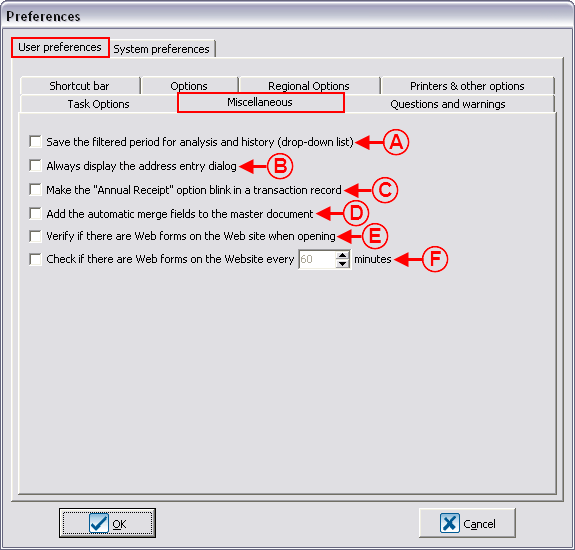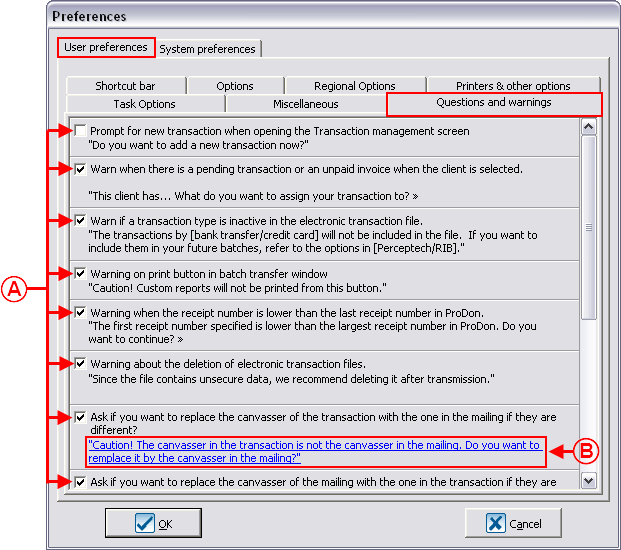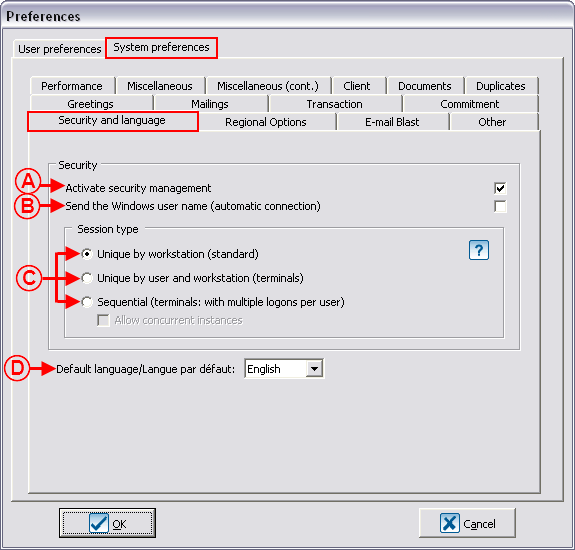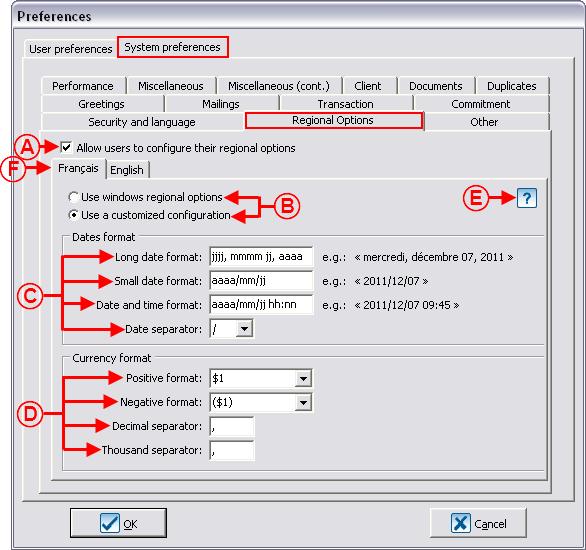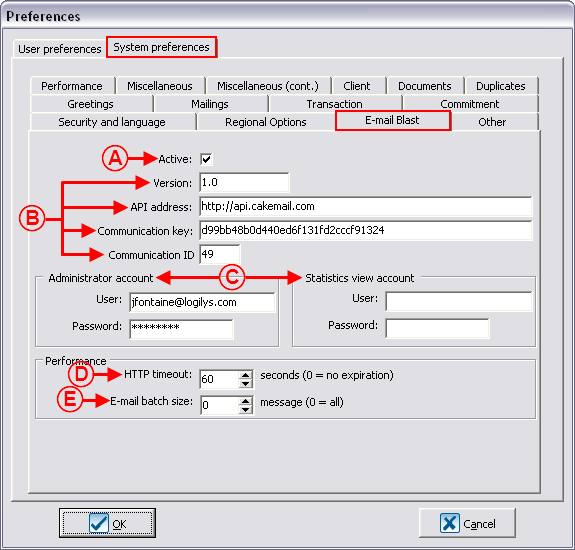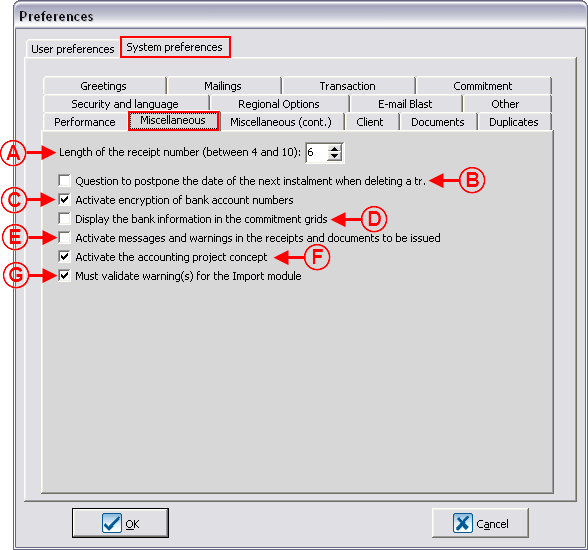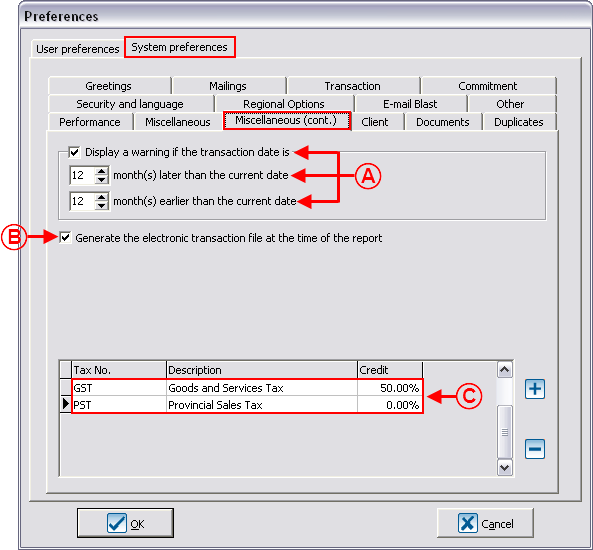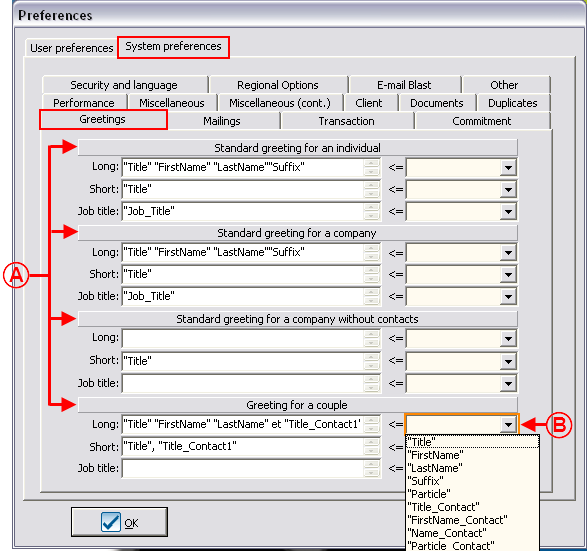ProDon:Preferences (Version 4)
| Preferences (Version 4) |
CAUTION : This document is for VERSION 4 of Prodon. To go to the document of version 5, click here.
Introduction
The configuration of the preferences is used to specify which elements of the software will appear or not in the different managements, and the way they will be presented.
Accessing Preferences
|
To configure the preferences, from the software home page, click on the "Configuration" menu, then select " |
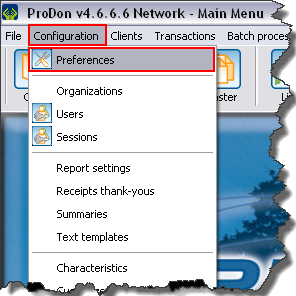
|
User Preferences
The user preferences are unique to each user or to a group of users. The changes made are therefore applied only to the current user's profile.
NOTE: If it is not possible to modify the current user's preferences, it may be because this right has not previously been activated in the system preferences, that is to be seen with the database administrator.
Shortcut Bar
The shortcut bar is visible under different software menus. The selected icons allow you to quickly open a management or a section of the software.
Options
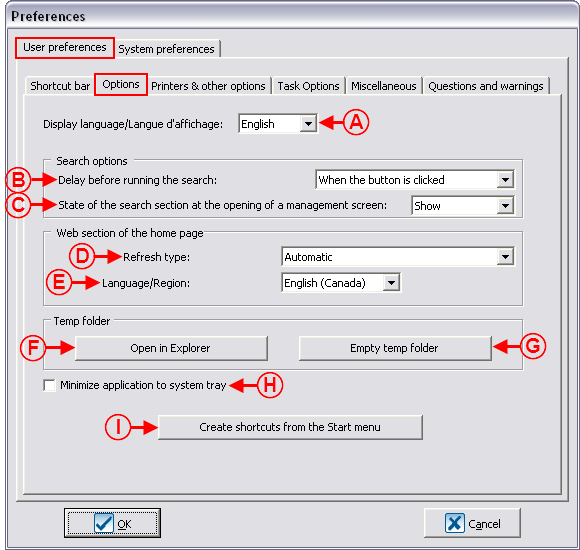
| |
|
A: Allows the user to choose the display language of the software interface. |
B: When a search is conducted, if the option "When the button is clicked" is selected here, you have to click the "Search" button or the "Enter" of the keyboard once the search criteria are specified. It is also possible to specify a deadline so that the software starts searching automatically after this period of time. The option "When the button is clicked" is recommended. |
|
C: Displays or not by default the search bar. |
D: Allows you to choose the moment when the web section (green section) of the home page is refreshed. For instance, the refresh will be done as soon as Logilys makes a modification, or only the next time you open the software, etc. |
|
E: Allows you to choose the display language of the web section (green section) of the home page. |
F: The "Open in Explorer" button allows you to view Prodon's temporary folder. The temporary folder is a storage space used by Prodon in mass mailing or in the issuance of reports. |
|
G: The "Empty temp folder" button allows you to delete all the elements of the temporary folder of Prodon. |
H: Allows you to minimize Prodon in the Windows notification area placed at the lower-right side of the screen. |
|
I: This button allows you to create a shortcut to Prodon in the Windows "Start" menu. |
|
Regional Options
NOTE: This tab is visible in the "User preferences" if the option has been activated in the "System preferences", see "Regional Options" letter A of the "System preferences".
Printers and Other Options
Task Options
Miscellaneous
Questions and warnings
System Preferences
The system preferences can only be modified from Prodon's "Supervisor" profile. In a network version, it is important to know that the changes made to these preferences will affect all Prodon users.
Security and Language
Standard Version
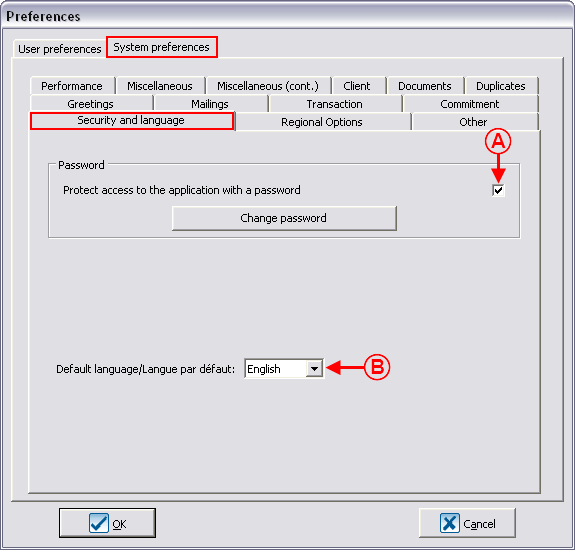 | |
|
A: Allows you to request a password to open Prodon. |
B: Allows you to select the language to be used when loading Prodon. |
Network version
Regional options
E-mail Blast
NOTE: This tab is visible and the options are only modifiable if the E-mail Blast module is active.
Other
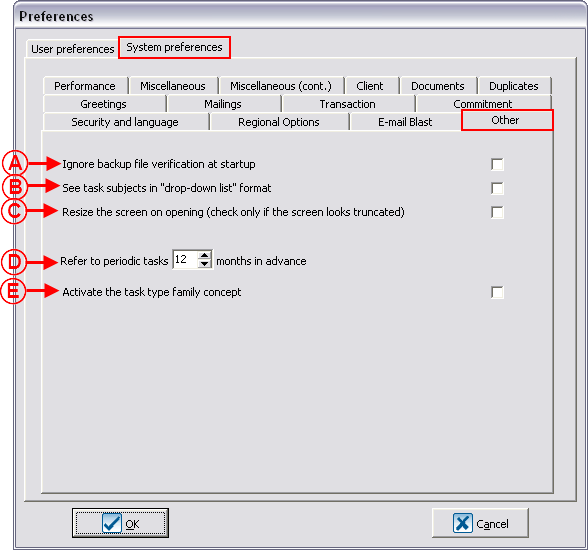
| |
|
A: Allows you to deactivate, when opening Prodon, the warning message strongly suggesting to perform a data backup if the last backup dates back more than 7 days. |
B: Allows you to keep the task subjects as a history in a drop-down list, in order to be able to reuse them subsequently. For more information on tasks and history, click here. |
|
C: Allows you to resize the screen, if the screen used to perform the work does not have good resolution. |
D: Allows you to choose when to display or not the periodic tasks. For example, if the number of months specified here had been 3, the task periodicity would have been 1 year and the beginning of the task would be July 15. Thus the task would be visible in the "Task and history management" every year starting on April 15, up until the taks is performed. For more details concerning the tasks, consult this document. |
|
E: Allows you to classify the tasks in a more precise way by adding a level over the type in the tasks. For more information concerning the tasks, consult this document. |
|
Performances
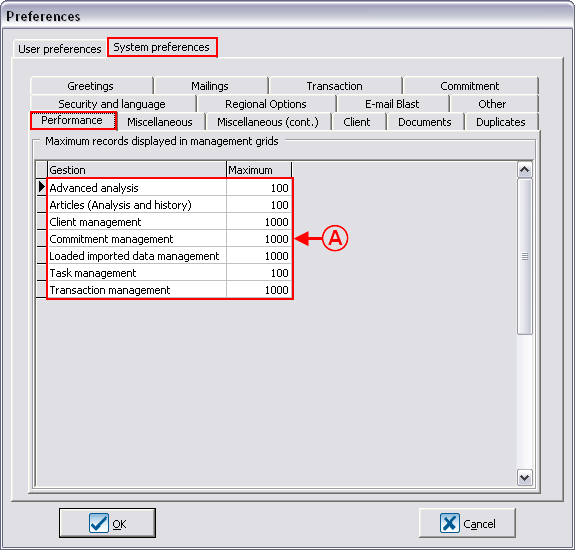 |
|
A: Allows you to determine the number of lines displayed in the different managements. NOTE: The more lines displayed there are, the more the software needs an efficient server. |
Miscellaneous
Miscellaneous (cont'd)
Client
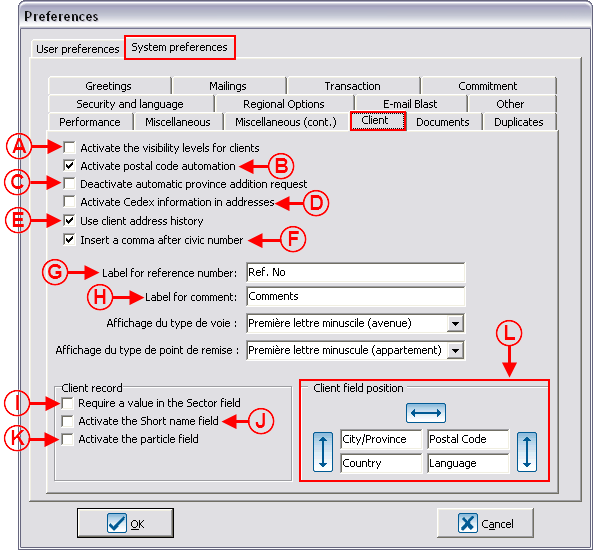
| |
|
A: Allows you to define the visibility of clients in multi-organization (requires the "Multi-organization Module". |
B: Allows you to activate the postal code automations. |
|
C: Allows you to deactivate the message of request to add a new province when a new province is entered. |
D: Allows the compatibility with the French postal service, named Cedex. This option is interesting for users living in Europe. |
|
E: Activates the follow-up of the clients' address history. |
F: Allows you to automatically insert the comma after the civic number. |
|
G: Allows you to modify the label for the reference number field in a client file. |
H: Allows you to modify the label for the comments field in a client file. |
|
I: If this box is checked, it is not possible to create or modify a client without assigning him or her a sector of activity. |
J: Adds a box to enter the short name in the client file. |
|
K: Adds a box to enter the particle in a client file. This option is useful for people living in Europe. |
L: Allows you to choose the order of the information to enter in a client file. For example, it is wise to type the postal code first if the postal code automation is used. |
Documents
When receipts or documents (e.g. thank-you letter) are integrated, it is possible to specify the order in which they will be produced so the documents are printed in a precise order. Thus if, for instance, a series of receipts and a series of thank-you letters have to be printed, both document piles will be in the same order.
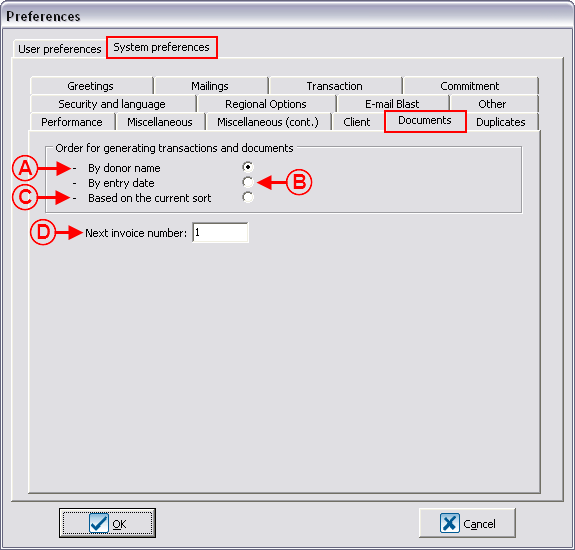
| |
|
A: Generates the documents in alphabetical order of donors. |
B: Generates in order of date of entry of the transactions attached to the document. |
|
C: Generates the documents according to the order visible onscreen. |
D: Allows you to specify the departure number of the invoices. NOTE: This field is only available if the "Invoicing Module" is activated in the database. |
Duplicates
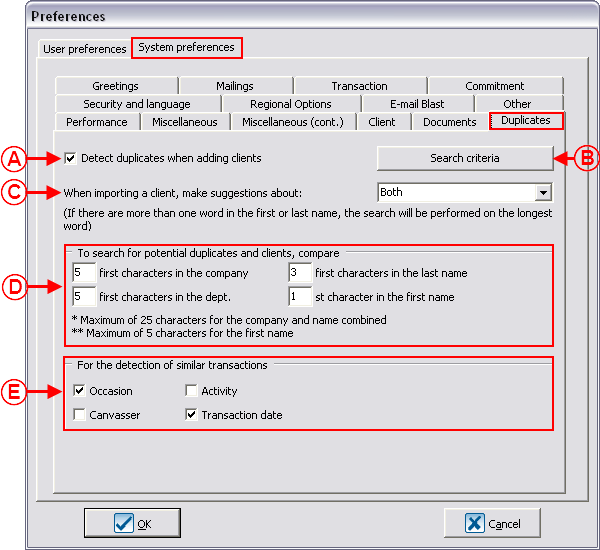 | |
|
A: Allows the verification of potential duplicates when creating new client files. |
B: Allows you to define the search criteria of the duplicates. |
|
C: Allows you to choose the detection mode of a duplicate linked to clients' importation. This option is related to the "Importation Modules". |
D: Allows you to choose the number of characters on which the software relies to search the duplicates. |
|
E: Allows you to activate the detection of similar transactions to avoid entering the same transaction twice. |
NOTE: To search and eliminate potential duplicates in the database, consult this procedure. |
Greetings
Mailings
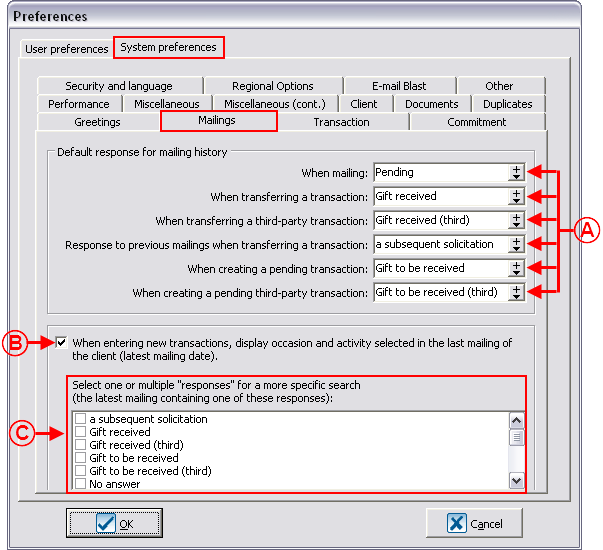
| |
|
A: Allows you to configure the default responses for the mailing history. |
B: If this option is checked, the donation occasion and the activity selected in the last mailing documented in the client file will automatically be entered when entering a new transaction. |
|
C: These options are only available if the option in B is checked and allow you to search a mailing by "Response". For instance, you want that when you enter the next transaction, the donation occasion and the activity of the last mailing having the response "Pending" are entered automatically. |
NOTE: For more information concerning the mailing history, click here. |
Transactions
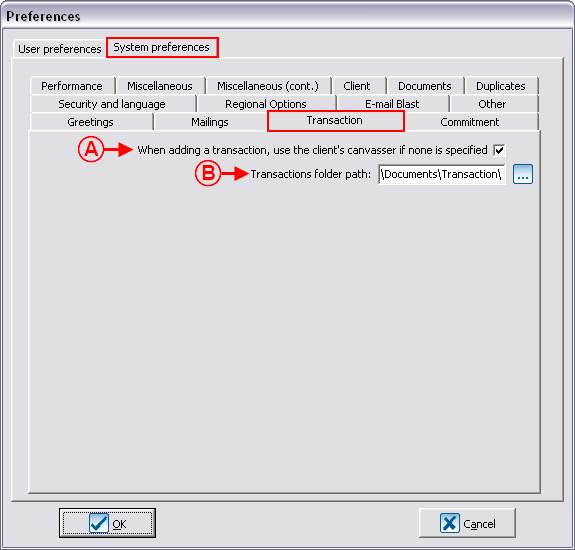
| |
|
A: Allows you to enter the client's default canvasser when adding a transaction. |
B: It is the location where the documents attached to the transactions are saved. |
Commitment
NOTE: This tab is visible and the options are modifiable only if the "Prospecting and Commitments Module" is active in the database.
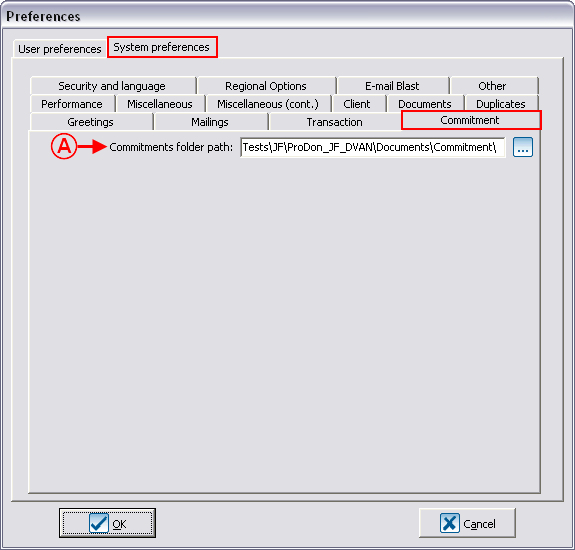
|
|
A: It is the location where the documents attached to the commitments are saved. |
Document name: ProDon:Preferences (Version 4)
Version : 4.6.6.5