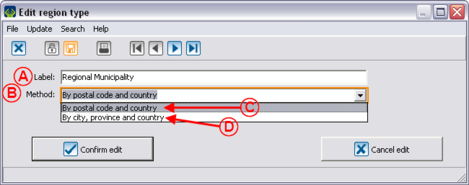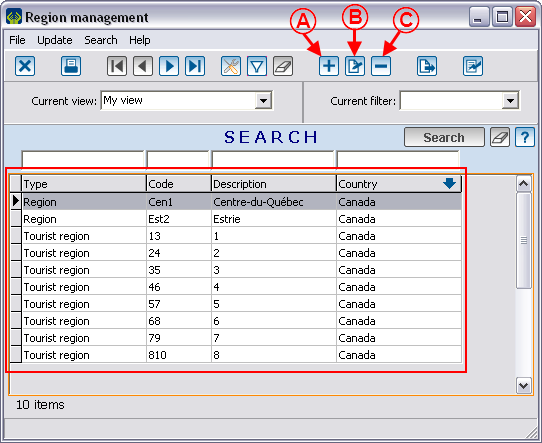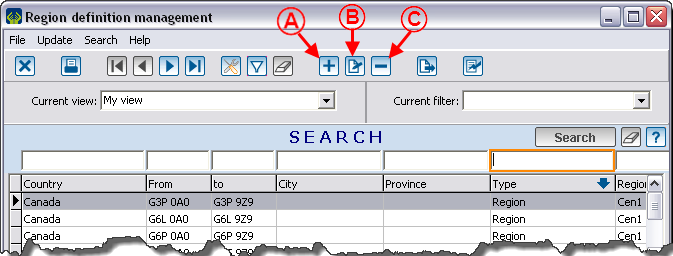Difference between revisions of "Common functions:Region Management (version 4)"
(Tag: Visual edit) |
|||
| (55 intermediate revisions by 5 users not shown) | |||
| Line 1: | Line 1: | ||
| − | + | {{Header_TOC}}<br> | |
| − | + | '''<u>CAUTION</u>''' : This document is for '''VERSION''' '''4''' of '''''Prodon'''''. To go to the document for version 5, [[ProDon:Region Management|click here]]. <br> | |
<br> | <br> | ||
| − | + | == Introduction == | |
In the software, there are three notions related to regions: region types, regions, region definitions. | In the software, there are three notions related to regions: region types, regions, region definitions. | ||
| − | + | Region types allow you to specify the kind of regions, for example: administrative region, tourist region, etc. The '''regions''' allow you to build the regions list and to specify their types, for example: Niagara, Durham, etc. The '''region definitions''' allow you to set the postal code range or the cities in one region. | |
<br> | <br> | ||
| − | These functions are accessible in the "Clients" menu of the software | + | These functions are accessible in the "Clients" menu of the software home page. |
| + | {| class="wikitable" | ||
| + | ![[File:Region management 001.png|400x400px]] | ||
| + | |} | ||
<br> | <br> | ||
| − | + | == Region Type Management == | |
| − | + | The four default region types are: Region, Tourist region, Administrative region and County.<br> | |
| − | |||
| − | The four types | ||
{| width="200" cellspacing="1" cellpadding="1" border="1" class="wikitable" | {| width="200" cellspacing="1" cellpadding="1" border="1" class="wikitable" | ||
|- | |- | ||
| − | | If you click on the "Region types" option of the "Clients" menu, it is possible to customize the region types by double-clicking on the one you wish to edit (e.g. County). | + | | |
| + | If you click on the "Region types" option of the "Clients" menu, it is possible to customize the region types by double-clicking on the one you wish to edit (e.g. County). | ||
| + | |||
|- | |- | ||
| − | | [[ | + | | [[File:Region management 002.png]] |
|} | |} | ||
| Line 34: | Line 37: | ||
{| width="50%" cellspacing="1" cellpadding="1" border="1" class="wikitable" | {| width="50%" cellspacing="1" cellpadding="1" border="1" class="wikitable" | ||
|- | |- | ||
| − | | colspan="2" | [[ | + | | colspan="2" | [[File:Region management 003.png|469x469px]]<br> |
|- | |- | ||
| − | | <span style="color: rgb(255, 0, 0);">'''A:'''</span> Allows you to rename the region type (e.g. rename "County" for " | + | | |
| − | | <span style="color: rgb(255, 0, 0);">'''B:'''</span> Allows you to specify how the automations will be programmed for this region type. | + | <span style="color: rgb(255, 0, 0);">'''A:'''</span> Allows you to rename the region type (e.g. rename "County" for "Regional Municipality"). |
| + | |||
| + | | | ||
| + | <span style="color: rgb(255, 0, 0);">'''B:'''</span> Allows you to specify how the automations will be programmed for this region type. | ||
| + | |||
|- | |- | ||
| − | | <span style="color: rgb(255, 0, 0);">'''C:'''</span> The regions limits are determined by a postal | + | | |
| − | | <span style="color: rgb(255, 0, 0);">'''D:'''</span> The regions limits are defined by specific cities and provinces. | + | <span style="color: rgb(255, 0, 0);">'''C:'''</span> The regions limits are determined by a postal code range. |
| + | |||
| + | | | ||
| + | <span style="color: rgb(255, 0, 0);">'''D:'''</span> The regions limits are defined by specific cities and provinces. | ||
| + | |||
|} | |} | ||
| − | + | == Region Management == | |
| − | |||
| − | |||
{| width="50%" cellspacing="1" cellpadding="1" border="1" class="wikitable" | {| width="50%" cellspacing="1" cellpadding="1" border="1" class="wikitable" | ||
|- | |- | ||
| − | | colspan="2" | By clicking on the "Regions" option in the "Clients" menu, it is possible to add, remove or edit regions. | + | | colspan="2" | |
| + | By clicking on the "Regions" option in the "Clients" menu, it is possible to add, remove or edit regions. | ||
| + | |||
|- | |- | ||
| − | | colspan="2" | [[ | + | | colspan="2" | [[File:Region management 004.png]] |
|- | |- | ||
| − | | '''<span style="color: rgb(255, 0, 0);">A:</span>''' Allows you to add a region. | + | | width="50%" | |
| − | | '''<span style="color: rgb(255, 0, 0);">B: </span>'''Allows you to edit an existing region. To modify it, you simply need to select the region to be edited, then click on the [[Image:Button Edit.png]] button or double-click on the region to | + | '''<span style="color: rgb(255, 0, 0);">A:</span>''' Allows you to add a region. |
| + | |||
| + | | width="50%" | | ||
| + | '''<span style="color: rgb(255, 0, 0);">B: </span>'''Allows you to edit an existing region. To modify it, you simply need to select the region to be edited, then click on the [[Image:Button Edit.png]] button or double-click on the region to modify. | ||
| + | |||
|- | |- | ||
| − | | <span style="color: rgb(255, 0, 0);">'''C:'''</span> Allows you to remove a region. To | + | | width="50%" | |
| − | | | + | <span style="color: rgb(255, 0, 0);">'''C:'''</span> Allows you to remove a region. To remove it, you simply need to select the region to be deleted, then click on the [[Image:Button Minus remove delete.png]] button. |
| + | |||
| + | | width="50%" | <br> | ||
|} | |} | ||
| Line 64: | Line 81: | ||
<br> | <br> | ||
| − | {| width="50%" cellspacing="1" cellpadding="1" border="1" | + | {| width="50%" cellspacing="1" cellpadding="1" border="1" class="wikitable" |
|- | |- | ||
| − | | colspan="2" | [[ | + | | colspan="2" | [[File:Region management 005.png]] |
|- | |- | ||
| − | | '''<span style="color: rgb(255, 0, 0);">A: </span>'''Choose one of the four region types. | + | | width="50%" | |
| − | | '''<span style="color: rgb(255, 0, 0);">B: </span>'''Specify in which country the region is. If the field remains empty, the client's "Country" field should also be empty. | + | '''<span style="color: rgb(255, 0, 0);">A: </span>'''Choose one of the [[ProDon:Region Management#Region_Type_Management|four region types]].<br> |
| + | |||
| + | | width="50%" | | ||
| + | '''<span style="color: rgb(255, 0, 0);">B: </span>'''Specify in which country the region is. If the field remains empty, the client's "Country" field should also be empty. | ||
| + | |||
|- | |- | ||
| − | | '''<span style="color: rgb(255, 0, 0);">C: </span>'''Enter the wanted code for the region. | + | | width="50%" | |
| − | + | '''<span style="color: rgb(255, 0, 0);">C: </span>'''Enter the wanted code for the region. | |
| − | |||
| − | == | + | | width="50%" | |
| + | '''<span style="color: rgb(255, 0, 0);">D: </span>'''Enter the name of the region. | ||
| − | + | |} | |
| − | + | == Region Definition Management == | |
By defining the regions, automations will be created: in a client's file, by only entering the city or the postal code, the given region will automatically appear if it has previously been defined. | By defining the regions, automations will be created: in a client's file, by only entering the city or the postal code, the given region will automatically appear if it has previously been defined. | ||
| Line 85: | Line 106: | ||
<br> | <br> | ||
| − | {| cellspacing="1" cellpadding="1" border="1" class="wikitable | + | {| width="677" cellspacing="1" cellpadding="1" border="1" class="wikitable" |
|- | |- | ||
| − | | colspan="2" | By clicking on the "Region definitions" option of the "Clients" menu, it is possible to manage the | + | | colspan="2" | |
| + | By clicking on the "Region definitions" option of the "Clients" menu, it is possible to manage the region definitions. | ||
| + | |||
|- | |- | ||
| − | | colspan="2" | [[ | + | | colspan="2" | [[File:Region management 006.png]] |
|- | |- | ||
| − | | '''<span style="color: rgb(255, 0, 0);">A: </span>'''Allows you to add a region. | + | | width="50%" | |
| − | | '''<span style="color: rgb(255, 0, 0);">B: </span>'''Allows you to edit an existing definition. To modify it, you simply need to select the definition to be edited, then click on the [[Image:Button Edit.png]] button or double-click on the definition you wish to modify. | + | '''<span style="color: rgb(255, 0, 0);">A: </span>'''Allows you to add a region. |
| + | |||
| + | | width="50%" | | ||
| + | '''<span style="color: rgb(255, 0, 0);">B: </span>'''Allows you to edit an existing definition. To modify it, you simply need to select the definition to be edited, then click on the [[Image:Button Edit.png]] button or double-click on the definition you wish to modify. | ||
| + | |||
|- | |- | ||
| − | | '''<span style="color: rgb(255, 0, 0);">C: </span>'''Allows you to remove a definition. To | + | | width="50%" | |
| − | | | + | '''<span style="color: rgb(255, 0, 0);">C: </span>'''Allows you to remove a definition. To remove it, you simply need to select the definition to be deleted, then click on the [[Image:Button Minus remove delete.png]] button. |
| + | |||
| + | | width="50%" | <br> | ||
|} | |} | ||
| − | |||
| − | |||
<br> | <br> | ||
| Line 107: | Line 134: | ||
| [[Image:Region management 008.png]]<br> | | [[Image:Region management 008.png]]<br> | ||
|- | |- | ||
| − | | '''<span style="color: rgb(255, 0, 0);">A:</span>'''<span style="color: rgb(255, 0, 0);"> </span>Allows you to indicate the type of region to be defined. The type also determines the method to | + | | |
| − | | '''<span style="color: rgb(255, 0, 0);">B:</span>''' The country determines the regions available in <span style="color: rgb(255, 0, 0);">'''C'''</span>. It is impossible to modify it after a region. | + | '''<span style="color: rgb(255, 0, 0);">A:</span>'''<span style="color: rgb(255, 0, 0);"> </span>Allows you to indicate the type of region to be defined. The type also determines the method to use in <span style="color: rgb(255, 0, 0);">'''E'''</span>, whether the limits are determined in accordance with a city or with postal codes. |
| + | |||
| + | | | ||
| + | '''<span style="color: rgb(255, 0, 0);">B:</span>''' The country determines the regions available in <span style="color: rgb(255, 0, 0);">'''C'''</span>. It is impossible to modify it after a region. | ||
| + | |||
|- | |- | ||
| − | | <span style="color: rgb(255, 0, 0);">'''C:'''</span> Allows you to specify the region for which the limits will be determined. By entering | + | | |
| − | | '''<span style="color: rgb(255, 0, 0);">D: </span>'''If the wanted region has not previously created, you can create a new one by clicking on the [[Image:Button add plus.png]] button. | + | <span style="color: rgb(255, 0, 0);">'''C:'''</span> Allows you to specify the region for which the limits will be determined. By entering the reference number, the desired region will appear. |
| + | |||
| + | | | ||
| + | '''<span style="color: rgb(255, 0, 0);">D: </span>'''If the wanted region has not previously been created, you can create a new one by clicking on the [[Image:Button add plus.png]] button. | ||
| + | |||
|- | |- | ||
| colspan="2" | | | colspan="2" | | ||
| − | '''<span style="color: rgb(255, 0, 0);">E: </span>'''It is with these boxes that the rule to | + | '''<span style="color: rgb(255, 0, 0);">E: </span>'''It is with these boxes that the rule to use can be created. To modify the method of defining the regions (By city, province and country or By postal code and country), see [[ProDon:Region Management#Region_Type_Management|Region type management]]. |
In the example on the left, all the clients who live in "St-Catharines" will automatically be attributed the "Niagara" administrative region. | In the example on the left, all the clients who live in "St-Catharines" will automatically be attributed the "Niagara" administrative region. | ||
| Line 128: | Line 163: | ||
<br> | <br> | ||
| − | {{ | + | {{Footer_ProDon_Version|4.6.5.5}}<br> |
Latest revision as of 10:10, 13 July 2018
| Region Management (version 4) |
CAUTION : This document is for VERSION 4 of Prodon. To go to the document for version 5, click here.
Introduction
In the software, there are three notions related to regions: region types, regions, region definitions.
Region types allow you to specify the kind of regions, for example: administrative region, tourist region, etc. The regions allow you to build the regions list and to specify their types, for example: Niagara, Durham, etc. The region definitions allow you to set the postal code range or the cities in one region.
These functions are accessible in the "Clients" menu of the software home page.
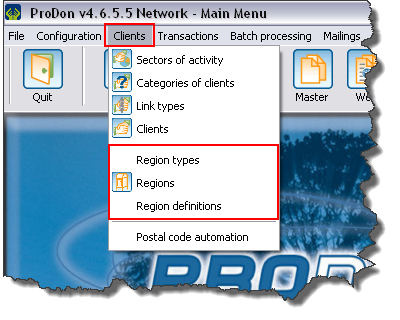
|
|---|
Region Type Management
The four default region types are: Region, Tourist region, Administrative region and County.
|
If you click on the "Region types" option of the "Clients" menu, it is possible to customize the region types by double-clicking on the one you wish to edit (e.g. County). |
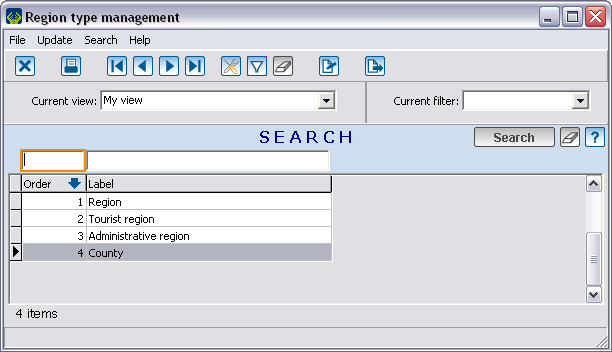
|
Region Management
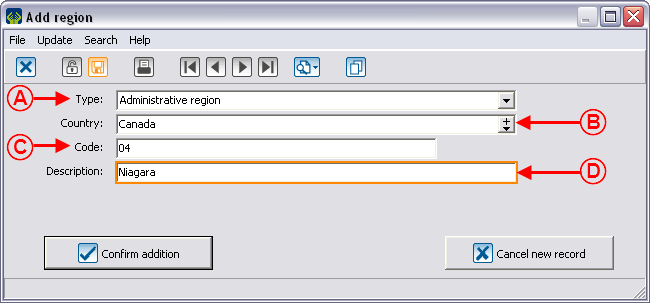
| |
|
A: Choose one of the four region types. |
B: Specify in which country the region is. If the field remains empty, the client's "Country" field should also be empty. |
|
C: Enter the wanted code for the region. |
D: Enter the name of the region. |
Region Definition Management
By defining the regions, automations will be created: in a client's file, by only entering the city or the postal code, the given region will automatically appear if it has previously been defined.
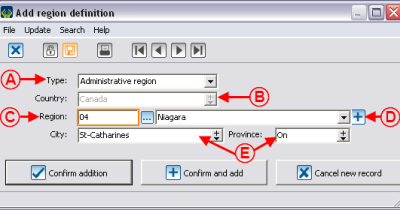 |
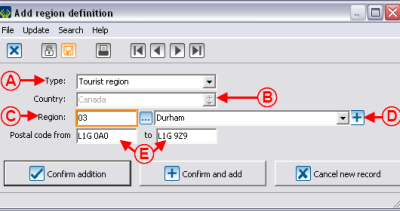 |
|
A: Allows you to indicate the type of region to be defined. The type also determines the method to use in E, whether the limits are determined in accordance with a city or with postal codes. |
B: The country determines the regions available in C. It is impossible to modify it after a region. |
|
C: Allows you to specify the region for which the limits will be determined. By entering the reference number, the desired region will appear. |
D: If the wanted region has not previously been created, you can create a new one by clicking on the |
|
E: It is with these boxes that the rule to use can be created. To modify the method of defining the regions (By city, province and country or By postal code and country), see Region type management. In the example on the left, all the clients who live in "St-Catharines" will automatically be attributed the "Niagara" administrative region. In the example on the right, all the clients having postal codes between L1G 0A0 and L1G 9Z9, will automatically be attributed the "Durham" tourist region. | |
Document name: Common functions:Region Management (version 4)
Version : 4.6.5.5