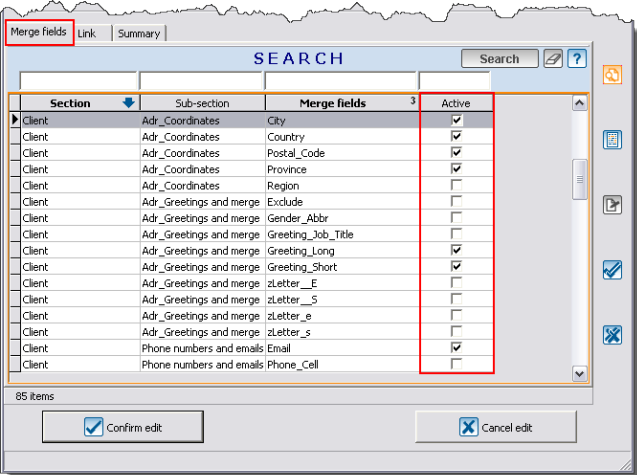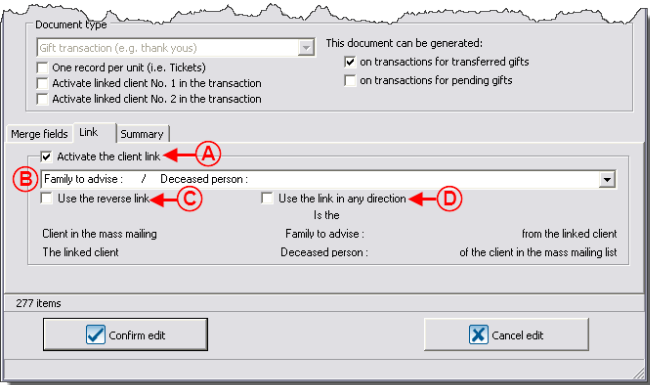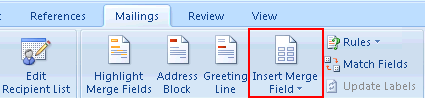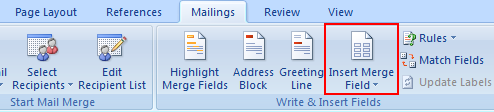Difference between revisions of "ProDon:Master Document Management"
| (30 intermediate revisions by 3 users not shown) | |||
| Line 1: | Line 1: | ||
| − | {{ | + | {{Header_TOC}}<br> |
== Introduction == | == Introduction == | ||
| − | The creation of the software master documents is integrated | + | The creation of the software master documents is integrated to '''''Microsoft Word'''''. The merge fields are selected from the software and are automatically sent to '''''Word''''' for document preparation purposes. The master document management allows you to create, modify, activate or deactivate the master documents. |
== Presentation of the Management Screen == | == Presentation of the Management Screen == | ||
| Line 9: | Line 9: | ||
From the software home page, click on the "Mailings" menu, then select "[[Image:Bouton document maître.png]] Master documents". | From the software home page, click on the "Mailings" menu, then select "[[Image:Bouton document maître.png]] Master documents". | ||
| − | {| | + | {| cellspacing="1" cellpadding="1" border="1" style="width: 593px; height: 1036px;" class="wikitable" |
|- | |- | ||
| colspan="2" | [[Image:Master doc management 001.png]] | | colspan="2" | [[Image:Master doc management 001.png]] | ||
| Line 21: | Line 21: | ||
|- | |- | ||
| width="50%" | | | width="50%" | | ||
| − | '''<span style="color: rgb(255, 0, 0);">C: </span>'''Allows you to edit a master document. You simply need to select the document to edit, then click on that button. | + | '''<span style="color: rgb(255, 0, 0);">C: </span>'''Allows you to edit the configuration of a master document. You simply need to select the document to edit, then click on that button. |
| width="50%" | | | width="50%" | | ||
| Line 31: | Line 31: | ||
| width="50%" | | | width="50%" | | ||
| − | '''<span style="color: rgb(255, 0, 0);">F: </span>'''Allows you to produce the document in a specific language. However, if the option "Use a document no matter what language" has been chosen for the document, there will only be one button. | + | '''<span style="color: rgb(255, 0, 0);">F: </span>'''Allows you to create and edit the master document in '''''Word'''''. It also allows you to produce the document in a specific language. However, if the option "Use a document no matter what language" has been chosen for the document, there will only be one button. |
|- | |- | ||
| Line 46: | Line 46: | ||
| width="50%" | | | width="50%" | | ||
'''<span style="color: rgb(255, 0, 0);">J: </span>'''This tab contains the master documents of "Receipts" type. | '''<span style="color: rgb(255, 0, 0);">J: </span>'''This tab contains the master documents of "Receipts" type. | ||
| + | |||
| + | '''NOTE: '''Usually, only the user "Supervisor" can access it. | ||
|} | |} | ||
| Line 55: | Line 57: | ||
=== Main Screen === | === Main Screen === | ||
| − | {| width=" | + | {| width="660" cellspacing="1" cellpadding="1" border="1" class="wikitable" |
|- | |- | ||
| − | | colspan="2" | [[Image:Master doc management 002.png]] | + | | style="text-align: center;" colspan="2" | [[Image:Master doc management 002.png]]<br> |
|- | |- | ||
| width="50%" | | | width="50%" | | ||
| Line 65: | Line 67: | ||
| width="50%" | | | width="50%" | | ||
| − | '''<span style="color: rgb(255, 0, 0);">B: </span>'''If this option is activated, the document will have to be produced individually (one client at a time and not in a massive way). A material copy of the document will be saved in the client's | + | '''<span style="color: rgb(255, 0, 0);">B: </span>'''If this option is activated, the document will have to be produced individually (one client at a time and not in a massive way). A material copy of the document will be saved in the client's folder. '''Caution: '''the activation of this option is not used to plan follow-ups concerning a document. For reply statistics or to make a recall (2nd mailing), consult the [[ProDon:Mailing History|"Mailing history"]] document. |
|- | |- | ||
| width="50%" | | | width="50%" | | ||
| − | '''<span style="color: rgb(255, 0, 0);">C: </span>'''Allows you to enter or not a section break between each element to merge. | + | '''<span style="color: rgb(255, 0, 0);">C: </span>'''Allows you to enter or not a section break between each element to merge. This way, you can create a list in one document, instead of creating one document for each client. |
<br> | <br> | ||
| width="50%" | | | width="50%" | | ||
| − | '''<span style="color: rgb(255, 0, 0);">D: </span>'''There are two options in this drop-down list: "Use a document no matter what language", which allows you to produce a single document and "Use a document by language", which allows you to produce | + | '''<span style="color: rgb(255, 0, 0);">D: </span>'''There are two options in this drop-down list: "Use a document no matter what language", which allows you to produce a single document and "Use a document by language", which allows you to produce a document, one for each language configured in the software (English, French ...). |
|- | |- | ||
| Line 83: | Line 85: | ||
| width="50%" | | | width="50%" | | ||
| − | '''<span style="color: rgb(255, 0, 0);">F: </span>'''Activates a merge field related to a sequential number. | + | '''<span style="color: rgb(255, 0, 0);">F: </span>'''Activates a merge field related to a sequential number. To use this option, you first have to create a "Sequence group" using the home page "Mailings" menu, then "Sequence groups". |
| + | |||
| + | '''NOTE: '''It is impossible to generate the same number twice (e.g. if it is necessary to reprint a document, it will not have its original number, it will follow the sequence instead). | ||
|- | |- | ||
| width="50%" | | | width="50%" | | ||
| − | '''<span style="color: rgb(255, 0, 0);">G: </span>'''It is the type of master document. The type has an impact on the merge fields available, as well as on the places where the master documents are available in the software. For more information, see the different types of master documents. | + | '''<span style="color: rgb(255, 0, 0);">G: </span>'''It is the type of master document. The type has an impact on the merge fields available, as well as on the places where the master documents are available in the software. For more information, see the different [[ProDon:Master Document Management#Document_Types_.28Complementary_to_step_G.29|types of master documents]]. |
| width="50%" | | | width="50%" | | ||
| Line 94: | Line 98: | ||
|- | |- | ||
| width="50%" | | | width="50%" | | ||
| − | '''<span style="color: rgb(255, 0, 0);">I </span>'''and '''<span style="color: rgb(128, 0, 0);"><span style="color: rgb(255, 0, 0);">J: </span></span>'''Make available merge fields based on the clients | + | '''<span style="color: rgb(255, 0, 0);">I </span>'''and '''<span style="color: rgb(128, 0, 0);"><span style="color: rgb(255, 0, 0);">J: </span></span>'''Make available merge fields based on the linked clients of the transactions. |
| width="50%" | | | width="50%" | | ||
| Line 108: | Line 112: | ||
|- | |- | ||
| width="50%" | | | width="50%" | | ||
| − | '''<span style="color: rgb(255, 0, 0);">O: </span>'''This tab allows you to add summaries to a document. Click here for more details regarding summaries. | + | '''<span style="color: rgb(255, 0, 0);">O: </span>'''This tab allows you to add summaries to a document. [[ProDon:Summary Management|Click here]] for more details regarding summaries. |
| width="50%" | | | width="50%" | | ||
| Line 123: | Line 127: | ||
<br> | <br> | ||
| − | {| cellspacing="1" cellpadding="1" border="1" style="width: 724px; height: 194px; | + | {| cellspacing="1" cellpadding="1" border="1" class="wikitable" style="width: 724px; height: 194px;" |
|- | |- | ||
! width="20%" scope="col" | | ! width="20%" scope="col" | | ||
| − | Document | + | Document types |
! width="40%" scope="col" | | ! width="40%" scope="col" | | ||
| Line 162: | Line 166: | ||
| width="40%" | | | width="40%" | | ||
| − | Only present in "Analysis & History" | + | Only present in the "Commitment" tab of "Analysis & History".<br> |
|- | |- | ||
| Line 169: | Line 173: | ||
| width="40%" | | | width="40%" | | ||
| − | Information fields | + | Information fields relating to a deceased person and to the family to advise. |
| − | '''NOTE:''' The fields | + | '''NOTE:''' The fields relating to a deceased person start with "DEC_" and the fields regarding the family to advise start with "FAM_". |
| width="40%" | | | width="40%" | | ||
| − | Only present in the ''In Memoriam | + | Only present in the ''In Memoriam Gifts'' process. |
|- | |- | ||
| Line 183: | Line 187: | ||
Fields of the "Client management". | Fields of the "Client management". | ||
| − | '''NOTE:''' The fields | + | '''NOTE:''' The fields relating to a contact start with "CON_" and the fields relating to a client start with "CLI_". |
| width="40%" | | | width="40%" | | ||
| Line 196: | Line 200: | ||
| width="40%" | | | width="40%" | | ||
| − | Present in the "Batch processing: Receipts" and in the transaction during the | + | Present in the "Batch processing: Receipts" and in the transaction during the reissuance of a receipt. |
|} | |} | ||
| Line 202: | Line 206: | ||
<br> | <br> | ||
| − | <br> | + | <br> |
=== "Merge Fields" Tab === | === "Merge Fields" Tab === | ||
| − | This tab allows you to determine the merge fields that will be available | + | This tab allows you to determine the merge fields that will be available to create and produce the master document in '''''Word'''''. |
<br> | <br> | ||
| − | {| cellspacing="1" cellpadding="1" border="1 | + | {| width="642" cellspacing="1" cellpadding="1" border="1" class="wikitable" |
|- | |- | ||
| − | | [[Image:Master doc management 003.png]] | + | | [[Image:Master doc management 003.png|676x511px]] |
|- | |- | ||
| | | | ||
| Line 225: | Line 229: | ||
This tab makes available merge fields based on a link between two clients' files. | This tab makes available merge fields based on a link between two clients' files. | ||
| − | {| width=" | + | {| width="655" cellspacing="1" cellpadding="1" border="1" class="wikitable" |
|- | |- | ||
| colspan="2" | [[Image:Master doc management 004.png]] | | colspan="2" | [[Image:Master doc management 004.png]] | ||
| Line 239: | Line 243: | ||
|- | |- | ||
| width="50%" | | | width="50%" | | ||
| − | '''<span style="color: rgb(255, 0, 0);">C: </span>'''This box allows you to reverse the link. In this example, if the box were checked, the field would indicate the link | + | '''<span style="color: rgb(255, 0, 0);">C: </span>'''This box allows you to reverse the link. In this example, if the box were checked, the field would indicate the link the "Deceased person" instead of "Family to advise". |
| width="50%" | | | width="50%" | | ||
| − | '''<span style="color: rgb(255, 0, 0);">D: </span>'''This box makes both fields available. In this example, if the box had been | + | '''<span style="color: rgb(255, 0, 0);">D: </span>'''This box makes both fields available. In this example, if the box had been checked, the field indicating the link between the "Family to advise" and the "Deceased person"; and the field indicating the link between the "Deceased person" and the "Family to advise" would be available during the merge. |
|} | |} | ||
| Line 250: | Line 254: | ||
=== "Summary" Tab === | === "Summary" Tab === | ||
| − | This tab allows you to add summaries to a document. Click here for more details concerning the summaries. | + | This tab allows you to add summaries to a document. [[ProDon:Summary Management|Click here]] for more details concerning the summaries. |
{| width="200" cellspacing="1" cellpadding="1" border="1" class="wikitable" | {| width="200" cellspacing="1" cellpadding="1" border="1" class="wikitable" | ||
| Line 292: | Line 296: | ||
<br> | <br> | ||
| − | For more information concerning summaries, click here. | + | For more information concerning summaries, [[ProDon:Summary Management|click here]]. |
| − | == | + | == Creating a Document == |
| − | To | + | To create a master document in '''''Word''''', click on the [[Image:Button Open Editor.png]] button. This button is available in the "Edit/View master document" or directly in the "Master document management" window. |
{| cellspacing="1" cellpadding="1" border="1" class="wikitable" style="width: 628px; height: 367px;" | {| cellspacing="1" cellpadding="1" border="1" class="wikitable" style="width: 628px; height: 367px;" | ||
| Line 320: | Line 324: | ||
|- | |- | ||
| colspan="2" | | | colspan="2" | | ||
| − | '''NOTE:''' If the option "Use a document by language" has been selected, a document for each language has to be | + | '''NOTE:''' If the option "Use a document by language" has been selected, a document for each language has to be created. |
|} | |} | ||
| Line 326: | Line 330: | ||
<br> | <br> | ||
| − | The list of the merge fields available in '''''Word''''' depends on the fields that were chosen during the master document configuration.<br> | + | The list of the merge fields available in '''''Word''''' depends on the fields that were chosen during the [[ProDon:Master Document Management#.22Merge_Fields.22_Tab|master document configuration]].<br> |
{| width="200" cellspacing="1" cellpadding="1" border="1" | {| width="200" cellspacing="1" cellpadding="1" border="1" | ||
|- | |- | ||
| | | | ||
| − | Here is an example of master document. | + | Here is an example of master document. |
|- | |- | ||
| Line 339: | Line 343: | ||
<br> | <br> | ||
| − | When the document is complete, save it using the "Save" function. '''''ProDon''''' has already given a name to your document and knows where to record it on the hard drive. | + | When the document is complete, save it using the "Save" function. '''''ProDon''''' has already given a name to your document and knows where to record it on the hard drive. '''THEREFORE, YOU SHOULD NOT USE THE "Save as" FUNCTION.''' |
| − | For the master document use, see the "Mass | + | For the master document use, see the [[ProDon:Mass Mailing|"Mass Mailing"]] procedure. |
<br> | <br> | ||
| Line 349: | Line 353: | ||
<br> | <br> | ||
| − | {{ | + | {{Footer_ProDon_Version|4.6.5.6}}<br> |
Latest revision as of 08:39, 5 May 2016
| Master Document Management |
Introduction
The creation of the software master documents is integrated to Microsoft Word. The merge fields are selected from the software and are automatically sent to Word for document preparation purposes. The master document management allows you to create, modify, activate or deactivate the master documents.
Presentation of the Management Screen
From the software home page, click on the "Mailings" menu, then select "![]() Master documents".
Master documents".
Document Configuration
By clicking on the ![]() ,
, ![]() or
or ![]() button in the "Master document management" window, the "Edit/View master document" window opens to enable you to configure the document.
button in the "Master document management" window, the "Edit/View master document" window opens to enable you to configure the document.
Main Screen
 | |
|
A: Allows you to name the document. This name will be used throughout the software.
|
B: If this option is activated, the document will have to be produced individually (one client at a time and not in a massive way). A material copy of the document will be saved in the client's folder. Caution: the activation of this option is not used to plan follow-ups concerning a document. For reply statistics or to make a recall (2nd mailing), consult the "Mailing history" document. |
|
C: Allows you to enter or not a section break between each element to merge. This way, you can create a list in one document, instead of creating one document for each client.
|
D: There are two options in this drop-down list: "Use a document no matter what language", which allows you to produce a single document and "Use a document by language", which allows you to produce a document, one for each language configured in the software (English, French ...). |
|
E: Linked to option B, and allows you to specify the material name of the document in the computer.
|
F: Activates a merge field related to a sequential number. To use this option, you first have to create a "Sequence group" using the home page "Mailings" menu, then "Sequence groups". NOTE: It is impossible to generate the same number twice (e.g. if it is necessary to reprint a document, it will not have its original number, it will follow the sequence instead). |
|
G: It is the type of master document. The type has an impact on the merge fields available, as well as on the places where the master documents are available in the software. For more information, see the different types of master documents. |
H: Allows you to produce an equal number of documents to the number of units present in a transaction. |
|
I and J: Make available merge fields based on the linked clients of the transactions. |
K and L: Indicate if the document should be produced before and/or after receiving the payment for the transaction. |
|
M: This tab allows you to specify the merge fields that will be available in the production of the master document in Word. |
N: This tab makes available merge fields based on a link between two clients' files. |
|
O: This tab allows you to add summaries to a document. Click here for more details regarding summaries. |
|
Document Types (Complementary to step G)
The document type has a direct impact on the merge fields available and on the places where the different master documents are available. Each document type is linked to a precise type of mass mailing. For instance, the documents of "Client" type can only be used in the "Client" type mass mailing. Therefore, it is possible to use the "Client" type document where the "Client" type mass mailing is present.
Here is the list of the document types, the fields that will be available in Word during the merge, as well as the location where you can find them in the software.
|
Document types |
Available merge fields by document type |
Location of use by document type |
|---|---|---|
|
Fields of the "Client management". |
Virtually present in all the managements of the software. | |
|
Fields of the "Transaction management" and of the "Client management". |
Present in the "Transaction management" and in "Analysis & History". | |
|
Fields in the "Commitments" tab of "Analysis & History" and fields of the "Client management". |
Only present in the "Commitment" tab of "Analysis & History". | |
|
Information fields relating to a deceased person and to the family to advise. NOTE: The fields relating to a deceased person start with "DEC_" and the fields regarding the family to advise start with "FAM_". |
Only present in the In Memoriam Gifts process. | |
|
Fields of the "Client management". NOTE: The fields relating to a contact start with "CON_" and the fields relating to a client start with "CLI_". |
Present in the "Client management". | |
|
Fields of the "Batch processing: Receipts". |
Present in the "Batch processing: Receipts" and in the transaction during the reissuance of a receipt. |
"Merge Fields" Tab
This tab allows you to determine the merge fields that will be available to create and produce the master document in Word.
"Link" Tab
This tab makes available merge fields based on a link between two clients' files.
"Summary" Tab
This tab allows you to add summaries to a document. Click here for more details concerning the summaries.
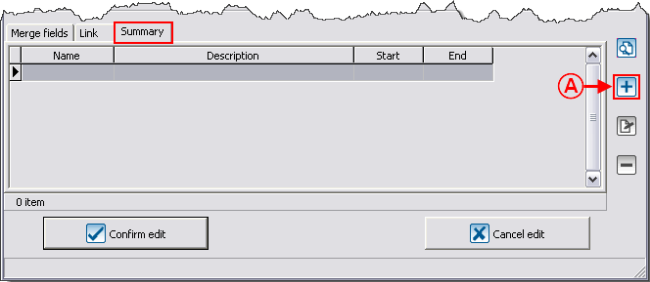
|
|
A: To add a summary to a master document, open the "Edit/View master document" window, in the bottom of the window, go in the "Summary" tab, then click on the |
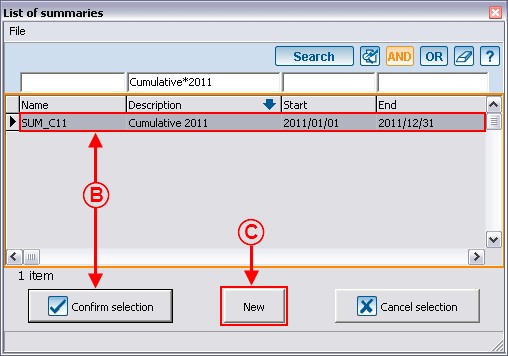
| |
|
B: Allows you to choose a previously created summary. To do so, select the right summary, then click on " |
C: The "New" button allows you to create a new summary. |
|
The chosen summary will then be found in the "Summary" tab of the "Edit/View master document" window. |
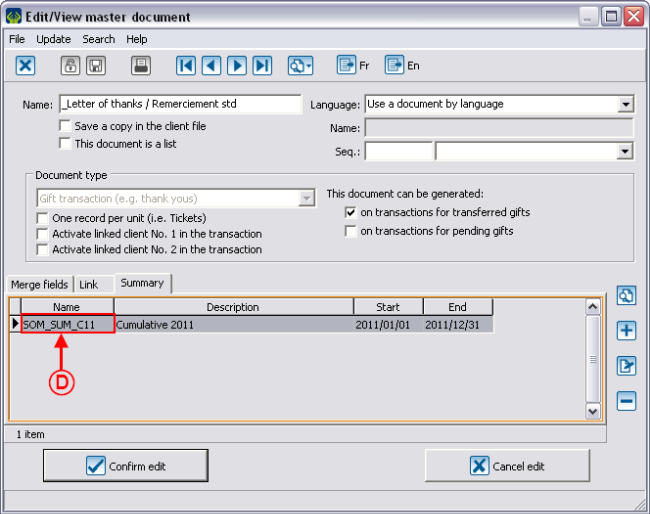
|
|
D: In the master document, the merge field will bear the name indicated in the "Name" column. |
For more information concerning summaries, click here.
Creating a Document
To create a master document in Word, click on the ![]() button. This button is available in the "Edit/View master document" or directly in the "Master document management" window.
button. This button is available in the "Edit/View master document" or directly in the "Master document management" window.
The list of the merge fields available in Word depends on the fields that were chosen during the master document configuration.
|
Here is an example of master document. |
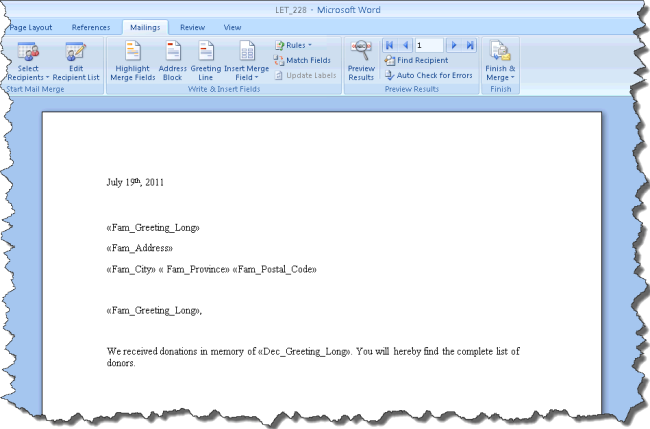
|
When the document is complete, save it using the "Save" function. ProDon has already given a name to your document and knows where to record it on the hard drive. THEREFORE, YOU SHOULD NOT USE THE "Save as" FUNCTION.
For the master document use, see the "Mass Mailing" procedure.
Document name: ProDon:Master Document Management
Version : 4.6.5.6