ProDon:Summary Management
| Summary Management |
Introduction
The summaries allow you to target information relating to a client's transaction history. They are used as:
- merge field of a " Master document ";
- field in a " Custom report ";
- period in the " Clients with detailed history " report.
Summary Management
First, go to the " Summary management ".
|
To do so, from the software home page, click on the " Mailings " menu and then select " Summaries ". |
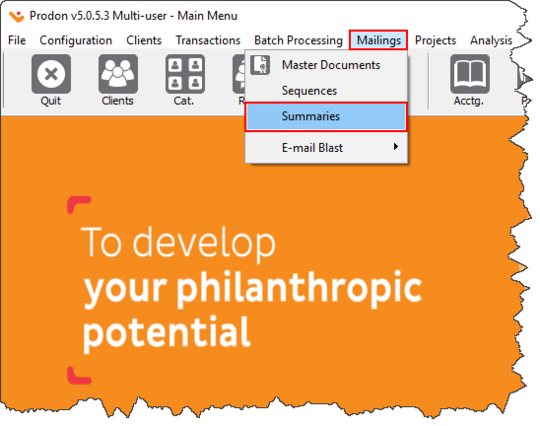
|
| After clicking on " Summaries ", this window opens up. | |
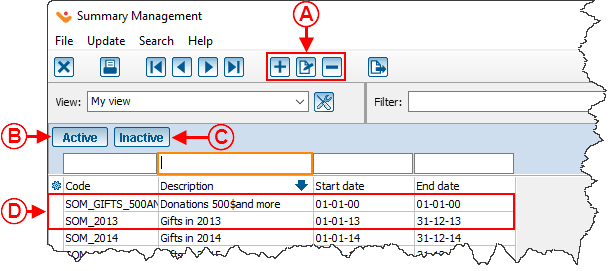
| |
| A: The |
B: The " Active " tab contains the active summaries. To learn how to activate and deactivate a summary, see letter B of the " Adding / Editing a Summary " section. |
|
C: The " Inactive " tab contains the inactive summaries. To learn how to activate and deactivate a summary, see letter B of the " Adding / Editing a Summary " section. |
D: It is the list of summaries in the database. |
Adding / Editing a Summary
" Summary " Tab
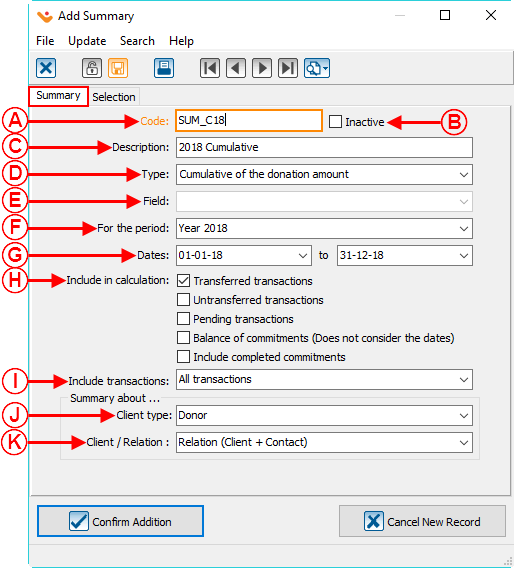 | |
|
A: This line contains the summary's code. |
B: This box allows you to deactivate or reactivate a summary. If the box is checked, the summary will be in the " Inactive " tab. |
| C: This line contains the description of the summary. It is the summary's name. | D: Allows you to choose the type of calculation to be performed to obtain the wanted summary. |
|
E: This field is only usable with the " Last tr. " type. It allows you to search the information of the targeted field for the client's last transaction. For example, the " Date " field will allow you to find the date of the client's last transaction. |
F: Allows you to select the period in which the summary must be calculated. By selecting a period, the " Date " field is filled out automatically. For more information on the period management, click here. |
|
G: These are the dates corresponding to the period chosen in F. For example, if the summary is on the " Year 2018 " period, the entered dates would be from "01-01-2018" to 31-12-2018", as configured in the "Period management". |
H: Allows you to specify the types of transactions that you have to take into account to perform the calculation for the summary. |
|
I: Allows you to choose which type of transactions you want to include in your summary. |
J: Allows you to choose for which type of client the summary will be made. In this example, the search is on the total of the transactions made by "Donor" for the year 2018. All the transactions transferred in 2018, classified per donor will then be found. It would also have been possible to search the total of the transactions made by " Canvasser " in 2018. All the transactions transferred in 2018, classified per canvasser would then be found. For more information on the different client types of a transaction, consult this procedure. |
| K: Allows you to choose which type of client / relation you want your summary to based on. | |
" Selection " Tab
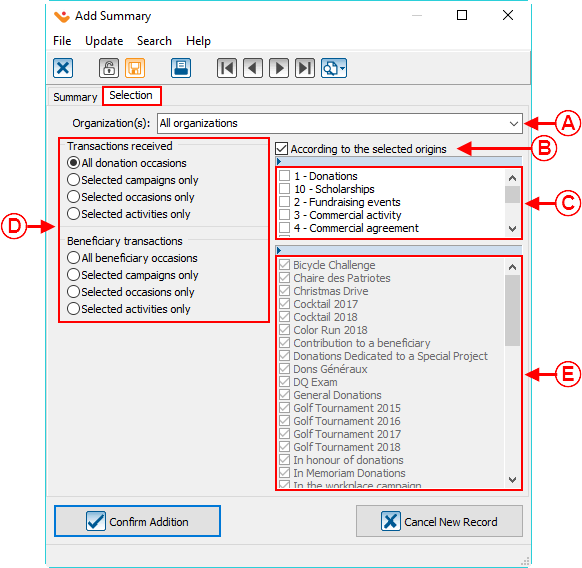
| |
| A: Allows you to choose which organism (if you have multi-organism) you want the desired summary | B: If this box is checked, it is possible to specify the origin codes to be used. |
| C: Choose the origins you want to include in your summary. | D: Allows you to choose whether the summary has to be made on transactions received or beneficiary transactions, then to specify if it has to be made with regards to specific campaigns, donation occasions or activities.
NOTE: The beneficiary transactions section is only available if the " Beneficiary Module " is activated. |
|
E: Depending on the choice checked in D, this section will be available or not. It allows you to choose the campaigns, donation occasions and/or activities with which the summary must be calculated with. | |
Document name: ProDon:Summary Management
Version : 5.0.5