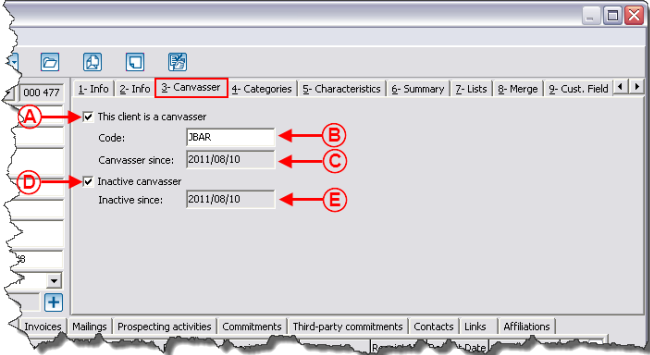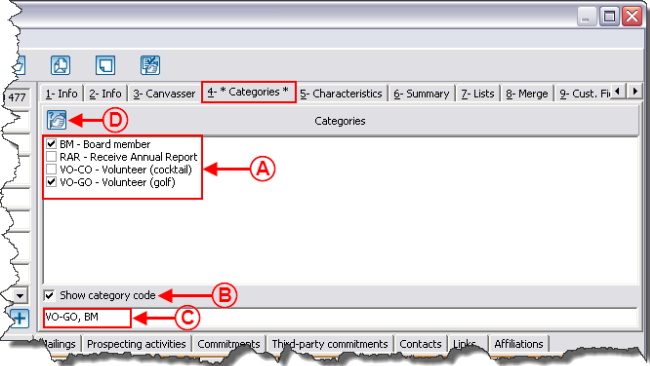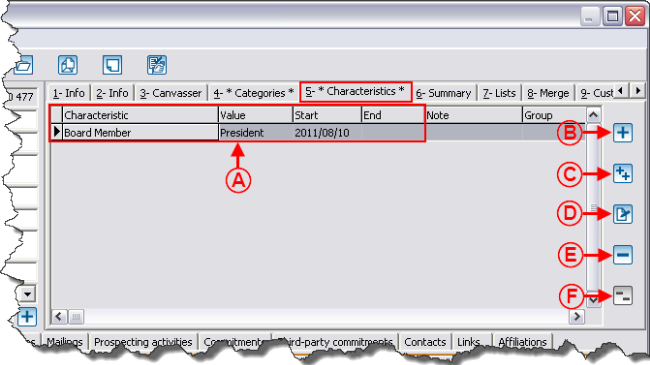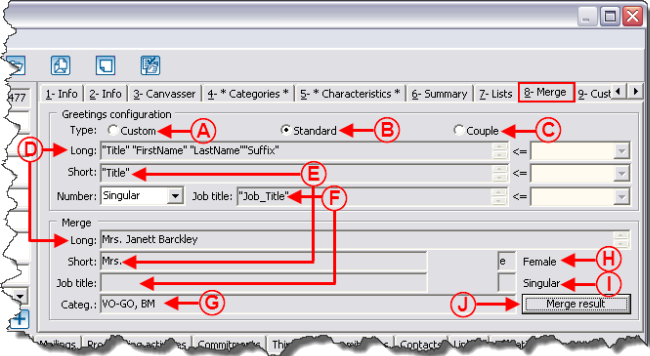Difference between revisions of "ProDon:Client Management"
| (116 intermediate revisions by 4 users not shown) | |||
| Line 1: | Line 1: | ||
| − | {{ | + | {{Header_TOC}}<br> |
| + | |||
| + | '''<u>CAUTION</u>''' : This document is for '''VERSION''' '''5''' of '''''Prodon'''''. To go to the document for version 4, [[ProDon:Client_Management (Version 4)|click here]]. | ||
| + | |||
| + | <br><span style="color: rgb(255, 0, 0);">'''WARNING : This document is currently being edited/revised, it is possible that some parts are missing or obsolete.'''</span> | ||
== Introduction == | == Introduction == | ||
| − | The client management contains '''<u>ALL</u>''' the clients of the database (volunteers, donors, suppliers, etc.). | + | The client management contains '''<u>ALL</u>''' the clients of the database (volunteers, donors, suppliers, board members, etc.). |
| − | To get to the client management, from the software home page, click on the "Clients" menu, then select "[[Image: | + | To get to the client management, from the software home page, click on the "Clients" menu, then select "[[Image:Bouton Client.png]] Clients". |
== Information on Client Management == | == Information on Client Management == | ||
| − | {| | + | {| cellspacing="1" cellpadding="1" border="1" style="width: 656px; height: 861px;" class="wikitable" |
|- | |- | ||
| colspan="2" | [[Image:Client Management 001.png]] | | colspan="2" | [[Image:Client Management 001.png]] | ||
| Line 24: | Line 28: | ||
| width="50%" | | | width="50%" | | ||
| − | '''<span style="color: rgb(255, 0, 0);">D: </span>'''Allows you to search by contact. | + | '''<span style="color: rgb(255, 0, 0);">D: </span>'''Allows you to search by contact of a client file. |
|- | |- | ||
| width="50%" | | | width="50%" | | ||
| − | '''<span style="color: rgb(255, 0, 0);">E: </span>'''Allows you to choose the current view. For more information concerning the views, click here. | + | '''<span style="color: rgb(255, 0, 0);">E: </span>'''Allows you to choose the current view. For more information concerning the views, [[Common functions:View Management|click here]]. |
| width="50%" | | | width="50%" | | ||
| − | '''<span style="color: rgb(255, 0, 0);">F: </span>'''Allows you to choose a current filter. For more information on the filters, click here. | + | '''<span style="color: rgb(255, 0, 0);">F: </span>'''Allows you to choose a current filter. For more information on the filters, [[Common functions:Filter Data (Queries)|click here]]. |
|- | |- | ||
| width="50%" | | | width="50%" | | ||
| − | '''<span style="color: rgb(255, 0, 0);">G: </span>'''Allows you to search or delete information entered in the search bar, or to access the list of search codes available. For more information concerning the search bar, click here. | + | '''<span style="color: rgb(255, 0, 0);">G: </span>'''Allows you to search or delete information entered in the search bar, or to access the list of search codes available. For more information concerning the search bar, [[Common functions:Search Bar|click here]]. |
| width="50%" | | | width="50%" | | ||
| Line 49: | Line 53: | ||
|- | |- | ||
| width="50%" | | | width="50%" | | ||
| − | '''<span style="color: rgb(255, 0, 0);">K: </span>'''Allows you to add, modify or remove a view. For more information concerning the views, click here. | + | '''<span style="color: rgb(255, 0, 0);">K: </span>'''Allows you to add, modify or remove a view. For more information concerning the views, [[Common functions:View Management|click here]]. |
| width="50%" | | | width="50%" | | ||
| − | '''<span style="color: rgb(255, 0, 0);">L: </span>'''Allows you to configure a filter and to delete a filter. For more information on the filters, click here. | + | '''<span style="color: rgb(255, 0, 0);">L: </span>'''Allows you to configure a filter and to delete a filter. For more information on the filters, [[Common functions:Filter Data (Queries)|click here]]. |
|- | |- | ||
| width="50%" | | | width="50%" | | ||
| − | '''<span style="color: rgb(255, 0, 0);">M: </span>'''Allows you to add | + | '''<span style="color: rgb(255, 0, 0);">M:</span>'''<span style="color: rgb(255, 0, 0);"> </span>Allows you to add, edit or remove a client. |
| + | |||
| + | '''CAUTION: '''Before adding a client, conduct a keyword search to know if the client already exists in the database. For more information concerning the search, [[Common functions:Search Bar|click here]]. | ||
| width="50%" | | | width="50%" | | ||
| − | '''<span style="color: rgb(255, 0, 0);">N: </span>'''Allows you to export the active list in '''''Excel'''''. For more information concerning data exportation, click here. | + | '''<span style="color: rgb(255, 0, 0);">N: </span>'''Allows you to export the active list in '''''Excel'''''. For more information concerning data exportation, [[Common functions:Exporting and Merging Data|click here]]. |
|- | |- | ||
| width="50%" | | | width="50%" | | ||
| − | '''<span style="color: rgb(255, 0, 0);">O: </span>'''Allows you to add a task to the selected client or to all the clients of the active list. For more information concerning the tasks, click here. | + | '''<span style="color: rgb(255, 0, 0);">O: </span>'''Allows you to add a task to the selected client or to all the clients of the active list. For more information concerning the tasks, [[ProDon:Task and History Management - Customer Relationship Management (CRM)|click here]]. |
| width="50%" | | | width="50%" | | ||
| − | '''<span style="color: rgb(255, 0, 0);">P: </span>'''Allows you to conduct an Internet search on certain pieces of information linked to a selected client. | + | '''<span style="color: rgb(255, 0, 0);">P: </span>'''Allows you to conduct an Internet search on certain pieces of information linked to a selected client. |
|- | |- | ||
| width="50%" | | | width="50%" | | ||
| − | '''<span style="color: rgb(255, 0, 0);">Q: </span>'''Allows you open a computer | + | '''<span style="color: rgb(255, 0, 0);">Q: </span>'''Allows you open a computer folder in order to file documents (pdf, jpg, etc.) relating to the client. |
| width="50%" | | | width="50%" | | ||
| − | '''<span style="color: rgb(255, 0, 0);">R: </span>'''Allows you to access the "Customized lists" tool. For more information concerning customized lists, click here. | + | '''<span style="color: rgb(255, 0, 0);">R: </span>'''Allows you to access the "Customized client lists" tool. For more information concerning customized lists, [[ProDon:Customized Lists|click here]]. |
|- | |- | ||
| width="50%" | | | width="50%" | | ||
| − | '''<span style="color: rgb(255, 0, 0);">S: </span>'''Allows you to do client type or contact type Mass Mailing. For more information concerning Mass Mailing, click here. | + | '''<span style="color: rgb(255, 0, 0);">S: </span>'''Allows you to do a client type or contact type "Mass Mailing". For more information concerning "Mass Mailing", [[ProDon:Mass Mailing|click here]]. |
| width="50%" | | | width="50%" | | ||
| − | '''<span style="color: rgb(255, 0, 0);">T: </span>'''These two buttons are only visible if the E-mail | + | '''<span style="color: rgb(255, 0, 0);">T: </span>'''These two buttons are only visible if the "E-mail Blast" module is activated. For more information concerning "E-mail Blast", [[Common functions:E-Mail Blast Module|click here]]. |
|} | |} | ||
| − | <br> | + | <br> |
== Client File Details == | == Client File Details == | ||
| − | A client file is divided in two parts: The top part contains the personal information of the client and the bottom part contains tabs | + | A client file is divided in two parts: The top part contains the personal information of the client and the bottom part contains tabs relating to the client's transactional information, to the client's mailings and relations. |
=== Client's Personal Information === | === Client's Personal Information === | ||
| − | {| | + | {| cellspacing="1" cellpadding="1" border="1" class="wikitable" style="width: 654px; height: 865px;" |
|- | |- | ||
| − | | colspan="2" | [[Image: | + | | colspan="2" | [[Image:Client Management 002.png]] |
|- | |- | ||
| width="50%" | | | width="50%" | | ||
| − | '''<span style="color: rgb(255, 0, 0);">A: </span>'''Indicates whether the client file is locked or not. | + | '''<span style="color: rgb(255, 0, 0);">A: </span>'''Indicates whether the client file is locked or not. |
| width="50%" | | | width="50%" | | ||
| − | '''<span style="color: rgb(255, 0, 0);">B: </span>'''Allows you to | + | '''<span style="color: rgb(255, 0, 0);">B: </span>'''Allows you to save the file. If the button is orange, it means that there is something to save in the file. If it is grey, it means that everything is saved. |
|- | |- | ||
| width="50%" | | | width="50%" | | ||
| − | '''<span style="color: rgb(255, 0, 0);">C: </span>'''Allows to access reports related to this client. | + | '''<span style="color: rgb(255, 0, 0);">C: </span>'''Allows you to access reports related to this client. |
| width="50%" | | | width="50%" | | ||
| − | '''<span style="color: rgb(255, 0, 0);">D: </span>'''Allows you to browse from one file to another. The order of the files will be the same as the one in the client management grid. | + | '''<span style="color: rgb(255, 0, 0);">D: </span>'''Allows you to browse from one file to another. The order of the files will be the same as the one in the client management grid. |
|- | |- | ||
| width="50%" | | | width="50%" | | ||
| − | '''<span style="color: rgb(255, 0, 0);">E: </span>'''This button contains the last ten modified client files, as well as a "Search" option, which allows you to open a new file without having to go back in the "Client management". | + | '''<span style="color: rgb(255, 0, 0);">E: </span>'''This button contains the last ten modified client files, as well as a "Search" option, which allows you to open a new file without having to go back in the "Client management". |
| width="50%" | | | width="50%" | | ||
| − | '''<span style="color: rgb(255, 0, 0);">F: </span>'''Allows you to add a task related to the client. For more information concerning the | + | '''<span style="color: rgb(255, 0, 0);">F: </span>'''Allows you to add a task related to the client. For more information concerning the "Task & History", [[ProDon:Task and History Management - Customer Relationship Management (CRM)|click here]]. |
|- | |- | ||
| width="50%" | | | width="50%" | | ||
| − | '''<span style="color: rgb(255, 0, 0);">G: </span>'''Allows you to conduct an Internet search on certain pieces of information | + | '''<span style="color: rgb(255, 0, 0);">G: </span>'''Allows you to conduct an Internet search on certain pieces of information relating to the client. |
| width="50%" | | | width="50%" | | ||
| − | '''<span style="color: rgb(255, 0, 0);">H: </span>'''Allows you to open a computer | + | '''<span style="color: rgb(255, 0, 0);">H: </span>'''Allows you to open a computer folder in order to file documents (pdf, jpg, etc.) relating to the client. |
|- | |- | ||
| width="50%" | | | width="50%" | | ||
| − | '''<span style="color: rgb(255, 0, 0);">I: </span>'''Allows you to do a client type Mass Mailing. For more information concerning Mass Mailing, click here. | + | '''<span style="color: rgb(255, 0, 0);">I: </span>'''Allows you to do a client type "Mass Mailing". For more information concerning "Mass Mailing", [[ProDon:Mass Mailing|click here]]. |
| width="50%" | | | width="50%" | | ||
| − | '''<span style="color: rgb(255, 0, 0);">J: </span>'''This button allows you to activate an alert message that will open during different interactions with the client. | + | '''<span style="color: rgb(255, 0, 0);">J: </span>'''This button allows you to activate an alert message that will open during different interactions with the client. |
|- | |- | ||
| width="50%" | | | width="50%" | | ||
| − | '''<span style="color: rgb(255, 0, 0);">K: </span>'''Allows you to register the client to a distribution list of the E-mail Blast. For more information concerning E-mail Blast, click here. | + | '''<span style="color: rgb(255, 0, 0);">K: </span>'''Allows you to register the client to a distribution list of the "E-mail Blast". For more information concerning "E-mail Blast", [[Common functions:E-Mail Blast Module|click here]]. |
| width="50%" | | | width="50%" | | ||
| − | '''<span style="color: rgb(255, 0, 0);">L: </span>'''Allows you to consult the client's former addresses and to plan a change of address. | + | '''<span style="color: rgb(255, 0, 0);">L: </span>'''Allows you to consult the client's former addresses and to plan a change of address. |
|- | |- | ||
| width="50%" | | | width="50%" | | ||
| − | '''<span style="color: rgb(255, 0, 0);">M: </span>'''Allows you to open the "Client's address" window containing the address fields, in order to write an address in accordance with Canada Post standards. | + | '''<span style="color: rgb(255, 0, 0);">M: </span>'''Allows you to open the "Client's address" window containing the address fields, in order to write an address in accordance with Canada Post standards. |
| − | |||
| + | <br> | ||
| width="50%" | | | width="50%" | | ||
| Line 152: | Line 158: | ||
The "1-Info" tab contains all the necessary information to contact the client. | The "1-Info" tab contains all the necessary information to contact the client. | ||
| − | {| | + | {| cellspacing="1" cellpadding="1" border="1" class="wikitable" style="width: 657px; height: 550px;" |
|- | |- | ||
| colspan="2" | [[Image:Client Management 003.png]] | | colspan="2" | [[Image:Client Management 003.png]] | ||
| Line 162: | Line 168: | ||
'''<span style="color: rgb(255, 0, 0);">B: </span>'''By clicking on the [[Image:Button Selection 3 dots.png]] button, a window opens allowing you to select the client's canvasser or to assign a sector of activity to the client. | '''<span style="color: rgb(255, 0, 0);">B: </span>'''By clicking on the [[Image:Button Selection 3 dots.png]] button, a window opens allowing you to select the client's canvasser or to assign a sector of activity to the client. | ||
| − | '''NOTE: '''It is also possible to use the drop-down list that gives access to the same choices. However, for the "Sector" field, by clicking on the [[Image: | + | '''NOTE: '''It is also possible to use the drop-down list that gives access to the same choices. However, for the "Sector" field, by clicking on the [[Image:Button Selection 3 dots.png]] button, it is possible to add one. |
|} | |} | ||
| − | <br> | + | <br> |
==== "2-Info" Tab ==== | ==== "2-Info" Tab ==== | ||
| − | The "2-Info" tab contains the information | + | The "2-Info" tab contains the information relating to the client's status. |
| − | {| width=" | + | {| width="537" cellspacing="1" cellpadding="1" border="1" class="wikitable" |
|- | |- | ||
| − | | colspan="2" | [[Image:Client Management 004.png]] | + | | colspan="2" | [[Image:Client Management 004.png]]<br> |
|- | |- | ||
| width="50%" | | | width="50%" | | ||
| − | '''<span style="color: rgb(255, 0, 0);">A: </span>'''If this box is checked, all of the client's | + | '''<span style="color: rgb(255, 0, 0);">A: </span>'''If this box is checked, all of the client's future transactions will be anonymous by default. |
| width="50%" | | | width="50%" | | ||
| Line 191: | Line 197: | ||
|- | |- | ||
| width="50%" | | | width="50%" | | ||
| − | '''<span style="color: rgb(255, 0, 0);">E: </span>'''If this box is checked, all the client's new transactions will be marked as " | + | '''<span style="color: rgb(255, 0, 0);">E: </span>'''If this box is checked, all the client's new transactions will be marked as "No receipt". The date when the box was checked is automatically entered in the "Date" field. |
| width="50%" | | | width="50%" | | ||
| Line 201: | Line 207: | ||
| width="50%" | | | width="50%" | | ||
| − | '''<span style="color: rgb(255, 0, 0);">H: </span>'''This box allows you to specify whether the client has to be excluded from | + | '''<span style="color: rgb(255, 0, 0);">H: </span>'''This box allows you to specify whether or not the client has to be excluded from "Mass Mailing". The date when the box was checked is automatically entered in the "date" field and it is possible to state a reason (e.g. unsubscription). |
|- | |- | ||
| width="50%" | | | width="50%" | | ||
| − | '''<span style="color: rgb(255, 0, 0);">I: </span>'''This box allows you to specify if the client died. When it is checked, the boxes "Exclude from mass mailing" and "This client is inactive" are automatically checked. It is also possible to enter the date of death and a General Ledger account | + | '''<span style="color: rgb(255, 0, 0);">I: </span>'''This box allows you to specify if the client died. When it is checked, the boxes "Exclude from mass mailing" and "This client is inactive" are automatically checked. It is also possible to enter the date of death and a General Ledger account. If the deceased person expressed the wish that the donations made in his or her memory would be awarded to a particular fund. For more details concerning ''In Memoriam gifts'', [[ProDon:In Memoriam Gifts|click here]]. |
| width="50%" | | | width="50%" | | ||
| Line 212: | Line 218: | ||
|- | |- | ||
| width="50%" | | | width="50%" | | ||
| − | '''<span style="color: rgb(255, 0, 0);">K: </span>'''Allows you to enter the date when the client was listed in the database. | + | '''<span style="color: rgb(255, 0, 0);">K: </span>'''Allows you to enter the date when the client was listed in the database.The current date is entered by default.<br> |
| width="50%" | | | width="50%" | | ||
| + | '''<span style="color: rgb(255, 0, 0);">L: </span>'''Allows you to enter an employee number.<br> | ||
| + | |||
| + | |- | ||
| + | | width="50%" | | ||
| + | '''<span style="color: rgb(255, 0, 0);">M: </span>'''When creating a client file, the creation date is entered automatically.<br> | ||
| + | |||
| + | | width="50%" | | ||
| + | '''<span style="color: rgb(255, 0, 0);">N: </span>'''On each modification of a client file, the date of the last modification is updated automatically. | ||
| + | |||
|} | |} | ||
| − | <br> | + | <br> |
==== "3-Canvasser" Tab ==== | ==== "3-Canvasser" Tab ==== | ||
| − | The "3-Canvasser" tab indicates whether or not the client is a canvasser. | + | The "3-Canvasser" tab indicates whether or not the client is a canvasser. |
| − | {| | + | {| cellspacing="1" cellpadding="1" border="1" class="wikitable" style="width: 656px; height: 553px;" |
|- | |- | ||
| − | | colspan="2" | [[Image: | + | | colspan="2" | [[Image:Client Management 005.png]] |
|- | |- | ||
| width="50%" | | | width="50%" | | ||
| − | '''<span style="color: rgb(255, 0, 0);">A: </span>'''Allows you to specify that the client is a canvasser. | + | '''<span style="color: rgb(255, 0, 0);">A: </span>'''Allows you to specify that the client is a canvasser. |
| width="50%" | | | width="50%" | | ||
| − | '''<span style="color: rgb(255, 0, 0);">B: </span>'''Allows you to assign a canvasser code. If no code is entered, the software automatically assigns the "UCN" as canvasser code. | + | '''<span style="color: rgb(255, 0, 0);">B: </span>'''Allows you to assign a canvasser code. If no code is entered, the software automatically assigns the "UCN" as canvasser code. |
|- | |- | ||
| width="50%" | | | width="50%" | | ||
| − | '''<span style="color: rgb(255, 0, 0);">C: </span>'''The current date is automatically entered when the box in '''<span style="color: rgb(255, 0, 0);">A </span>'''is checked. | + | '''<span style="color: rgb(255, 0, 0);">C: </span>'''The current date is automatically entered when the box in '''<span style="color: rgb(255, 0, 0);">A </span>'''is checked. |
| width="50%" | | | width="50%" | | ||
| − | '''<span style="color: rgb(255, 0, 0);">D: </span>'''Allows you to indicate that the client is no longer a canvasser. | + | '''<span style="color: rgb(255, 0, 0);">D: </span>'''Allows you to indicate that the client is no longer a canvasser. |
|- | |- | ||
| width="50%" | | | width="50%" | | ||
| − | '''<span style="color: rgb(255, 0, 0);">E: </span>'''The current date is automatically entered when the box in '''<span style="color: rgb(255, 0, 0);">D</span>''' is checked. | + | '''<span style="color: rgb(255, 0, 0);">E: </span>'''The current date is automatically entered when the box in '''<span style="color: rgb(255, 0, 0);">D</span>''' is checked. |
| width="50%" | | | width="50%" | | ||
|} | |} | ||
| − | <br> | + | <br> |
==== "4-Categories" Tab ==== | ==== "4-Categories" Tab ==== | ||
| − | + | The "4-Categories" tab allows you to assign categories to the client. | |
| − | To modify or delete categories, from the software home page, click on the "Clients" menu, then select "[[Image: | + | To modify or delete categories, from the software home page, click on the "Clients" menu, then select "[[Image:Bouton catégories de client.png]] Categories of clients". |
| − | + | '''NOTE: '''There are three types of customization, client categories, customized fields and characteristics. To make sure that the client category is the most appropriate one, see the [[ProDon:Categories vs Customized Fields vs Characteristics|"Categories vs Customized Fields vs Characteristics"]] document. | |
| + | |||
| + | <br> | ||
| + | |||
| + | {| cellspacing="1" cellpadding="1" border="1" style="width: 654px; height: 547px;" class="wikitable" | ||
|- | |- | ||
| − | | colspan="2" | [[Image: | + | | colspan="2" | [[Image:Client Management 006.png]] |
|- | |- | ||
| width="50%" | | | width="50%" | | ||
| − | '''<span style="color: rgb(255, 0, 0);">A: </span>'''It consists of all the existing categories of the database. To assign one to the client, click in the check box to check it. | + | '''<span style="color: rgb(255, 0, 0);">A: </span>'''It consists of all the existing categories of the database. To assign one to the client, simply click in the check box to check it. |
| width="50%" | | | width="50%" | | ||
| − | '''<span style="color: rgb(255, 0, 0);">B: </span>'''Shows the code of each category before the category | + | '''<span style="color: rgb(255, 0, 0);">B: </span>'''Shows the code of each category before the name of the category (e.g. "BM" is the code for the "Board member" category). If the box would not have been checked, only "Board member" would be written next to the check box. |
|- | |- | ||
| width="50%" | | | width="50%" | | ||
| − | '''<span style="color: rgb(255, 0, 0);">C: </span>'''Displays the codes of the client's checked categories. This option is useful if the categories list is longer than what is visible onscreen. | + | '''<span style="color: rgb(255, 0, 0);">C: </span>'''Displays the codes of the client's checked categories. This option is useful if the categories list is longer than what is visible onscreen. |
| width="50%" | | | width="50%" | | ||
| − | '''<span style="color: rgb(255, 0, 0);">D: </span>'''Allows you to add a new category as needed. | + | '''<span style="color: rgb(255, 0, 0);">D: </span>'''Allows you to add a new category as needed. |
|} | |} | ||
| − | <br> | + | <br> |
==== "5-Characteristics" Tab ==== | ==== "5-Characteristics" Tab ==== | ||
| − | + | '''NOTE: '''There are three types of customization, client categories, customized fields and characteristics. To make sure that the characteristic is the most appropriate one, see the [[ProDon:Categories vs Customized Fields vs Characteristics|"Categories vs Customized Fields vs Characteristics"]] document. | |
| − | {| | + | <br> |
| + | |||
| + | {| cellspacing="1" cellpadding="1" border="1" style="width: 656px; height: 484px;" class="wikitable" | ||
|- | |- | ||
| colspan="2" | [[Image:Client Management 007.png]] | | colspan="2" | [[Image:Client Management 007.png]] | ||
| Line 306: | Line 327: | ||
|} | |} | ||
| − | For more information concerning characteristic management, click here.<br> | + | For more information concerning characteristic management, [[ProDon:Characteristic Management|click here]].<br> |
==== "6-Summary" Tab ==== | ==== "6-Summary" Tab ==== | ||
| − | The "6-Summary" tab summarizes the client's donation history by period. | + | The "6-Summary" tab summarizes the client's donation history by period. |
| − | {| | + | {| cellspacing="1" cellpadding="1" border="1" class="wikitable" style="width: 653px; height: 622px;" |
|- | |- | ||
| − | | colspan="2" | [[Image: | + | | colspan="2" | [[Image:Client Management 008.png]] |
|- | |- | ||
| width="50%" | | | width="50%" | | ||
| − | '''<span style="color: rgb(255, 0, 0);">A: </span>'''Displays a summary of the client's transactions by period. | + | '''<span style="color: rgb(255, 0, 0);">A: </span>'''Displays a summary of the client's transactions by period. For more information concerning periods, [[ProDon:Period Management|click here]]. |
| width="50%" | | | width="50%" | | ||
| − | '''<span style="color: rgb(255, 0, 0);">B: </span>'''Displays a summary of the client's beneficiary transactions by period. | + | '''<span style="color: rgb(255, 0, 0);">B: </span>'''Displays a summary of the client's beneficiary transactions by period. |
| − | '''NOTE:''' A beneficiary transaction is a transaction that was issued to the client | + | '''NOTE:''' A beneficiary transaction is a transaction that was issued to the client from the organization.<br> |
|- | |- | ||
| width="50%" | | | width="50%" | | ||
| − | '''<span style="color: rgb(255, 0, 0);">C: </span>'''Allows you to include the third-party transactions in the summary of the transactions received. | + | '''<span style="color: rgb(255, 0, 0);">C: </span>'''Allows you to include the third-party transactions in the summary of the transactions received. |
| − | '''NOTE: '''A third-party transaction is a transaction for which the client is marked, but that has been paid by someone else. For more information concerning the different clients of a transaction, click here. | + | '''NOTE: '''A third-party transaction is a transaction for which the client is marked, but that has been paid by someone else. For more information concerning the different clients of a transaction, [[ProDon:Different Clients of a Transaction|click here]]. |
| width="50%" | | | width="50%" | | ||
|} | |} | ||
| − | <br> | + | <br> |
==== "7-Lists" Tab ==== | ==== "7-Lists" Tab ==== | ||
| − | {| | + | {| cellspacing="1" cellpadding="1" border="1" style="width: 655px; height: 572px;" class="wikitable" |
|- | |- | ||
| colspan="2" | [[Image:Client Management 009.png]] | | colspan="2" | [[Image:Client Management 009.png]] | ||
|- | |- | ||
| width="50%" | | | width="50%" | | ||
| − | '''<span style="color: rgb(255, 0, 0);" | + | '''<span style="color: rgb(255, 0, 0);"><span style="color: rgb(255, 0, 0);">A: </span></span>'''Displays the customized static lists. For more information concerning static customized lists, [[ProDon:Customized Lists#Static_List_.28main_window.29|click here]]. |
| − | |||
| − | |||
| width="50%" | | | width="50%" | | ||
| − | '''<span style="color: rgb(255, 0, 0);">B:</span>''' To register the client to customized lists, simply click in the box to check it. | + | '''<span style="color: rgb(255, 0, 0);">B:</span>''' To register the client to customized lists, simply click in the box to check it. |
|- | |- | ||
| width="50%" | | | width="50%" | | ||
| − | '''<span style="color: rgb(255, 0, 0);">C: </span>'''Allows you to see if the client is a potential duplicate. If one or more customized lists of duplicates | + | '''<span style="color: rgb(255, 0, 0);">C: </span>'''Allows you to see if the client is a potential duplicate. If one or more customized lists of duplicates were created, they would be visible in this tab. If the client is part of a list, the box is checked. However, it is not possible to check or uncheck this box, this tab is for informational purposes only. For more details concerning duplicate search, [[ProDon:Searching and Eliminating Duplicates|click here]]. |
| width="50%" | | | width="50%" | | ||
| − | '''<span style="color: rgb(255, 0, 0);">D: </span>'''Displays dynamic | + | '''<span style="color: rgb(255, 0, 0);">D: </span>'''Displays customized dynamic lists. For more details concerning dynamic customized lists, [[ProDon:Customized Lists#Dynamic_List_.28main_window.29|click here]]. |
|} | |} | ||
| − | Fore more details concerning customized lists, click here.<br> | + | Fore more details concerning customized lists, [[ProDon:Customized Lists|click here]].<br> |
==== "8-Merge" Tab ==== | ==== "8-Merge" Tab ==== | ||
| Line 364: | Line 383: | ||
The "8-Merge" tab allows you to manage the client's greeting type. | The "8-Merge" tab allows you to manage the client's greeting type. | ||
| − | {| | + | {| cellspacing="1" cellpadding="1" border="1" class="wikitable" style="width: 656px; height: 947px;" |
|- | |- | ||
| colspan="2" | [[Image:Client Management 010.png]] | | colspan="2" | [[Image:Client Management 010.png]] | ||
|- | |- | ||
| width="50%" | | | width="50%" | | ||
| − | '''<span style="color: rgb(255, 0, 0);">A: </span>'''If the box is checked, | + | '''<span style="color: rgb(255, 0, 0);">A: </span>'''If the box is checked, the "Custom" type of greetings is attributed to the client. This type allows you to modify greetings long and short. |
| width="50%" | | | width="50%" | | ||
| − | '''<span style="color: rgb(255, 0, 0);">B: </span>'''If the box is checked, the "Standard" type of greeting will be attributed to the client. This type is always checked by default and is modifiable only in the system preferences of the software | + | '''<span style="color: rgb(255, 0, 0);">B: </span>'''If the box is checked, the "Standard" type of greeting will be attributed to the client. This type is always checked by default and is modifiable only in the system preferences of the software. So to use a different title for a client, you have to select the "Custom" type of greeting. |
|- | |- | ||
| − | | width="50%" | '''<span style="color: rgb(255, 0, 0);">C: </span>'''If the box is checked, the "Couple" type of greeting is | + | | width="50%" | '''<span style="color: rgb(255, 0, 0);">C: </span>'''If the box is checked, the "Couple" type of greeting is attributed to the client. This type is modifiable only in the system preferences of the software. |
| width="50%" | | | width="50%" | | ||
'''<span style="color: rgb(255, 0, 0);">D: </span>'''It consists of the greeting long presented by the fields and the merged greeting long (containing the client's information). | '''<span style="color: rgb(255, 0, 0);">D: </span>'''It consists of the greeting long presented by the fields and the merged greeting long (containing the client's information). | ||
| Line 390: | Line 409: | ||
'''<span style="color: rgb(255, 0, 0);">G: </span>'''These are the client's categories (e.g. volunteer (golf), board member). | '''<span style="color: rgb(255, 0, 0);">G: </span>'''These are the client's categories (e.g. volunteer (golf), board member). | ||
| − | | width="50%" | '''<span style="color: rgb(255, 0, 0);">H: </span>''' | + | | width="50%" | |
| + | '''<span style="color: rgb(255, 0, 0);">H:</span>'''<span style="color: rgb(255, 0, 0);"> '''<span style="color: rgb(0, 0, 0);">*Refers to feminine and plural agreements in French mass mailing.*</span>'''<span style="color: rgb(0, 0, 0);"> </span></span> | ||
| + | |||
| + | <span style="color: rgb(255, 0, 0);"><span style="color: rgb(0, 0, 0);">In this example the client is a woman, so there is an "e" entered in the box next to the word "Female". In French mass mailing, if the "e" merge field is used, an "e" will be added to all the words for which this field was selected. | ||
| + | </span></span> | ||
| + | |||
| + | <br> | ||
| + | |||
|- | |- | ||
| − | |||
| width="50%" | | | width="50%" | | ||
| − | '''<span style="color: rgb(255, 0, 0);">J: </span>'''This button allows you to check the result of the client type merge fields. It is useful to validate the content of one or the other merge fields of the software. | + | '''<span style="color: rgb(255, 0, 0);">I: <span style="color: rgb(0, 0, 0);">*Refers to feminine and plural agreements in French mass mailing.* </span></span>''' |
| + | |||
| + | <span style="color: rgb(255, 0, 0);"><span style="color: rgb(0, 0, 0);">If the client file had been in the plural form (e.g. a "Couple" type file), there would have been an "s" entered in the box and next to it, and the word "Plural" instead of "Singular". In</span></span><span style="color: rgb(255, 0, 0);"><span style="color: rgb(0, 0, 0);"> French mass mailing, if the "s" merge field is used, an "s" will be added to all the words for which this field was selected. | ||
| + | </span></span> | ||
| + | |||
| + | | width="50%" | | ||
| + | '''<span style="color: rgb(255, 0, 0);">J: </span>'''This button allows you to check the result of the client type merge fields. It is useful to validate the content of one or the other merge fields of the software. | ||
|} | |} | ||
| − | <br> | + | <br> |
==== "9-Cust. Fields" Tab ==== | ==== "9-Cust. Fields" Tab ==== | ||
| − | + | The "9-Cust. Fields" tab allows you to enter a value in a customized field. | |
| + | |||
| + | '''NOTE: '''There are three types of customization, client categories, customized fields and characteristics. To make sure that the customized field is the most appropriate one, see the [[ProDon:Categories vs Customized Fields vs Characteristics|"Categories vs Customized Fields vs Characteristics"]] document. | ||
| + | |||
| + | <br> | ||
| + | |||
| + | {| cellspacing="1" cellpadding="1" border="1" style="width: 652px; height: 435px;" class="wikitable" | ||
|- | |- | ||
| − | | colspan="2" | [[Image: | + | | colspan="2" | [[Image:Client Management 011.png]] |
|- | |- | ||
| colspan="2" | | | colspan="2" | | ||
| − | '''<span style="color: rgb(255, 0, 0);">A: </span>'''These are all the active customized fields available in the database. To activate new ones, from the software home page, click on the "Configuration" menu, then select "Customized field". | + | '''<span style="color: rgb(255, 0, 0);">A: </span>'''These are all the active customized fields available in the database. To activate new ones, from the software home page, click on the "Configuration" menu, then select "Customized field". |
|} | |} | ||
| − | <br> | + | <br> |
| + | |||
| + | For more information on customized fields, see [[ProDon:Customized Field Configuration|this document]]. | ||
| + | |||
| + | == Bottom Part of a Client File == | ||
=== Client's Transactions, Mailings and Relations === | === Client's Transactions, Mailings and Relations === | ||
| Line 417: | Line 458: | ||
==== "Tr. received" Tab ==== | ==== "Tr. received" Tab ==== | ||
| − | {| width=" | + | {| width="653" cellspacing="1" cellpadding="1" border="1" class="wikitable" |
|- | |- | ||
| − | | colspan="2" | [[Image: | + | | colspan="2" | [[Image:Client Management 012.png]] |
|- | |- | ||
| width="50%" | | | width="50%" | | ||
| + | '''<span style="color: rgb(255, 0, 0);">A:</span>'''<span style="color: rgb(255, 0, 0);"><span style="color: rgb(0, 0, 0);"> Contains all received transactions that were transferred. | ||
| + | </span></span> | ||
| + | |||
| width="50%" | | | width="50%" | | ||
| + | '''<span style="color: rgb(255, 0, 0);">B:</span>'''<span style="color: rgb(255, 0, 0);"> <span style="color: rgb(0, 0, 0);">The </span>[[Image:Button Search.png]] <span style="color: rgb(0, 0, 0);">button displays the [[Common functions:Search Bar|search bar]]. | ||
| + | </span></span> | ||
| + | |||
|- | |- | ||
| width="50%" | | | width="50%" | | ||
| + | '''<span style="color: rgb(255, 0, 0);">C:</span>'''<span style="color: rgb(255, 0, 0);"><span style="color: rgb(0, 0, 0);"> The [[Image:Receipt cancellation.png]] button allows you to cancel, reissue and reprint a receipt. | ||
| + | </span></span> | ||
| + | |||
| width="50%" | | | width="50%" | | ||
| + | <span style="color: rgb(255, 0, 0);">'''D:'''<span style="color: rgb(0, 0, 0);"> The [[Image:Button Edit.png]] button allows you to edit a transaction. | ||
| + | </span></span> | ||
| + | |||
|- | |- | ||
| width="50%" | | | width="50%" | | ||
| + | '''<span style="color: rgb(255, 0, 0);">E:</span>'''<span style="color: rgb(255, 0, 0);"><span style="color: rgb(0, 0, 0);"> The [[Image:Button cancel.png]] button allows you to cancel and to reactivate transactions. | ||
| + | <span style="color: rgb(255, 0, 0);"><span style="color: rgb(0, 0, 0);">'''NOTE:''' If a receipt has already been issued, you have to cancel it in </span><span style="color: rgb(255, 0, 0);">'''C '''</span></span><span style="color: rgb(0, 0, 0);">before being able to cancel the transaction. | ||
| + | </span></span></span> | ||
| + | |||
| width="50%" | | | width="50%" | | ||
| + | <span style="color: rgb(255, 0, 0);">'''F:'''<span style="color: rgb(0, 0, 0);"> The [[Image:Button Minus remove delete.png]] button allows you to delete a transaction. | ||
| + | <span style="color: rgb(255, 0, 0);"><span style="color: rgb(0, 0, 0);">'''CAUTION: '''This option is not recommended, it is better to cancel than to delete. | ||
| + | </span></span></span></span> | ||
| + | |||
|- | |- | ||
| width="50%" | | | width="50%" | | ||
| + | '''<span style="color: rgb(255, 0, 0);">G:</span>'''<span style="color: rgb(255, 0, 0);"><span style="color: rgb(0, 0, 0);"> The [[Image:Bouton document.png]] button allows you to open a computer folder in order to file documents (pdf, jpg, etc.) relating to the client's transaction. | ||
| + | </span></span> | ||
| + | |||
| width="50%" | | | width="50%" | | ||
| + | <span style="color: rgb(255, 0, 0);">'''H:'''<span style="color: rgb(0, 0, 0);"> The [[Image:Button Print Report.png]] button allows you to reprint the batch report corresponding to the selected transaction. | ||
| + | </span></span> | ||
| + | |||
|} | |} | ||
| − | <br> | + | <br> |
==== "Beneficiary Tr." Tab ==== | ==== "Beneficiary Tr." Tab ==== | ||
| − | {| width=" | + | {| width="653" cellspacing="1" cellpadding="1" border="1" class="wikitable" |
|- | |- | ||
| − | | colspan="2" | | + | | colspan="2" | [[Image:Client Management 013.png]] |
|- | |- | ||
| width="50%" | | | width="50%" | | ||
| + | <span style="color: rgb(255, 0, 0);">'''A:'''</span> Contains all the beneficiary type transactions. | ||
| + | |||
| + | '''NOTE:''' This tab is visible only if the "Beneficiaries" module is activated. For more information concerning this module, [[ProDon:Beneficiaries Module|click here]]. | ||
| + | |||
| width="50%" | | | width="50%" | | ||
| + | '''<span style="color: rgb(255, 0, 0);">B: </span>'''The [[Image:Button Search.png]] button displays the [[Common functions:Search Bar|search bar]]. | ||
| + | |||
|- | |- | ||
| width="50%" | | | width="50%" | | ||
| + | '''<span style="color: rgb(255, 0, 0);">C: </span>'''The [[Image:Receipt cancellation.png]] button allows you to cancel, reissue or reprint a receipt. | ||
| + | |||
| width="50%" | | | width="50%" | | ||
| + | '''<span style="color: rgb(255, 0, 0);">D: </span>'''The [[Image:Button Edit.png]] button allows you to modify a transaction. | ||
| + | |||
|- | |- | ||
| width="50%" | | | width="50%" | | ||
| + | '''<span style="color: rgb(255, 0, 0);">E: </span>'''The [[Image:Button cancel.png]] button allows you to cancel and to reactivate the transactions. | ||
| + | |||
| width="50%" | | | width="50%" | | ||
| + | '''<span style="color: rgb(255, 0, 0);">F: </span>'''<span style="color: rgb(255, 0, 0);"><span style="color: rgb(0, 0, 0);">The [[Image:Button Minus remove delete.png]] button allows you to delete a transaction.</span></span> | ||
| + | |||
| + | <span style="color: rgb(255, 0, 0);"><span style="color: rgb(0, 0, 0);">'''CAUTION:''' </span></span>This option is not recommended, it is better to cancel than to delete. | ||
| + | |||
|- | |- | ||
| width="50%" | | | width="50%" | | ||
| + | '''<span style="color: rgb(255, 0, 0);">G: </span>'''<span style="color: rgb(255, 0, 0);"><span style="color: rgb(0, 0, 0);">The [[Image:Bouton document.png]] button allows you to open a computer folder in order to file documents (pdf, jpg, etc.) relating to the client's transaction.</span></span> | ||
| + | |||
| width="50%" | | | width="50%" | | ||
| + | '''<span style="color: rgb(255, 0, 0);">H: </span>'''The [[Image:Button Print Report.png]] button allows you to reprint the batch report corresponding to the selected transaction. | ||
| + | |||
|} | |} | ||
| Line 459: | Line 546: | ||
==== "Tr. transferred" Tab ==== | ==== "Tr. transferred" Tab ==== | ||
| − | {| | + | {| cellspacing="1" cellpadding="1" border="1" class="wikitable" style="width: 593px; height: 594px;" |
|- | |- | ||
| − | | colspan="2" | | + | | colspan="2" | [[Image:Client Management 014.png]] |
|- | |- | ||
| width="50%" | | | width="50%" | | ||
| + | '''<span style="color: rgb(255, 0, 0);">A: </span>'''Contains all transferred transactions including the ones in the "Tr. received" and "Beneficiary Tr." tabs. | ||
| + | |||
| + | <br> '''NOTE:''' This tab is visible only if the "Beneficiaries" module is activated. For more information concerning this module, [[ProDon:Beneficiaries Module|click here]]. | ||
| + | |||
| width="50%" | | | width="50%" | | ||
| + | '''<span style="color: rgb(255, 0, 0);">B: </span>'''The [[Image:Button Search.png]] button displays the [[Common functions:Search Bar|search bar]]. | ||
| + | |||
|- | |- | ||
| width="50%" | | | width="50%" | | ||
| + | '''<span style="color: rgb(255, 0, 0);">C: </span>'''The [[Image:Receipt cancellation.png]] button allows you to cancel, reissue or reprint a receipt. | ||
| + | |||
| width="50%" | | | width="50%" | | ||
| + | '''<span style="color: rgb(255, 0, 0);">D: </span>'''The [[Image:Button Edit.png]] button allows you to modify a transaction. | ||
| + | |||
|- | |- | ||
| width="50%" | | | width="50%" | | ||
| + | '''<span style="color: rgb(255, 0, 0);">E: </span>'''The [[Image:Button cancel.png]] button allows you to cancel and to reactivate the transactions. | ||
| + | |||
| width="50%" | | | width="50%" | | ||
| + | '''<span style="color: rgb(255, 0, 0);">F: </span>'''The [[Image:Button Minus remove delete.png]] button allows you to delete a transaction. | ||
| + | |||
| + | '''CAUTION: '''This option is not recommended, it is better to cancel than to delete. | ||
| + | |||
|- | |- | ||
| width="50%" | | | width="50%" | | ||
| + | <span style="color: rgb(255, 0, 0);">'''G: '''</span>The [[Image:Bouton document.png]] button allows you to open a computer folder in order to file documents (pdf, jpg, etc.) relating to the client's transaction. | ||
| + | |||
| width="50%" | | | width="50%" | | ||
| + | <span style="color: rgb(255, 0, 0);">'''H: '''</span>The [[Image:Button Print Report.png]] button allows you to reprint the batch report corresponding to the selected transaction. | ||
| + | |||
|} | |} | ||
| Line 480: | Line 587: | ||
==== "Tr. not transferred" Tab ==== | ==== "Tr. not transferred" Tab ==== | ||
| − | {| | + | {| cellspacing="1" cellpadding="1" border="1" class="wikitable" style="width: 635px; height: 397px;" |
|- | |- | ||
| − | | colspan="2" | | + | | colspan="2" | [[Image:Client Management 015.png]] |
|- | |- | ||
| width="50%" | | | width="50%" | | ||
| + | '''<span style="color: rgb(255, 0, 0);">A: </span>'''Contains the transactions of the "Deposit" tab from the [[ProDon:Transaction Logging|"Transaction management"]]. | ||
| + | |||
| width="50%" | | | width="50%" | | ||
| + | '''<span style="color: rgb(255, 0, 0);">B: </span>'''The [[Image:Button Search.png]] button displays the [[Common functions:Search Bar|search bar]]. | ||
| + | |||
|- | |- | ||
| width="50%" | | | width="50%" | | ||
| + | <span style="color: rgb(255, 0, 0);">'''C:'''</span><span style="font-weight: bold;"> </span>The [[Image:Button Edit.png]] button allows you to modify a transaction. | ||
| + | |||
| width="50%" | | | width="50%" | | ||
| + | '''<span style="color: rgb(255, 0, 0);">D: </span>'''The [[Image:Button cancel.png]] button allows you to cancel and to reactivate the transactions. | ||
| + | |||
|- | |- | ||
| width="50%" | | | width="50%" | | ||
| + | '''<span style="color: rgb(255, 0, 0);">E: </span>'''The [[Image:Button Minus remove delete.png]] button allows you to delete a transaction. | ||
| + | |||
| + | '''CAUTION: '''This option is not recommended, it is better to cancel than to delete. | ||
| + | |||
| width="50%" | | | width="50%" | | ||
| + | '''<span style="color: rgb(255, 0, 0);">F: </span>'''The [[Image:Bouton document.png]] button allows you to open a computer folder in order to file documents (pdf, jpg, etc.) relating to the client's transaction. | ||
| + | |||
|} | |} | ||
| Line 498: | Line 619: | ||
==== "3rd party tr." Tab ==== | ==== "3rd party tr." Tab ==== | ||
| − | {| | + | {| cellspacing="1" cellpadding="1" border="1" class="wikitable" style="width: 354px; height: 463px;" |
|- | |- | ||
| − | | colspan="2" | | + | | colspan="2" | [[Image:Client Management 016.png]] |
|- | |- | ||
| width="50%" | | | width="50%" | | ||
| + | '''<span style="color: rgb(255, 0, 0);">A: </span>'''Contains the transactions for which the client is mentioned as third-party donor. For more information concerning the different clients of a transaction, [[ProDon:Different Clients of a Transaction|click here]]. | ||
| + | |||
| width="50%" | | | width="50%" | | ||
| + | '''<span style="color: rgb(255, 0, 0);">B: </span>'''The [[Image:Button Search.png]] button displays the [[Common functions:Search Bar|search bar]]. | ||
| + | |||
|- | |- | ||
| width="50%" | | | width="50%" | | ||
| + | '''<span style="color: rgb(255, 0, 0);">C: </span>'''The [[Image:Receipt cancellation.png]] button allows you to cancel, reissue or reprint a receipt. | ||
| + | |||
| width="50%" | | | width="50%" | | ||
| + | '''<span style="color: rgb(255, 0, 0);">D: </span>'''The [[Image:Button Edit.png]] button allows you to modify a transaction. | ||
| + | |||
|- | |- | ||
| width="50%" | | | width="50%" | | ||
| + | <span style="color: rgb(255, 0, 0);">'''E: '''</span>The [[Image:Button cancel.png]] button allows you to cancel and to reactivate the transactions. | ||
| + | |||
| width="50%" | | | width="50%" | | ||
| + | <span style="color: rgb(255, 0, 0);">'''F: '''</span>The [[Image:Button Minus remove delete.png]] button allows you to delete a transaction. | ||
| + | |||
| + | '''CAUTION: '''This option is not recommended, it is better to cancel than to delete. | ||
| + | |||
|- | |- | ||
| width="50%" | | | width="50%" | | ||
| + | '''<span style="color: rgb(255, 0, 0);">G: </span>'''The [[Image:Bouton document.png]] button allows you to open a computer folder in order to file documents (pdf, jpg, etc.) relating to the client's transaction. | ||
| + | |||
| width="50%" | | | width="50%" | | ||
| + | '''<span style="color: rgb(255, 0, 0);">H: </span>'''The [[Image:Button Print Report.png]] button allows you to reprint the batch report corresponding to the selected transaction. | ||
| + | |||
|} | |} | ||
| Line 519: | Line 658: | ||
==== "Invoices" Tab ==== | ==== "Invoices" Tab ==== | ||
| − | {| | + | This tab is visible only if the "Invoicing" module is activated. For more details concerning invoicing, [[ProDon:Invoicing Module|click here]]. |
| + | |||
| + | {| cellspacing="1" cellpadding="1" border="1" style="width: 631px; height: 354px;" class="wikitable" | ||
|- | |- | ||
| − | | colspan="2" | | + | | colspan="2" | [[Image:Client Management 017.png]] |
|- | |- | ||
| width="50%" | | | width="50%" | | ||
| + | '''<span style="color: rgb(255, 0, 0);">A: </span>'''<span style="color: rgb(0, 0, 0);">Contains the invoices related to the client.</span> | ||
| + | |||
| width="50%" | | | width="50%" | | ||
| + | '''<span style="color: rgb(255, 0, 0);">B: </span>'''The [[Image:Button Search.png]] button displays the [[Common functions:Search Bar|search bar]]. | ||
| + | |||
|- | |- | ||
| width="50%" | | | width="50%" | | ||
| + | '''<span style="color: rgb(255, 0, 0);">C: </span>'''The [[Image:Button add plus.png]] button allows you to create a new invoice for the client. | ||
| + | |||
| width="50%" | | | width="50%" | | ||
| + | '''<span style="color: rgb(255, 0, 0);">D: </span>'''The [[Image:Button Edit.png]] button allows you to modify an invoice. | ||
| + | |||
|- | |- | ||
| width="50%" | | | width="50%" | | ||
| + | '''<span style="color: rgb(255, 0, 0);">E: </span>'''The [[Image:Button Minus remove delete.png]] button allows you to delete an invoice. | ||
| + | |||
| + | '''CAUTION: '''The cancellation of an invoice will delete all the transactions attached to it. | ||
| + | |||
| width="50%" | | | width="50%" | | ||
|} | |} | ||
| Line 537: | Line 690: | ||
==== "Mailings" Tab ==== | ==== "Mailings" Tab ==== | ||
| − | {| | + | {| cellspacing="1" cellpadding="1" border="1" style="width: 634px; height: 334px;" class="wikitable" |
|- | |- | ||
| − | | colspan="2" | | + | | colspan="2" | [[Image:Client Management 018.png]] |
|- | |- | ||
| width="50%" | | | width="50%" | | ||
| + | '''<span style="color: rgb(255, 0, 0);">A: </span>'''Contains all the mailings regarding the client. For more infomation concerning the mailings history, [[ProDon:Mailing History|click here]]. | ||
| + | |||
| width="50%" | | | width="50%" | | ||
| + | '''<span style="color: rgb(255, 0, 0);">B: </span>'''The [[Image:Button Search.png]] button displays the [[Common functions:Search Bar|search bar]]. | ||
| + | |||
|- | |- | ||
| width="50%" | | | width="50%" | | ||
| − | | width="50%" | | + | <span style="color: rgb(255, 0, 0);">'''C: '''</span>The [[Image:Button add plus.png]] button allows you to create a new mailing. |
| + | |||
| + | | width="50%" | '''<span style="color: rgb(255, 0, 0);">D: </span>'''The [[Image:Button Edit.png]] button allows you to modify a mailing. | ||
|- | |- | ||
| width="50%" | | | width="50%" | | ||
| + | '''<span style="color: rgb(255, 0, 0);">E: </span>'''The [[Image:Button Minus remove delete.png]] button allows you to delete a mailing. | ||
| + | |||
| width="50%" | | | width="50%" | | ||
|} | |} | ||
| Line 555: | Line 716: | ||
==== "Prospecting activities" Tab ==== | ==== "Prospecting activities" Tab ==== | ||
| − | {| | + | {| cellspacing="1" cellpadding="1" border="1" style="width: 627px; height: 499px;" class="wikitable" |
|- | |- | ||
| − | | colspan="2" | | + | | colspan="2" | [[Image:Client Management 019.png]] |
|- | |- | ||
| width="50%" | | | width="50%" | | ||
| + | '''<span style="color: rgb(255, 0, 0);">A: </span>'''Contains the prospecting activities in anticipation of a commitment done with the client.<br> | ||
| + | |||
| + | '''NOTE:''' This tab is visible only when the "Prospecting and Commitments" module is activated. For more details concerning prospecting activities, [[ProDon:Prospecting and Commitments Module|click here]]. | ||
| + | |||
| width="50%" | | | width="50%" | | ||
| + | '''<span style="color: rgb(255, 0, 0);">B: </span>'''The [[Image:Button Search.png]] displays the [[Common functions:Search Bar|search bar]]. | ||
| + | |||
|- | |- | ||
| width="50%" | | | width="50%" | | ||
| + | '''<span style="color: rgb(255, 0, 0);">C: </span>'''The [[Image:Button add plus.png]] button allows you to add a prospecting activity. | ||
| + | |||
| width="50%" | | | width="50%" | | ||
| + | '''<span style="color: rgb(255, 0, 0);">D: </span>'''The [[Image:Button Edit.png]] button allows you to modify a prospecting activity. | ||
| + | |||
|- | |- | ||
| width="50%" | | | width="50%" | | ||
| + | <span style="color: rgb(255, 0, 0);">'''E: '''</span>The [[Image:Button Minus remove delete.png]] button allows you to delete a prospecting activity. | ||
| + | |||
| width="50%" | | | width="50%" | | ||
| + | '''<span style="color: rgb(255, 0, 0);">F: </span>'''The [[Image:Bouton document.png]] button allows you to open a computer folder in order to file documents (pdf, jpg, etc.) relating to the selected prospecting activity.<br> | ||
| + | |||
|- | |- | ||
| width="50%" | | | width="50%" | | ||
| + | '''<span style="color: rgb(255, 0, 0);">G: </span>'''The [[Image:Button tasks and history.png]] button allows you to add a task linked to prospecting activities. For more information concerning the tasks and history, [[ProDon:Task and History Management - Customer Relationship Management (CRM)|click here]]. | ||
| + | |||
| width="50%" | | | width="50%" | | ||
|} | |} | ||
| Line 576: | Line 753: | ||
==== "Commitments" Tab ==== | ==== "Commitments" Tab ==== | ||
| − | {| | + | {| cellspacing="1" cellpadding="1" border="1" style="width: 623px; height: 389px;" class="wikitable" |
|- | |- | ||
| − | | colspan="2" | | + | | colspan="2" | [[Image:Client Management 020.png]] |
|- | |- | ||
| width="50%" | | | width="50%" | | ||
| + | '''<span style="color: rgb(255, 0, 0);">A: </span>'''Contains the client's commitments. | ||
| + | |||
| + | '''NOTE: '''This tab is visible only if the "Prospecting and Commitments" module is activated. For more details concerning commitments, [[ProDon:Prospecting and Commitments Module|click here]]. | ||
| + | |||
| width="50%" | | | width="50%" | | ||
| + | '''<span style="color: rgb(255, 0, 0);">B: </span>'''The [[Image:Button Search.png]] button displays the [[Common functions:Search Bar|search bar]]. | ||
| + | |||
|- | |- | ||
| width="50%" | | | width="50%" | | ||
| + | '''<span style="color: rgb(255, 0, 0);">C: </span>'''The [[Image:Button add plus.png]] button allows you to add a commitment. | ||
| + | |||
| width="50%" | | | width="50%" | | ||
| + | '''<span style="color: rgb(255, 0, 0);">D: </span>'''The [[Image:Button Edit.png]] button allows you to modify a commitment. | ||
| + | |||
|- | |- | ||
| width="50%" | | | width="50%" | | ||
| + | <span style="color: rgb(255, 0, 0);">'''E: '''</span>The [[Image:Button Minus remove delete.png]] button allows you to delete a commitment. | ||
| + | |||
| width="50%" | | | width="50%" | | ||
| + | '''<span style="color: rgb(255, 0, 0);">F: </span>'''The [[Image:Bouton document.png]] button allows you to open a computer folder in order to file documents (pdf, jpg, etc.) relating to the selected commitment. | ||
| + | |||
|} | |} | ||
| Line 594: | Line 785: | ||
==== "Third-party commitments" Tab ==== | ==== "Third-party commitments" Tab ==== | ||
| − | {| | + | {| cellspacing="1" cellpadding="1" border="1" style="width: 630px; height: 416px;" class="wikitable" |
|- | |- | ||
| − | | colspan="2" | | + | | colspan="2" | [[Image:Client Management 021.png]] |
|- | |- | ||
| width="50%" | | | width="50%" | | ||
| + | '''<span style="color: rgb(255, 0, 0);">A: </span>'''Contains the commitments for which the client is mentioned as third party. | ||
| + | |||
| + | '''NOTE: '''This tab is visible only when the "Prospecting and Commitment" module is activated. For more details concerning commitments, [[ProDon:Prospecting and Commitments Module|click here]]. | ||
| + | |||
| width="50%" | | | width="50%" | | ||
| + | '''<span style="color: rgb(255, 0, 0);">B: </span>'''The [[Image:Button Search.png]] button displays the [[Common functions:Search Bar|search bar]]. | ||
| + | |||
|- | |- | ||
| width="50%" | | | width="50%" | | ||
| + | '''<span style="color: rgb(255, 0, 0);">C: </span>'''The [[Image:Button Edit.png]] button allows you to modify a third-party commitment. | ||
| + | |||
| width="50%" | | | width="50%" | | ||
| + | '''<span style="color: rgb(255, 0, 0);">D: </span>'''The [[Image:Button Minus remove delete.png]] button allows you to delete a third-party commitment. | ||
| + | |||
|- | |- | ||
| width="50%" | | | width="50%" | | ||
| − | | width="50%" | | + | <span style="color: rgb(255, 0, 0);">'''E: '''</span>The [[Image:Bouton document.png]] button allows you to open a computer folder in order to file documents (pdf, jpg, etc.) relating to the selected commitment. |
| + | |||
| + | | width="50%" | <br> | ||
|} | |} | ||
| Line 612: | Line 815: | ||
==== "Contacts" Tab ==== | ==== "Contacts" Tab ==== | ||
| − | {| | + | {| cellspacing="1" cellpadding="1" border="1" style="width: 638px; height: 329px;" class="wikitable" |
|- | |- | ||
| − | | colspan="2" | | + | | colspan="2" | [[Image:Client Management 022.png]] |
|- | |- | ||
| width="50%" | | | width="50%" | | ||
| + | '''<span style="color: rgb(255, 0, 0);">A: </span>'''Contains the client's contacts list. For more information concerning contacts, [[ProDon:Contacts and Links|click here]]. | ||
| + | |||
| width="50%" | | | width="50%" | | ||
| + | '''<span style="color: rgb(255, 0, 0);">B: </span>'''The [[Image:Button Search.png]] button displays the [[Common functions:Search Bar|search bar]]. | ||
| + | |||
|- | |- | ||
| width="50%" | | | width="50%" | | ||
| + | <span style="color: rgb(255, 0, 0);">'''C: '''</span>The [[Image:Button add plus.png]] button allows you to add a contact to the list. | ||
| + | |||
| width="50%" | | | width="50%" | | ||
| + | '''<span style="color: rgb(255, 0, 0);">D: </span>'''The [[Image:Button Edit.png]] button allows you to modify a contact. | ||
| + | |||
|- | |- | ||
| width="50%" | | | width="50%" | | ||
| + | '''<span style="color: rgb(255, 0, 0);">E: </span>'''The [[Image:Button Minus remove delete.png]] button allows you to delete a contact. | ||
| + | |||
| width="50%" | | | width="50%" | | ||
| + | <span style="color: rgb(255, 0, 0);">'''F: '''</span>The [[Image:Bouton Client.png]] button allows you to open the contact's file. | ||
| + | |||
|} | |} | ||
| Line 630: | Line 845: | ||
==== "Links" Tab ==== | ==== "Links" Tab ==== | ||
| − | {| | + | {| cellspacing="1" cellpadding="1" border="1" style="width: 624px; height: 326px;" class="wikitable" |
|- | |- | ||
| − | | colspan="2" | | + | | colspan="2" | [[Image:Client Management 023.png]] |
|- | |- | ||
| width="50%" | | | width="50%" | | ||
| + | '''<span style="color: rgb(255, 0, 0);">A: </span>'''Allows you to make links between two client files. For more information concerning the links, [[ProDon:Contacts and Links|click here]]. | ||
| + | |||
| width="50%" | | | width="50%" | | ||
| + | '''<span style="color: rgb(255, 0, 0);">B: </span>'''The [[Image:Button Search.png]] button displays the [[Common functions:Search Bar|search bar]]. | ||
| + | |||
|- | |- | ||
| width="50%" | | | width="50%" | | ||
| + | '''<span style="color: rgb(255, 0, 0);">C: </span>'''The [[Image:Button add plus.png]] button allows you to add a link. | ||
| + | |||
| width="50%" | | | width="50%" | | ||
| + | '''<span style="color: rgb(255, 0, 0);">D: </span>'''The [[Image:Button Edit.png]] button allows you to modify a link. | ||
| + | |||
|- | |- | ||
| width="50%" | | | width="50%" | | ||
| + | '''<span style="color: rgb(255, 0, 0);">E: </span>'''The [[Image:Button Minus remove delete.png]] button allows you to delete a link. | ||
| + | |||
| width="50%" | | | width="50%" | | ||
| + | '''<span style="color: rgb(255, 0, 0);">F: </span>'''The [[Image:Bouton Client.png]] button allows you to open the linked client's file. | ||
| + | |||
|} | |} | ||
| Line 648: | Line 875: | ||
==== "Affiliations" Tab ==== | ==== "Affiliations" Tab ==== | ||
| − | {| | + | {| cellspacing="1" cellpadding="1" border="1" style="width: 644px; height: 374px;" class="wikitable" |
|- | |- | ||
| − | | colspan="2" | | + | | colspan="2" | [[Image:Client Management 024.png]] |
|- | |- | ||
| width="50%" | | | width="50%" | | ||
| + | '''<span style="color: rgb(255, 0, 0);">A: </span>'''Allows you to find the connections this client has with other clients of the database. The software uses the links to locate the connections from a client or a customized list. For more information concerning contacts and links, [[ProDon:Contacts and Links|click here]].<br> | ||
| + | |||
| width="50%" | | | width="50%" | | ||
| + | '''<span style="color: rgb(255, 0, 0);">B: </span>'''The [[Image:Button Search.png]] button displays the [[Common functions:Search Bar|search bar]]. | ||
| + | |||
|- | |- | ||
| width="50%" | | | width="50%" | | ||
| + | '''<span style="color: rgb(255, 0, 0);">C: </span>'''The [[Image:Button add plus.png]] button allows you to add an affiliation. | ||
| + | |||
| width="50%" | | | width="50%" | | ||
| + | <span style="color: rgb(255, 0, 0);">'''D: '''</span>The [[Image:Button Minus remove delete.png]] button allows you to delete an affiliation. | ||
| + | |||
|- | |- | ||
| width="50%" | | | width="50%" | | ||
| + | <span style="color: rgb(255, 0, 0);">'''E: '''</span>The [[Image:Button eraser.png]] button allows you to delete all the affiliations. | ||
| + | |||
| width="50%" | | | width="50%" | | ||
| + | '''<span style="color: rgb(255, 0, 0);">F: </span>'''The [[Image:Bouton Client.png]] button allows you to open the linked client's file. | ||
| + | |||
|} | |} | ||
| Line 666: | Line 905: | ||
<br> | <br> | ||
| − | {{ | + | {{Footer_ProDon_Version|4.6.5.7}}<br> |
Latest revision as of 11:22, 17 May 2019
| Client Management |
Contents
[hide]- 1 Introduction
- 2 Information on Client Management
- 3 Client File Details
- 4 Bottom Part of a Client File
- 4.1 Client's Transactions, Mailings and Relations
- 4.1.1 "Tr. received" Tab
- 4.1.2 "Beneficiary Tr." Tab
- 4.1.3 "Tr. transferred" Tab
- 4.1.4 "Tr. not transferred" Tab
- 4.1.5 "3rd party tr." Tab
- 4.1.6 "Invoices" Tab
- 4.1.7 "Mailings" Tab
- 4.1.8 "Prospecting activities" Tab
- 4.1.9 "Commitments" Tab
- 4.1.10 "Third-party commitments" Tab
- 4.1.11 "Contacts" Tab
- 4.1.12 "Links" Tab
- 4.1.13 "Affiliations" Tab
- 4.1 Client's Transactions, Mailings and Relations
CAUTION : This document is for VERSION 5 of Prodon. To go to the document for version 4, click here.
WARNING : This document is currently being edited/revised, it is possible that some parts are missing or obsolete.
Introduction
The client management contains ALL the clients of the database (volunteers, donors, suppliers, board members, etc.).
To get to the client management, from the software home page, click on the "Clients" menu, then select "![]() Clients".
Clients".
Information on Client Management

| |
|
A: Allows you to search among the active clients of the database. |
B: Allows you to search among the inactive clients of the database. |
|
C: Allows you to search among all the clients of the database (active clients and inactive clients). |
D: Allows you to search by contact of a client file. |
|
E: Allows you to choose the current view. For more information concerning the views, click here. |
F: Allows you to choose a current filter. For more information on the filters, click here. |
|
G: Allows you to search or delete information entered in the search bar, or to access the list of search codes available. For more information concerning the search bar, click here. |
H: Allows you to access reports related to clients. |
|
I: Allows you to browse through the grid. |
J: Displays the selected client's summary of transactions. It will appear at the bottom of the window. |
|
K: Allows you to add, modify or remove a view. For more information concerning the views, click here. |
L: Allows you to configure a filter and to delete a filter. For more information on the filters, click here. |
|
M: Allows you to add, edit or remove a client. CAUTION: Before adding a client, conduct a keyword search to know if the client already exists in the database. For more information concerning the search, click here. |
N: Allows you to export the active list in Excel. For more information concerning data exportation, click here. |
|
O: Allows you to add a task to the selected client or to all the clients of the active list. For more information concerning the tasks, click here. |
P: Allows you to conduct an Internet search on certain pieces of information linked to a selected client. |
|
Q: Allows you open a computer folder in order to file documents (pdf, jpg, etc.) relating to the client. |
R: Allows you to access the "Customized client lists" tool. For more information concerning customized lists, click here. |
|
S: Allows you to do a client type or contact type "Mass Mailing". For more information concerning "Mass Mailing", click here. |
T: These two buttons are only visible if the "E-mail Blast" module is activated. For more information concerning "E-mail Blast", click here. |
Client File Details
A client file is divided in two parts: The top part contains the personal information of the client and the bottom part contains tabs relating to the client's transactional information, to the client's mailings and relations.
Client's Personal Information

| |
|
A: Indicates whether the client file is locked or not. |
B: Allows you to save the file. If the button is orange, it means that there is something to save in the file. If it is grey, it means that everything is saved. |
|
C: Allows you to access reports related to this client. |
D: Allows you to browse from one file to another. The order of the files will be the same as the one in the client management grid. |
|
E: This button contains the last ten modified client files, as well as a "Search" option, which allows you to open a new file without having to go back in the "Client management". |
F: Allows you to add a task related to the client. For more information concerning the "Task & History", click here. |
|
G: Allows you to conduct an Internet search on certain pieces of information relating to the client. |
H: Allows you to open a computer folder in order to file documents (pdf, jpg, etc.) relating to the client. |
|
I: Allows you to do a client type "Mass Mailing". For more information concerning "Mass Mailing", click here. |
J: This button allows you to activate an alert message that will open during different interactions with the client. |
|
K: Allows you to register the client to a distribution list of the "E-mail Blast". For more information concerning "E-mail Blast", click here. |
L: Allows you to consult the client's former addresses and to plan a change of address. |
|
M: Allows you to open the "Client's address" window containing the address fields, in order to write an address in accordance with Canada Post standards.
|
|
"1-Info" Tab
The "1-Info" tab contains all the necessary information to contact the client.
"2-Info" Tab
The "2-Info" tab contains the information relating to the client's status.
 | |
|
A: If this box is checked, all of the client's future transactions will be anonymous by default. |
B: This box allows you to activate the client. When a client is inactive, it is impossible to assign him or her any transactions. |
|
C: This box automatically checks itself when the client receives a beneficiary type transaction. |
D: This box is useful mainly during telemarketing campaigns (it is for informational purposes only). |
|
E: If this box is checked, all the client's new transactions will be marked as "No receipt". The date when the box was checked is automatically entered in the "Date" field. |
F: If this box is checked, all of the client's new transactions will be marked as "Annual receipt" by default. |
|
G: This box is useful mainly during telemarketing campaigns (it is for informational purposes only). |
H: This box allows you to specify whether or not the client has to be excluded from "Mass Mailing". The date when the box was checked is automatically entered in the "date" field and it is possible to state a reason (e.g. unsubscription). |
|
I: This box allows you to specify if the client died. When it is checked, the boxes "Exclude from mass mailing" and "This client is inactive" are automatically checked. It is also possible to enter the date of death and a General Ledger account. If the deceased person expressed the wish that the donations made in his or her memory would be awarded to a particular fund. For more details concerning In Memoriam gifts, click here. |
J: Allows you to enter the client's birth date. |
|
K: Allows you to enter the date when the client was listed in the database.The current date is entered by default. |
L: Allows you to enter an employee number. |
|
M: When creating a client file, the creation date is entered automatically. |
N: On each modification of a client file, the date of the last modification is updated automatically. |
"3-Canvasser" Tab
The "3-Canvasser" tab indicates whether or not the client is a canvasser.
"4-Categories" Tab
The "4-Categories" tab allows you to assign categories to the client.
To modify or delete categories, from the software home page, click on the "Clients" menu, then select "![]() Categories of clients".
Categories of clients".
NOTE: There are three types of customization, client categories, customized fields and characteristics. To make sure that the client category is the most appropriate one, see the "Categories vs Customized Fields vs Characteristics" document.
"5-Characteristics" Tab
NOTE: There are three types of customization, client categories, customized fields and characteristics. To make sure that the characteristic is the most appropriate one, see the "Categories vs Customized Fields vs Characteristics" document.
For more information concerning characteristic management, click here.
"6-Summary" Tab
The "6-Summary" tab summarizes the client's donation history by period.
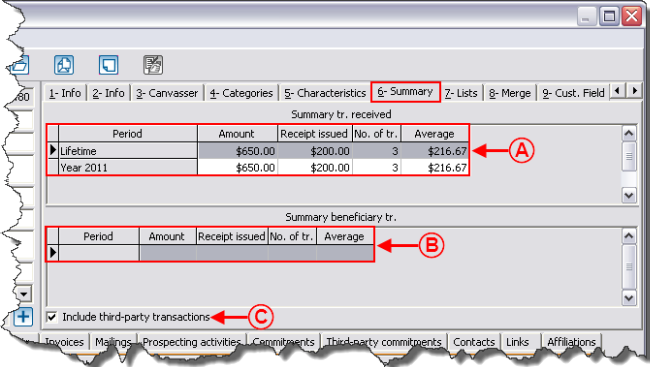
| |
|
A: Displays a summary of the client's transactions by period. For more information concerning periods, click here. |
B: Displays a summary of the client's beneficiary transactions by period. NOTE: A beneficiary transaction is a transaction that was issued to the client from the organization. |
|
C: Allows you to include the third-party transactions in the summary of the transactions received. NOTE: A third-party transaction is a transaction for which the client is marked, but that has been paid by someone else. For more information concerning the different clients of a transaction, click here. |
|
"7-Lists" Tab
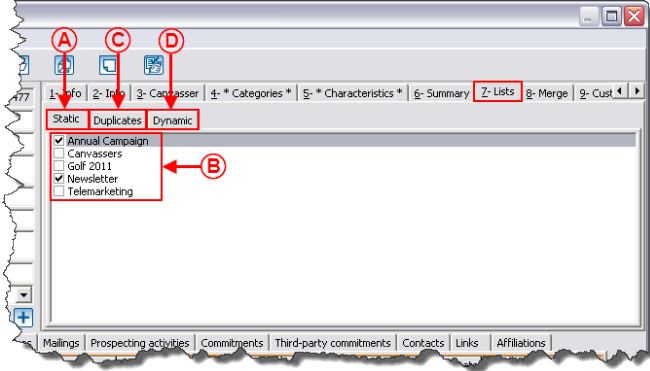
| |
|
A: Displays the customized static lists. For more information concerning static customized lists, click here. |
B: To register the client to customized lists, simply click in the box to check it. |
|
C: Allows you to see if the client is a potential duplicate. If one or more customized lists of duplicates were created, they would be visible in this tab. If the client is part of a list, the box is checked. However, it is not possible to check or uncheck this box, this tab is for informational purposes only. For more details concerning duplicate search, click here. |
D: Displays customized dynamic lists. For more details concerning dynamic customized lists, click here. |
Fore more details concerning customized lists, click here.
"8-Merge" Tab
The "8-Merge" tab allows you to manage the client's greeting type.
"9-Cust. Fields" Tab
The "9-Cust. Fields" tab allows you to enter a value in a customized field.
NOTE: There are three types of customization, client categories, customized fields and characteristics. To make sure that the customized field is the most appropriate one, see the "Categories vs Customized Fields vs Characteristics" document.
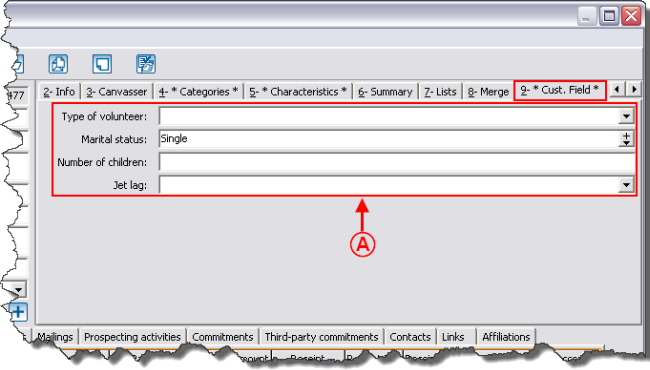
| |
|
A: These are all the active customized fields available in the database. To activate new ones, from the software home page, click on the "Configuration" menu, then select "Customized field". |
For more information on customized fields, see this document.
Bottom Part of a Client File
Client's Transactions, Mailings and Relations
"Tr. received" Tab
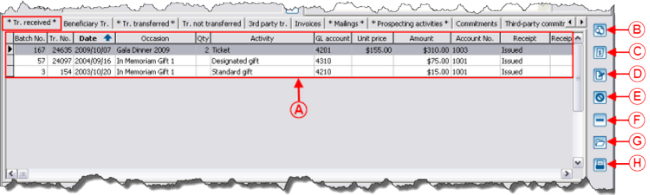
| |
|
A: Contains all received transactions that were transferred. |
B: The |
|
C: The |
|
|
E: The |
F: The |
|
G: The |
H: The |
"Beneficiary Tr." Tab
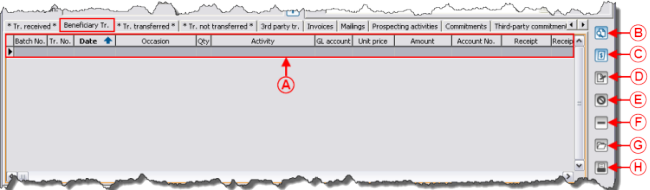
| |
|
A: Contains all the beneficiary type transactions. NOTE: This tab is visible only if the "Beneficiaries" module is activated. For more information concerning this module, click here. |
B: The |
|
C: The |
|
|
E: The |
F: The CAUTION: This option is not recommended, it is better to cancel than to delete. |
|
G: The |
H: The |
"Tr. transferred" Tab
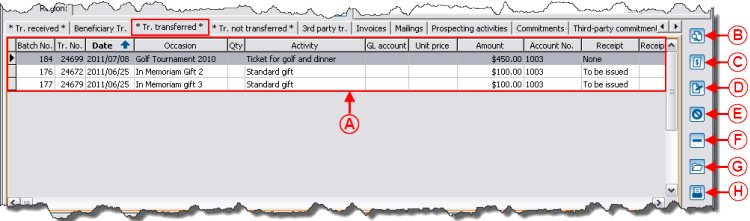
| |
|
A: Contains all transferred transactions including the ones in the "Tr. received" and "Beneficiary Tr." tabs.
|
B: The |
|
C: The |
|
|
E: The |
F: The CAUTION: This option is not recommended, it is better to cancel than to delete. |
|
G: The |
H: The |
"Tr. not transferred" Tab
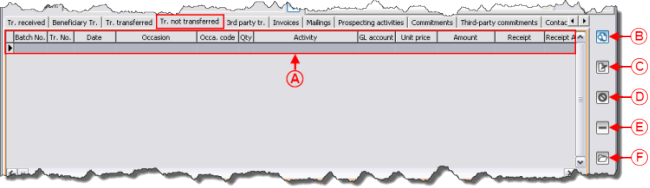
| |
|
A: Contains the transactions of the "Deposit" tab from the "Transaction management". |
B: The |
|
D: The | |
|
E: The CAUTION: This option is not recommended, it is better to cancel than to delete. |
F: The |
"3rd party tr." Tab
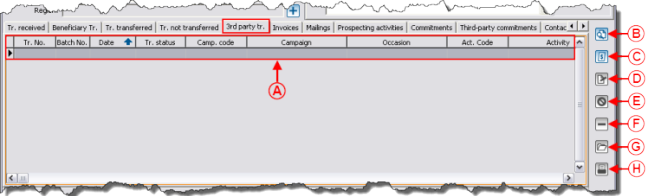
| |
|
A: Contains the transactions for which the client is mentioned as third-party donor. For more information concerning the different clients of a transaction, click here. |
B: The |
|
C: The |
|
|
E: The |
F: The CAUTION: This option is not recommended, it is better to cancel than to delete. |
|
G: The |
H: The |
"Invoices" Tab
This tab is visible only if the "Invoicing" module is activated. For more details concerning invoicing, click here.
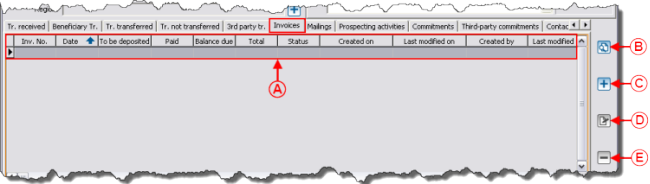
| |
|
A: Contains the invoices related to the client. |
B: The |
|
C: The |
|
|
E: The CAUTION: The cancellation of an invoice will delete all the transactions attached to it. |
|
"Mailings" Tab
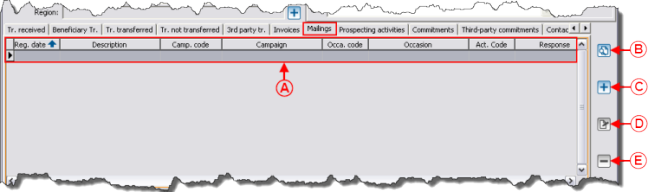
| |
|
A: Contains all the mailings regarding the client. For more infomation concerning the mailings history, click here. |
B: The |
| D: The | |
"Prospecting activities" Tab
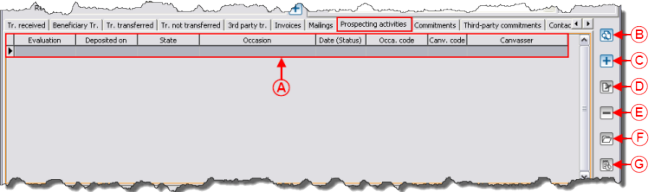
| |
|
A: Contains the prospecting activities in anticipation of a commitment done with the client. NOTE: This tab is visible only when the "Prospecting and Commitments" module is activated. For more details concerning prospecting activities, click here. |
B: The |
|
F: The | |
|
G: The |
|
"Commitments" Tab
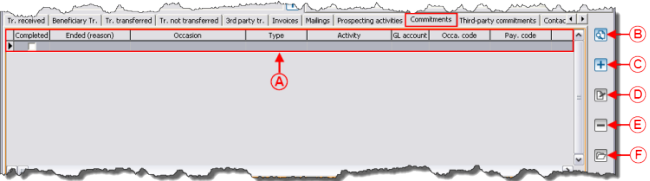
| |
|
A: Contains the client's commitments. NOTE: This tab is visible only if the "Prospecting and Commitments" module is activated. For more details concerning commitments, click here. |
B: The |
|
F: The | |
"Third-party commitments" Tab
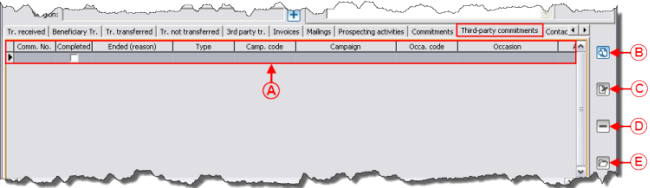
| |
|
A: Contains the commitments for which the client is mentioned as third party. NOTE: This tab is visible only when the "Prospecting and Commitment" module is activated. For more details concerning commitments, click here. |
B: The |
|
C: The |
D: The |
|
E: The |
|
"Contacts" Tab
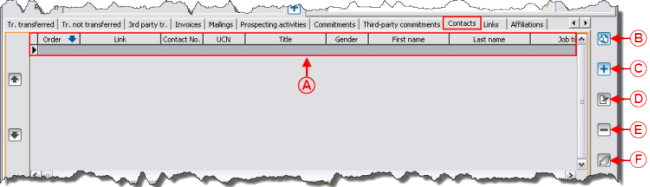
| |
|
A: Contains the client's contacts list. For more information concerning contacts, click here. |
B: The |
"Links" Tab
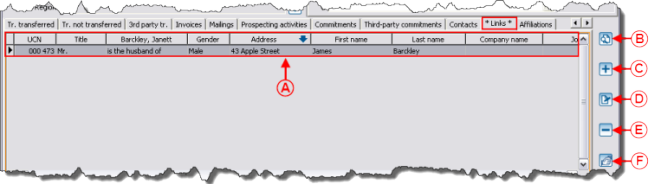
| |
|
A: Allows you to make links between two client files. For more information concerning the links, click here. |
B: The |
"Affiliations" Tab
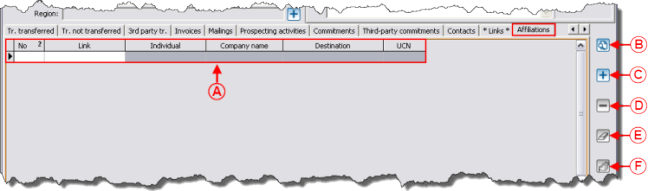
| |
|
A: Allows you to find the connections this client has with other clients of the database. The software uses the links to locate the connections from a client or a customized list. For more information concerning contacts and links, click here. |
B: The |
Document name: ProDon:Client Management
Version : 4.6.5.7