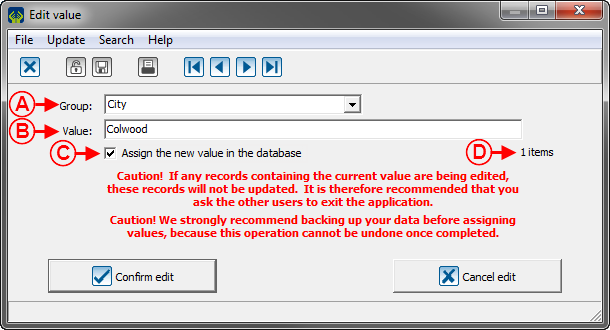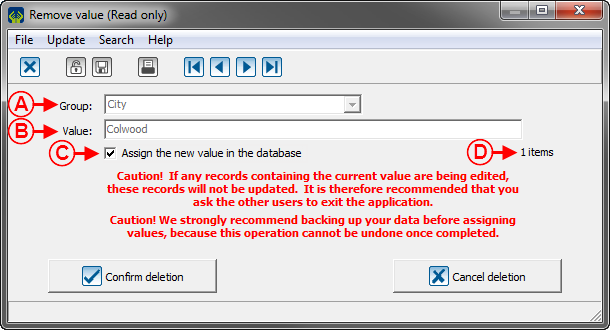Difference between revisions of "Common functions:Dynamic Drop-down Lists"
(Tag: Visual edit) |
|||
| Line 1: | Line 1: | ||
{{Header_TOC}} | {{Header_TOC}} | ||
| − | '''<u>CAUTION</u>''' : This document is for '''VERSION''' '''5''' of '''''Prodon'''''. To go to the document for version 4, [[ProDon:Preferences_(Version_4)|click here]]. <br><br><span style="color: rgb(255, 0, 0);">'''WARNING : This document is currently being edited/revised, it is possible that some parts are missing or obsolete.'''</span> | + | '''<u>CAUTION</u>''' : This document is for '''VERSION''' '''5''' of '''''Prodon'''''. To go to the document for version 4, [[ProDon:Preferences_(Version_4)|click here]]. <br><br><span style="color: rgb(255, 0, 0);">'''WARNING : This document is currently being edited/revised, it is possible that some parts are missing or obsolete.'''</span> |
<br> | <br> | ||
| Line 9: | Line 9: | ||
A dynamic drop-down list is a field of the database that is presented in the form of a list of options. It is possible to enter information directly in the field, or to select one of the predefined options. | A dynamic drop-down list is a field of the database that is presented in the form of a list of options. It is possible to enter information directly in the field, or to select one of the predefined options. | ||
| − | The options presented in the list must be defined by a ''''' | + | The options presented in the list must be defined by a '''''Prodon''''' user directly in the field or from the "Dynamic drop-down list management". |
<br> | <br> | ||
| Line 78: | Line 78: | ||
== Dynamic Drop-down List Management == | == Dynamic Drop-down List Management == | ||
| − | The "Dynamic drop-down list management" allows you to add, modify or remove predefined options from the different dynamic drop-down lists in ''''' | + | The "Dynamic drop-down list management" allows you to add, modify or remove predefined options from the different dynamic drop-down lists in '''''Prodon'''''.<br> |
{| width="200" cellspacing="1" cellpadding="1" border="1" class="wikitable" | {| width="200" cellspacing="1" cellpadding="1" border="1" class="wikitable" | ||
| Line 104: | Line 104: | ||
|- | |- | ||
| width="50%" | | | width="50%" | | ||
| − | <span style="color: rgb(255, 0, 0);">'''A:'''</span> These are the fields of ''''' | + | <span style="color: rgb(255, 0, 0);">'''A:'''</span> These are the fields of '''''Prodon''''' that are dynamic drop-down lists. |
| width="50%" | | | width="50%" | | ||
| − | <span style="color: rgb(255, 0, 0);">'''B:'''</span> These are the predefined options of all the dynamic drop-down lists in ''''' | + | <span style="color: rgb(255, 0, 0);">'''B:'''</span> These are the predefined options of all the dynamic drop-down lists in '''''Prodon'''''. |
|- | |- | ||
Revision as of 11:51, 25 May 2018
| Dynamic Drop-down Lists |
Contents
[hide]- 1 Introduction
- 1.1 Functioning of a Dynamic Drop-down List
- 1.2 Dynamic Drop-down List Management
- 1.2.1 Adding an Option to the Dynamic Drop-down List from the "Dynamic drop-down list management"
- 1.2.2 Modifying an Option of the Dynamic Drop-down List from the "Dynamic drop-down list management"
- 1.2.3 Removing an Option from the Dynamic Drop-down List from the "Dynamic drop-down list management"
CAUTION : This document is for VERSION 5 of Prodon. To go to the document for version 4, click here.
WARNING : This document is currently being edited/revised, it is possible that some parts are missing or obsolete.
Introduction
A dynamic drop-down list is a field of the database that is presented in the form of a list of options. It is possible to enter information directly in the field, or to select one of the predefined options.
The options presented in the list must be defined by a Prodon user directly in the field or from the "Dynamic drop-down list management".
Functioning of a Dynamic Drop-down List
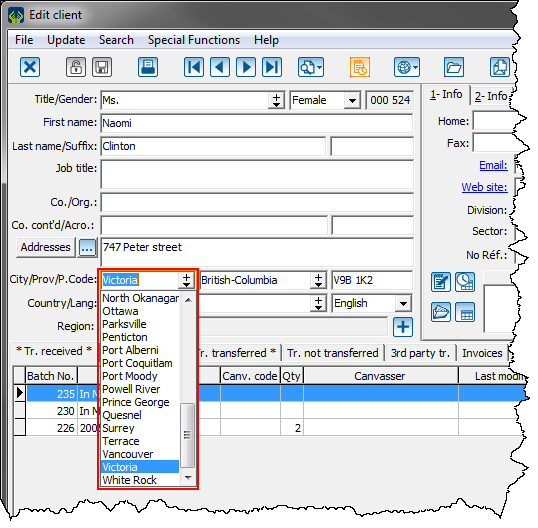 | |
|
There are 2 ways to specify a value in a the field of a dynamic drop-down list:
There are 2 ways to delete a value from the dynamic drop-down list:
To modify an option in the list, you absolutely need to go through the dynamic drop-down list management. |
Adding a Value to the Predefined Option List from the Field
|
After entering a new value in a field of the dynamic drop-down list and this value is not part of the predefined option list, the following window opens. | |
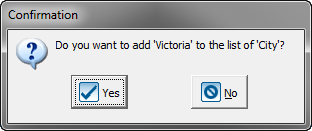
| |
|
Click on " By clicking on " NOTE: To define many new options, to modify or to remove certain options of the list, see this section. |
Removing a Value from the Predefined Option List from the Field
|
After deleting a value from a dynamic drop-down list from a field, the following window opens. | |
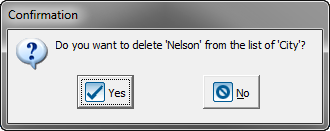 | |
|
Click on " NOTE: To delete many options, to modify or to add certain options of the list, see this section. |
Dynamic Drop-down List Management
The "Dynamic drop-down list management" allows you to add, modify or remove predefined options from the different dynamic drop-down lists in Prodon.
|
First go to the "Dynamic drop-down list management". | |
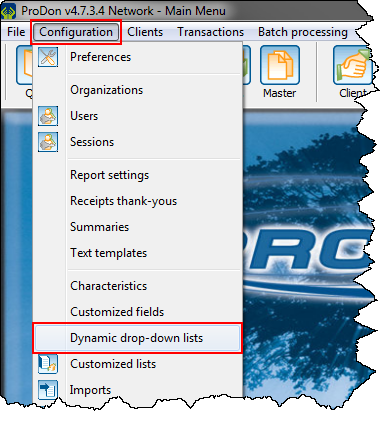 | |
|
To do so, from the software's home page, click on the "Configuration" menu, then select "Dynamic drop-down lists". |
|
After clicking on "Dynamic drop-down lists", the following window opens. | |
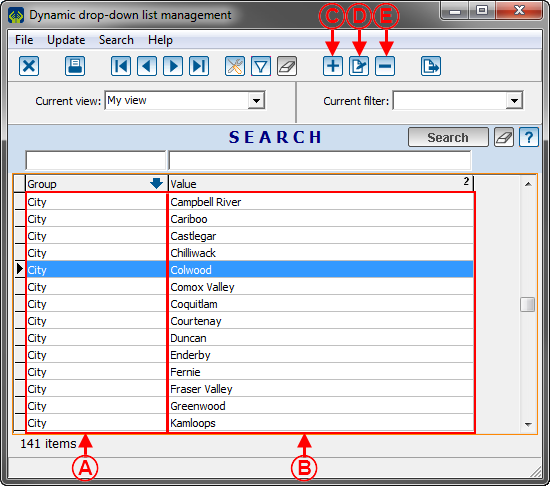 | |
|
A: These are the fields of Prodon that are dynamic drop-down lists. |
B: These are the predefined options of all the dynamic drop-down lists in Prodon. |
|
C: The |
D: The |
|
E: The |
CAUTION: Make sure no element contains the value before deleting it; otherwise, the elements that contain this value will become empty. For more information, see this section. |
Adding an Option to the Dynamic Drop-down List from the "Dynamic drop-down list management"
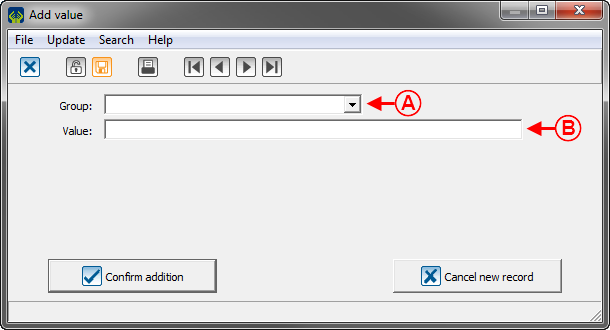 | |
|
A: Select the field of the drop-down list for which an option should be added. |
B: Enter the value of the predefined option. |
Modifying an Option of the Dynamic Drop-down List from the "Dynamic drop-down list management"
Removing an Option from the Dynamic Drop-down List from the "Dynamic drop-down list management"
Document name: Common functions:Dynamic Drop-down Lists