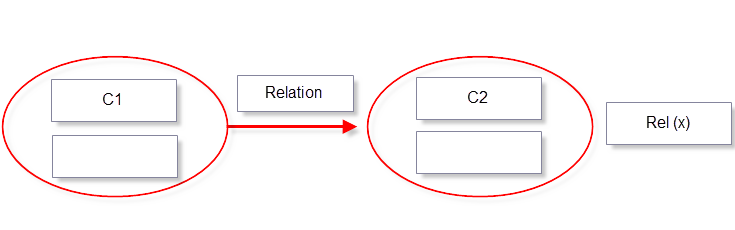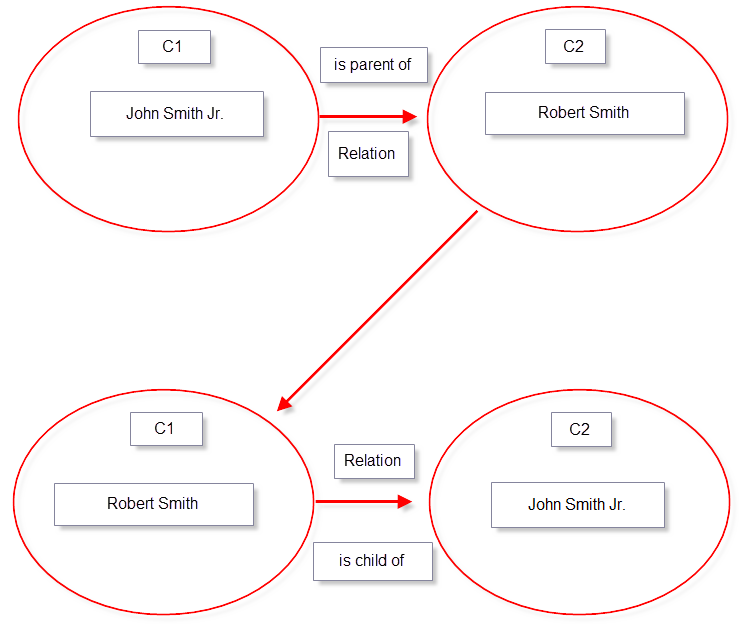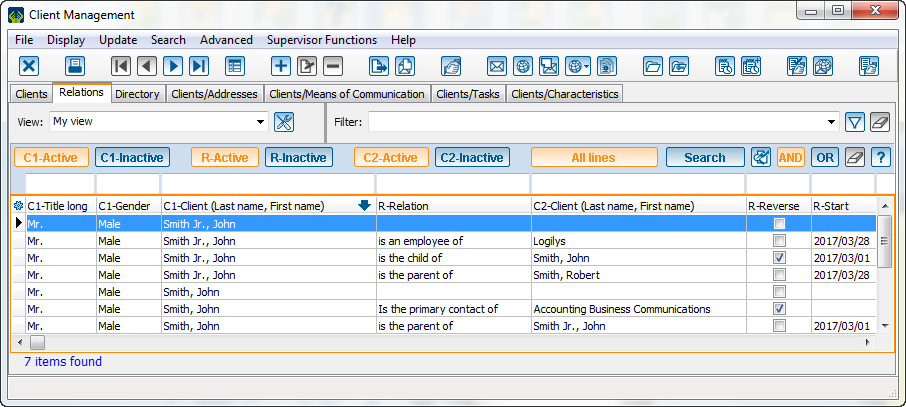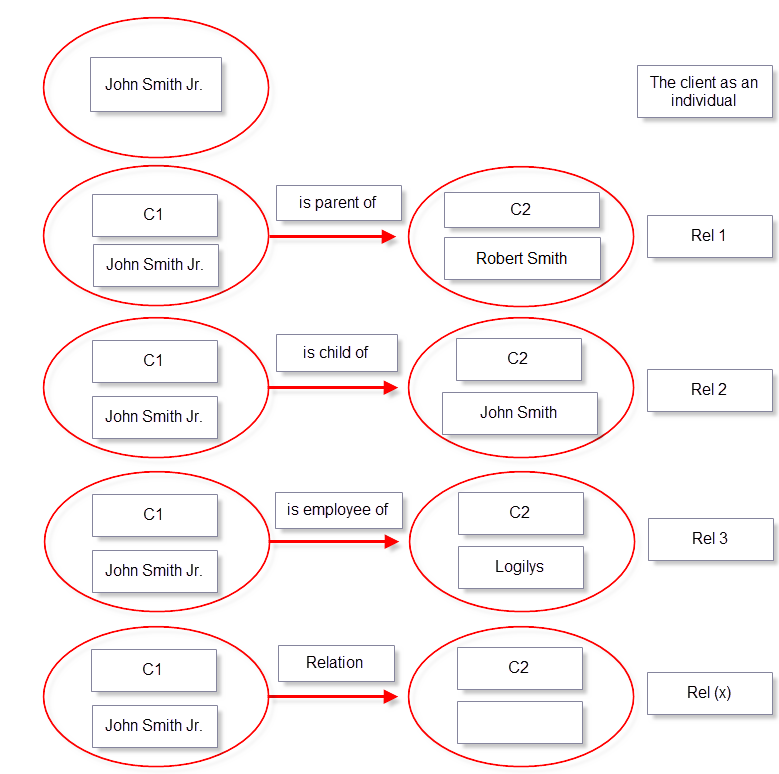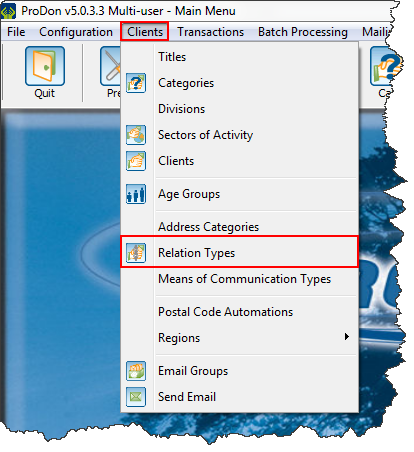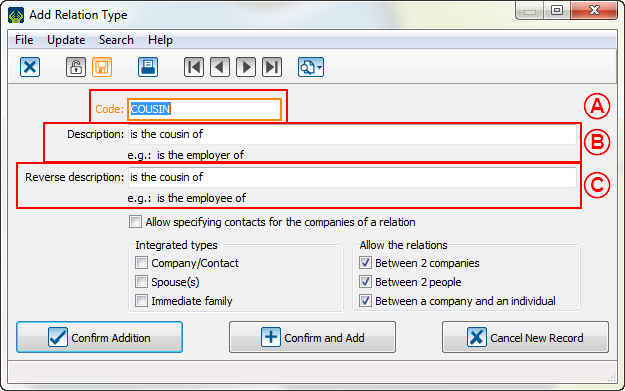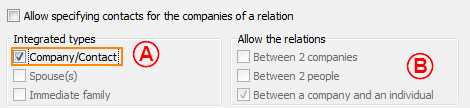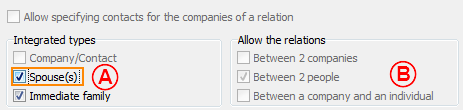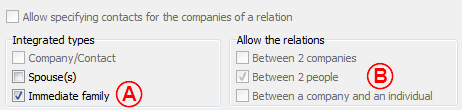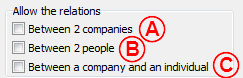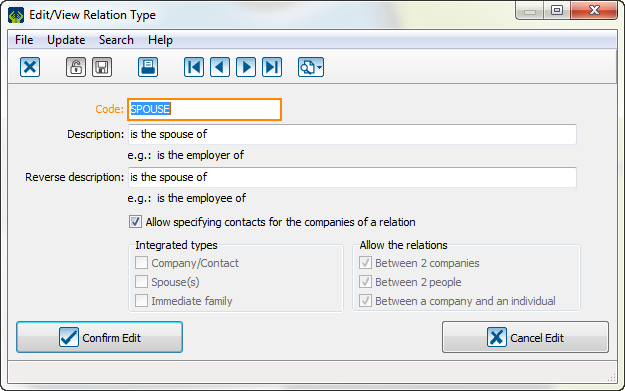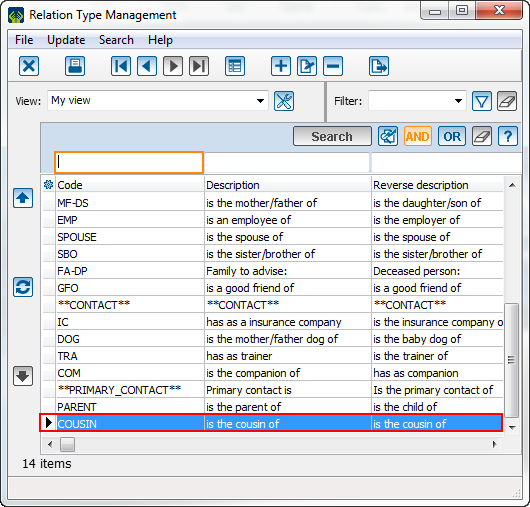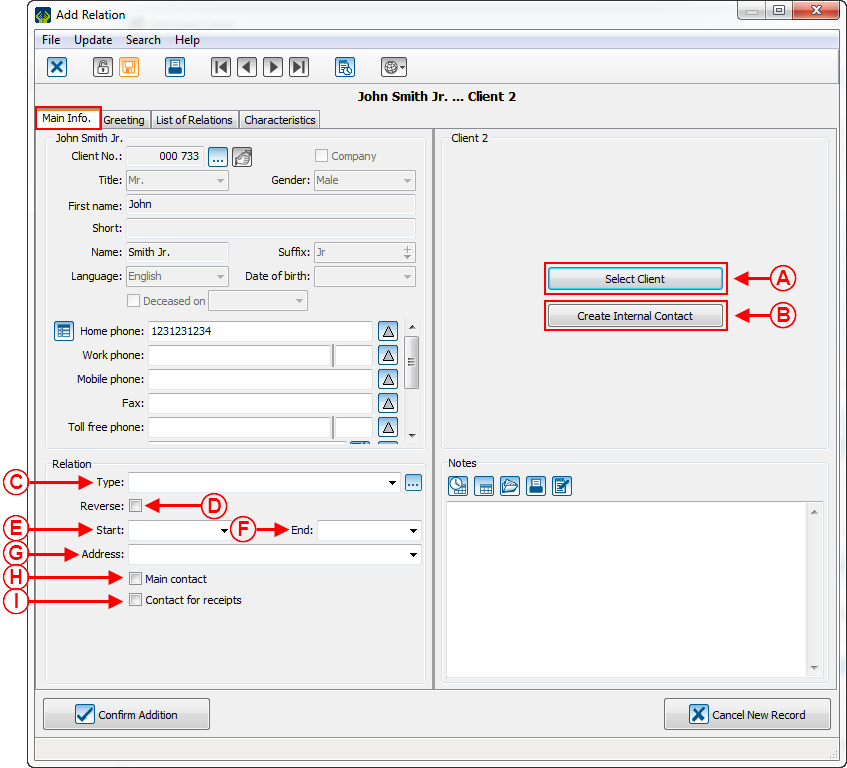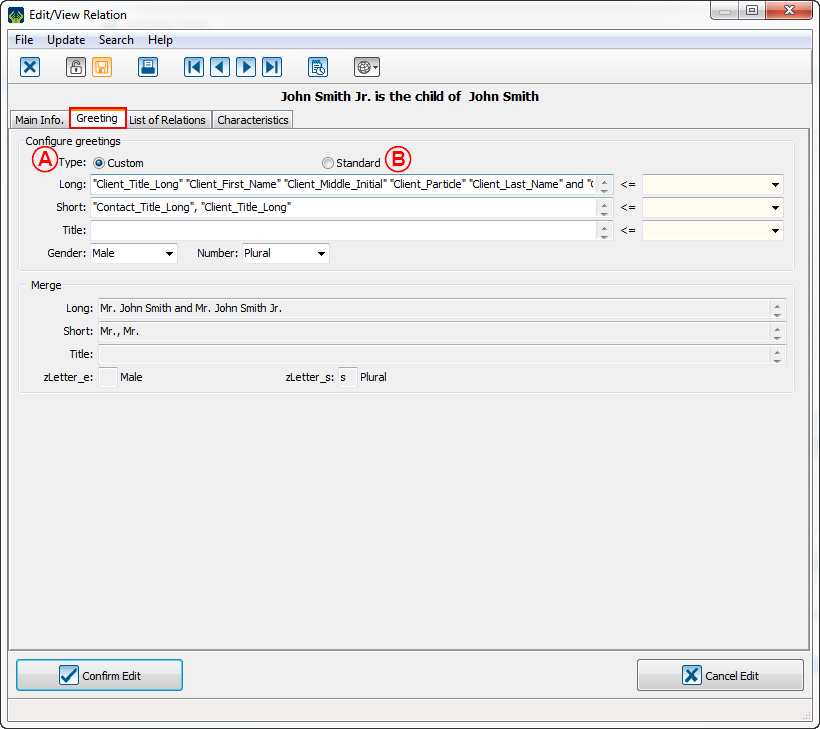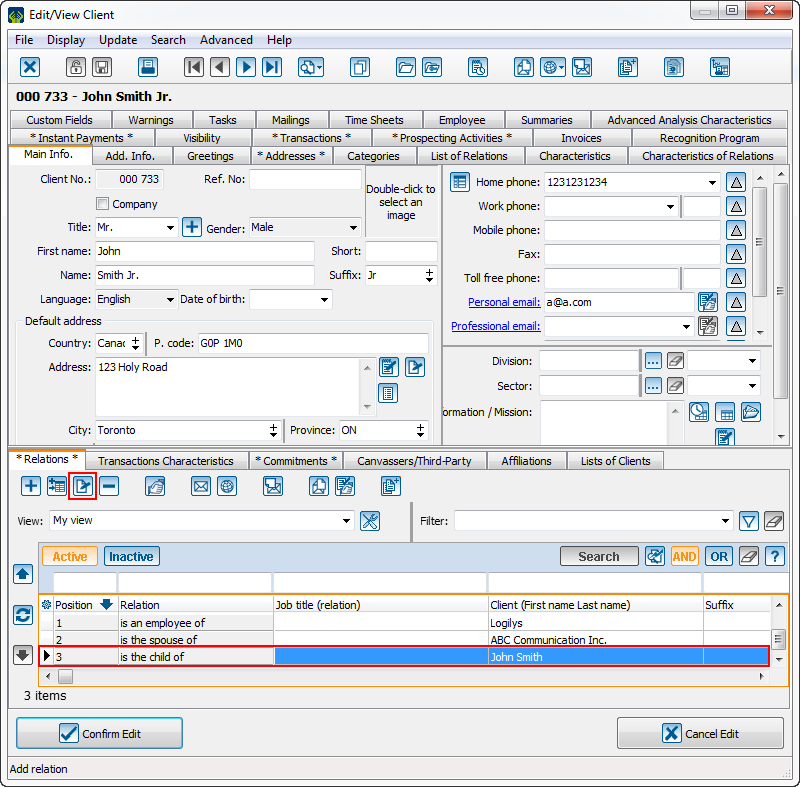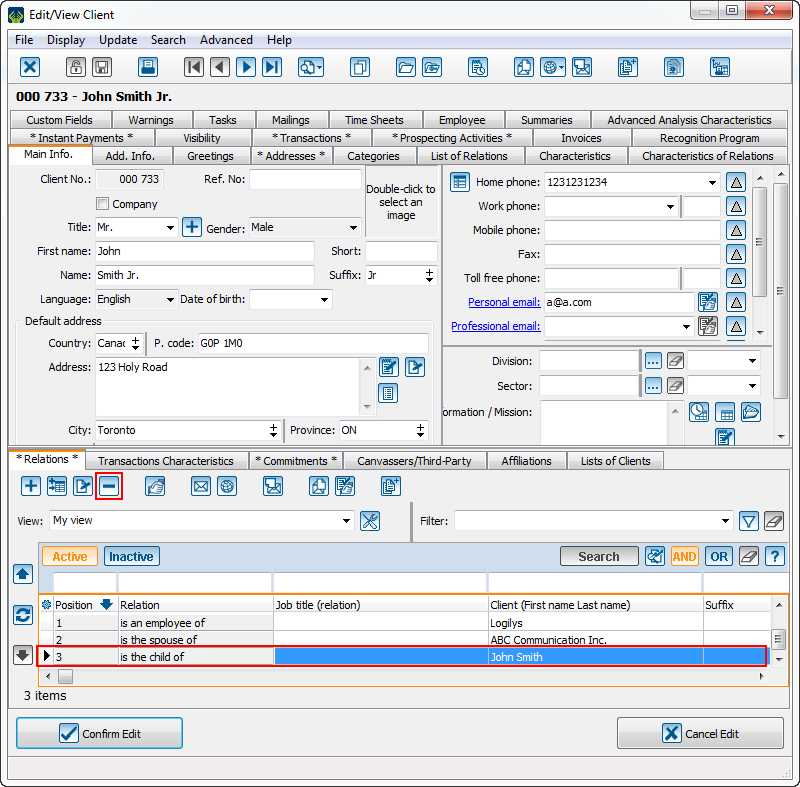ProDon:Relations
| Relations |
Caution: This document is for the version 5 and higher of Prodon.
Introduction
The relations are the contact network within ProDon. From this function, it is possible to link contacts to their organization, their family, their friends and their acquaintances. Furthermore, ProDon keeps a memory because it is important to be able to redraw the contact network of clients and organizations. The relations are also important because they are linked to the mass mailing and E-mail blast.
The Relation concept
A relation is the link between 2 entities. These entities can be individuals or companies. These links are depicted by Client 1 (C1) is linked to Client 2 (C2).
| Possible type of relations | |
|
C1 |
C2 |
| Individual | Individual |
| Individual | Company |
| Company | Individual |
| Company | Company |
From a theoretical perspective, a relation should be shown as followed:
Here are the results with examples:
1) If C1 is an individual and C2 is also an individual:
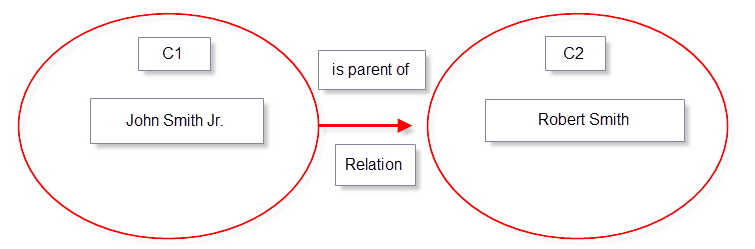
2) If C1 is an individual and C2 is a company:
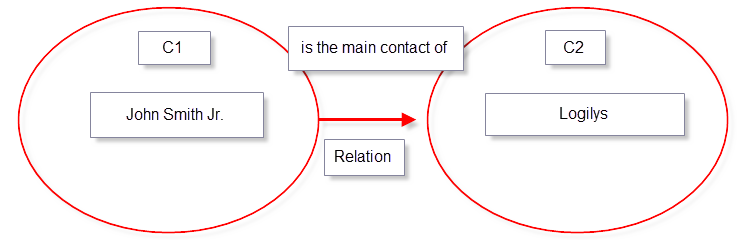
3) If C1 is a company and C2 is an individual:
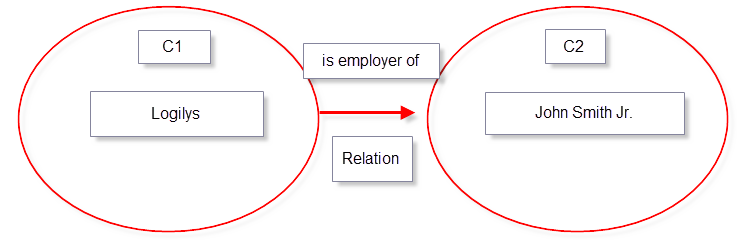
4) If C1 is a company and C2 is also a company:
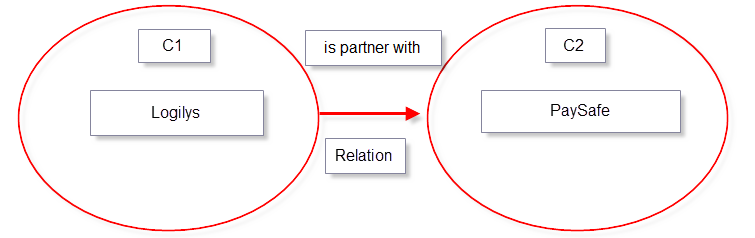
Please note that even if a relation is MUTUAL, it must always be read from C1 to C2:
So, with a example from the relation tab of the client management of ProDon:
One should understand this:
Add a relation type
To add a relation type, go to the "Client" tab of the homepage and click on "Relation types".
| This window will open: | |
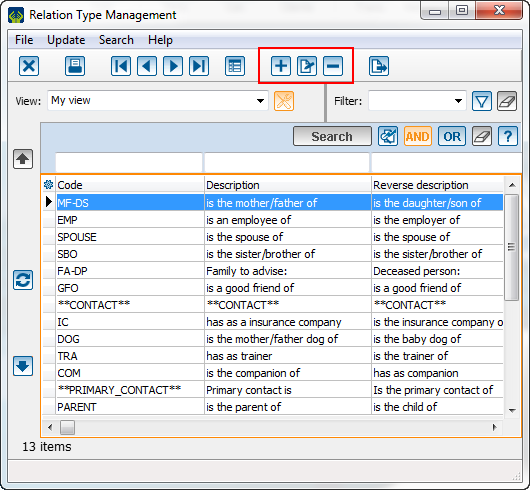
| |
|
Click on the | |
The "Integrated types" section shows preset configurations for a relation.
The "Allow the relations" section allows the customization of the configuration of the relation types.
Edit a relation type
Ideally, a relation type should be edited before creating a relation that will be using it because the used sections will be locked. It is mostly identical to the addition of a relation type: it is possible to edit the "Code", the "Description", the "Reverse description", the "Integrated types" options and the "Allow the relations" section. To do so, select the relation to edit and click on the ![]() button.
button.
CAUTION!
In the following example, the relation has been configured in function that everything could be spouse of everything.
So, it creates cases like these:
| Possible relations from this template | ||
| C1 | Relation | C2 |
| Individual | is spouse of | Individual |
| Individual | is spouse of | Company |
| Company | is spouse of | Individual |
| Company | is spouse of | Company |
So, because there is already existing cases that imply all possibilities in this ProDon database, it is not possible to edit this relation example before adjusting all relations using this relation type first. Please be cautious to not create a catch-all relation.
Remove a relation type
It is possible to remove the relation types that are not used anymore. If the type is still used, the software will block the removal.
Please select the relation type that must be removed and select the ![]() button in the Relation type management.
button in the Relation type management.
Then, click on "Confirm deletion" to finish the operation.
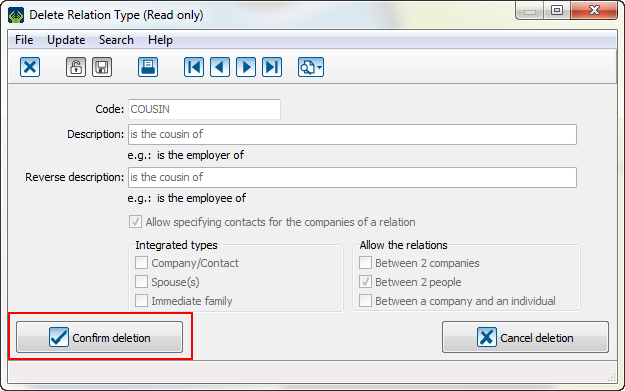
Add a relation
To add a relation, go to the relation tab of a client's file. Pour ajouter une relation, il faut aller dans l'onglet relation de la fiche d'un client.
The "Main info" tab
| Press on the | |
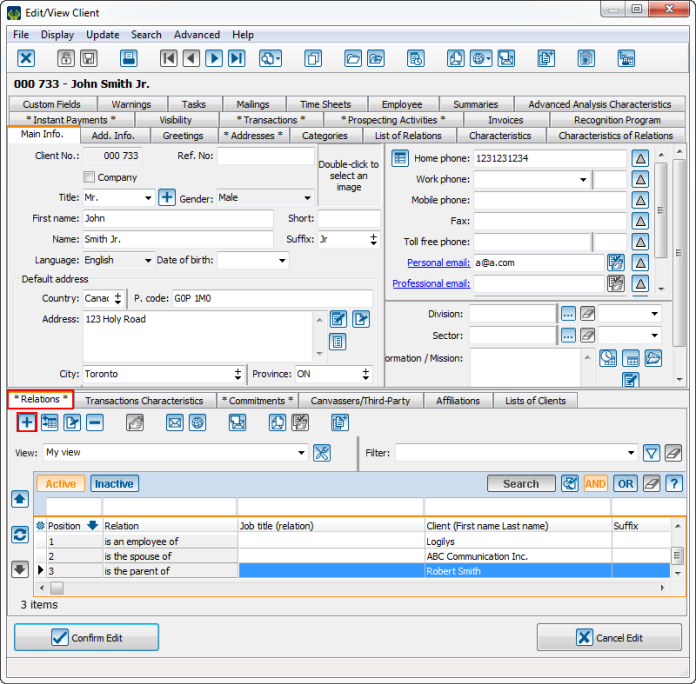
|
| If the option A is selected, this window will open: | |
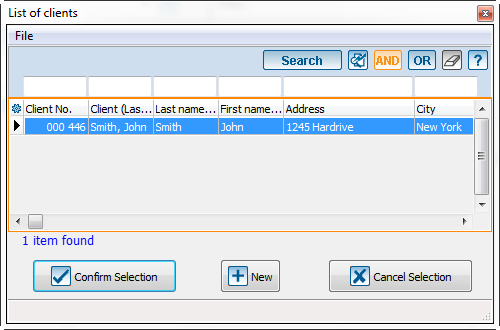
| |
| In this window, there will be all clients of the database. The user will have to select the client 2 with whom the client 1 is in relation. | |
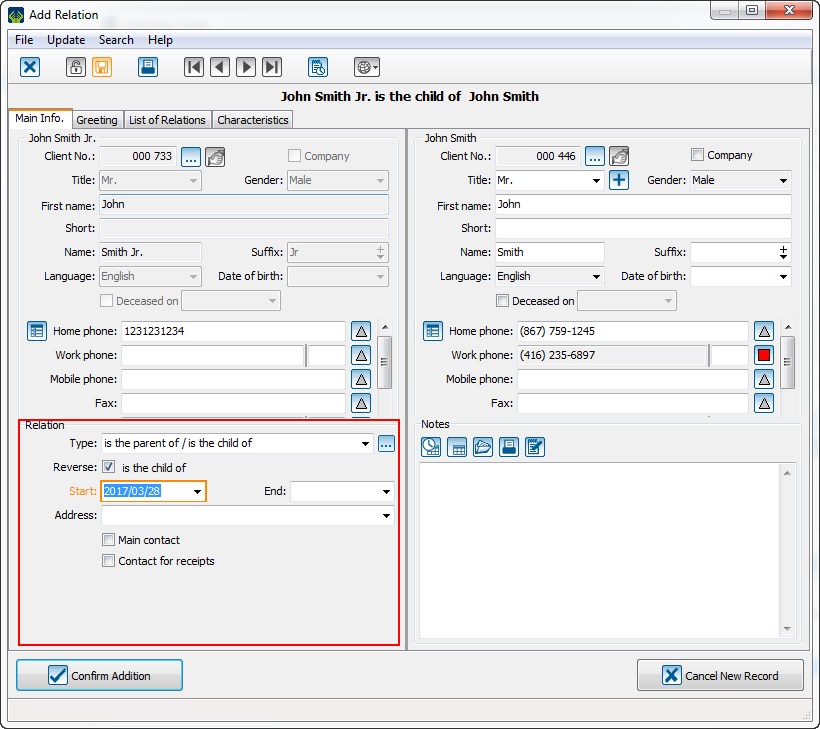
| |
| Then, the user will have to complete the relation section. |
| If the option B is selected, this window will open: | |
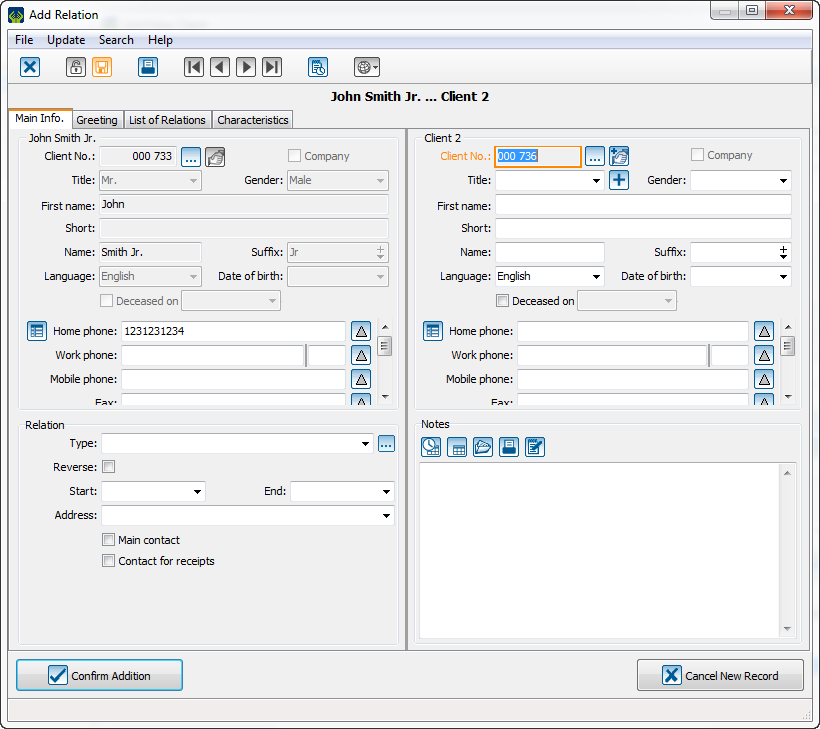
| |
| The user will have to enter the information as if it was a new client and then complete the relation section. Note: A client number will be preset. | |
The "Greeting" tab
It is possible to customize the greetings or it is possible to use the standard greetings.
Edit a relation
To edit a relation, go to the relation tab of the client file, click on the relation that need to be edited and click on the ![]() button or double-click on the relation.
button or double-click on the relation.
| Then, the user will edit what needs edition and click on "Confirm Edit" to edit the link between these clients. | |
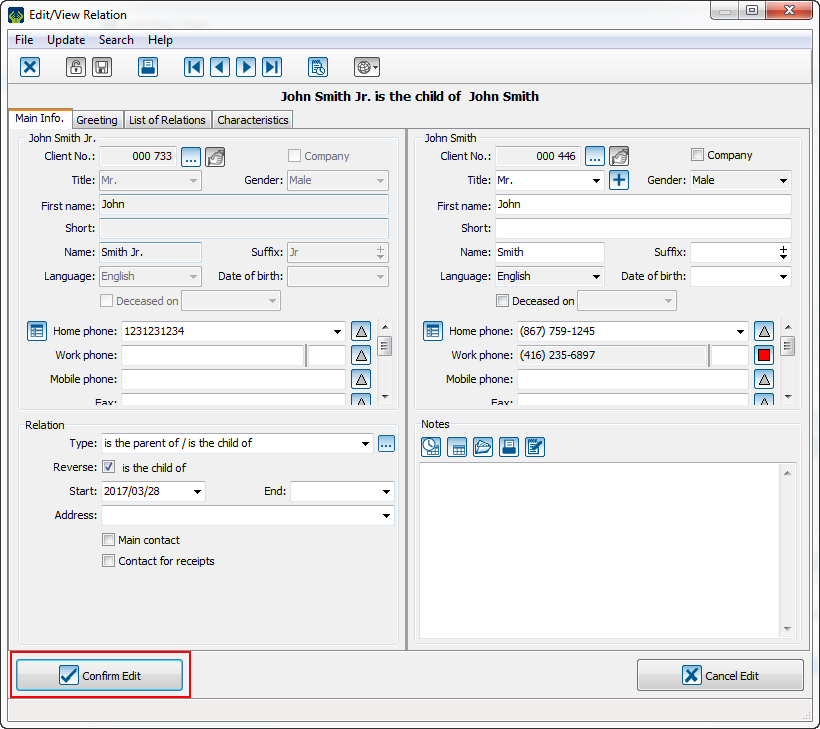
| |
NOTE: To archive a relation, set its end date. So, the organization will be able to keep traces in its database inactive relations. To see them, go to the relation tab of the client management and click on the ![]() button.
button.
Delete a relation
To delete a relation, go to the relation tab of the client file, click on the relation to delete and click on the ![]() button.
button.
| Then, click on the "Confirm Deletion" to delete the link between these clients. | |
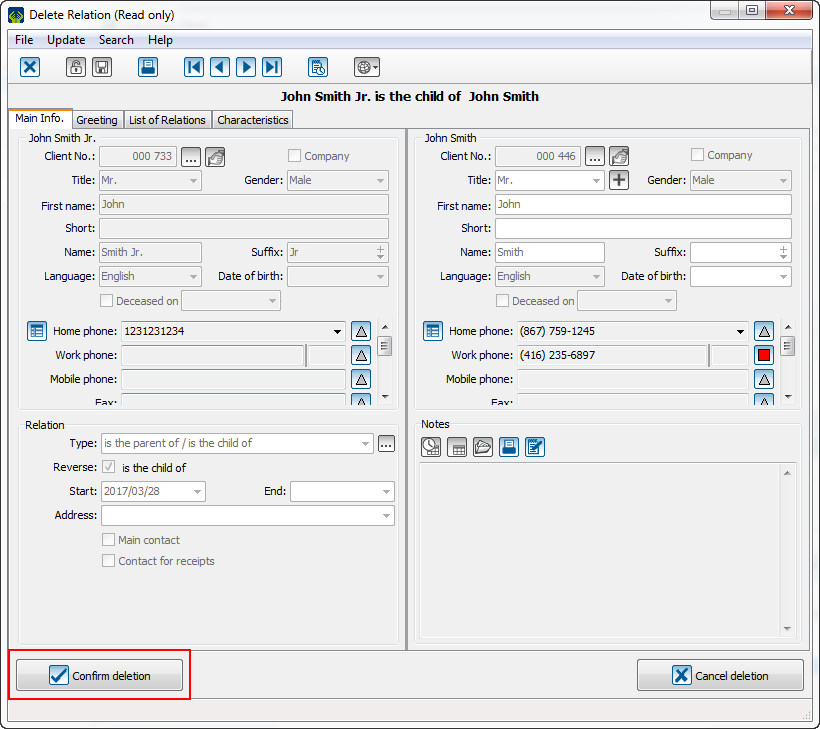
| |
Document name: ProDon:Relations
Version : 5.0.3.3