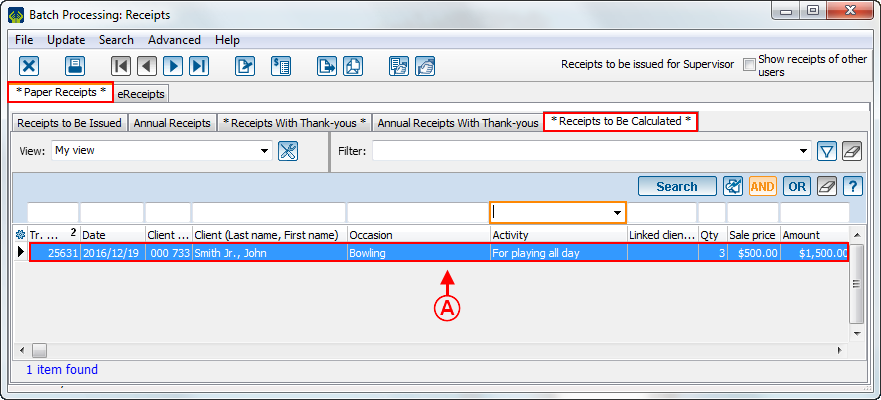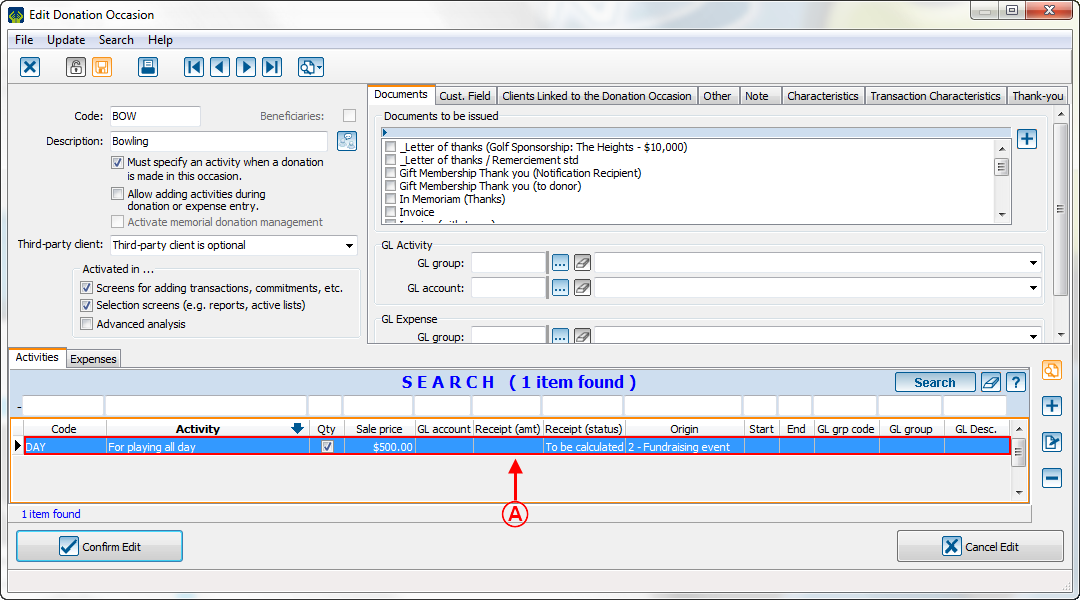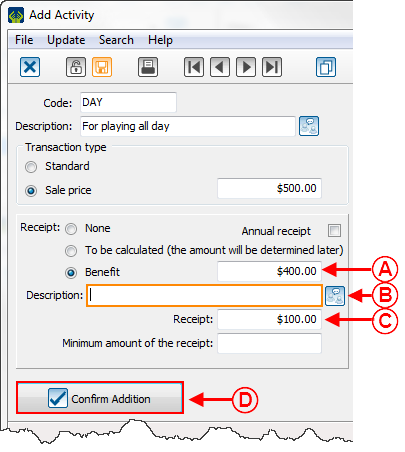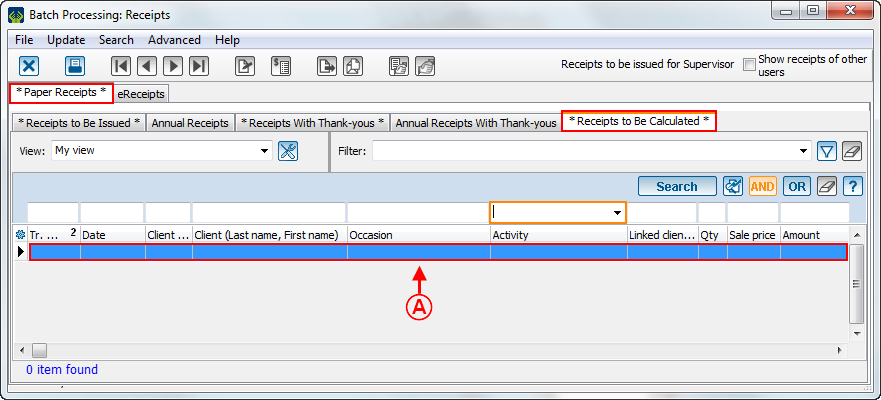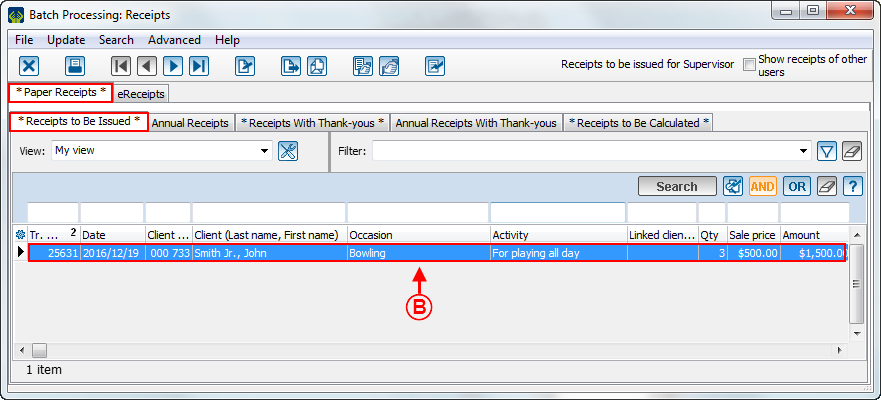ProDon:'To be calculated' Status to 'To be issued'
| 'To be calculated' Status to 'To be issued' |
CAUTION: This document is for VERSION 5 of ProDon. To get to the version 4 document, click here.
Introduction
In the "Batch processing: Receipts" menu of ProDon, there are 5 different types of receipts. Among others, there are the "To be calculated" type receipts.
The "To be calculated" type receipt is a receipt for which the value of the benefit (advantage) has not yet been established; but for instance, it could be that the ticket sale has already begun.
The value of the benefit (advantage) is the value of the good or the service that the donor receives during the event. For example, in a golf tournament, the donor can get a round of golf or a dinner.
When the value of the benefit (advantage) is known, the user must enter it in the donation occasion activity, so that the "To be calculated" receipts would move in one of the four other tabs of "Batch processing: Receipts", since a "To be calculated" receipt cannot be issued.
Editing the Status "To be calculated" to "To be issued"
First verify if the "To be calculated" tab, in the "Batch processing: Receipts" contains receipts to be calculated.
|
To do so, from the software home page, click on the "Batch processing: Receipts" menu, then select " |
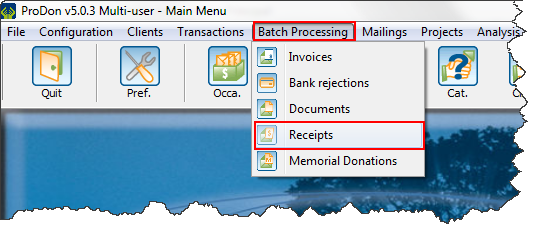
|
There are two ways to modify the status of a "To be calculated" receipt and to add the value of the benefit (advantage):
CAUTION: Whatever method is chosen, it will modify all the receipts linked to this "donation occasion-activity".
Editing the Receipt Status from "Batch processing: Receipts"
|
Go to the "Receipts to be calculated" tab, in the "Batch processing: Receipts". | |
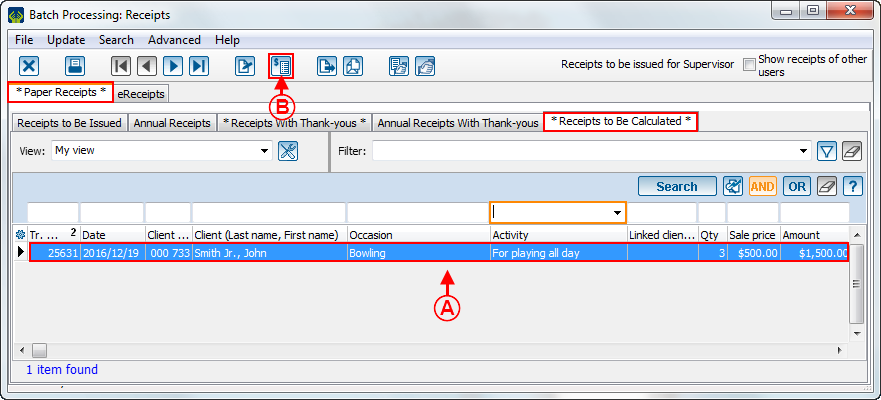
| |
|
A: Select the receipts for which the donation occasion has to be modified. |
|
Continue the modification by clicking on "Edit the donation occasion activity".
Editing the Receipt Status from the "Donation occasion management"
|
Go to the "Donation occasion management". From the software home page, click on the "Transactions" menu, then select " |
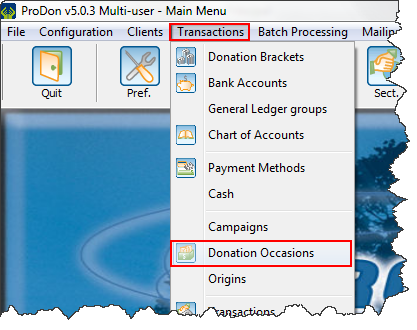
|
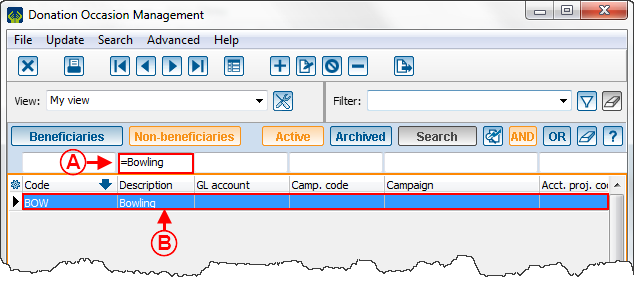
| |
|
A: Search, using the search bar, the donation occasion for which the value of the benefit (advantage) is to be added. |
B: Double-click on this donation occasion to be able to modify it. |
Editing the Donation Occasion Activity
|
After double-clicking on the activity or clicking on the |
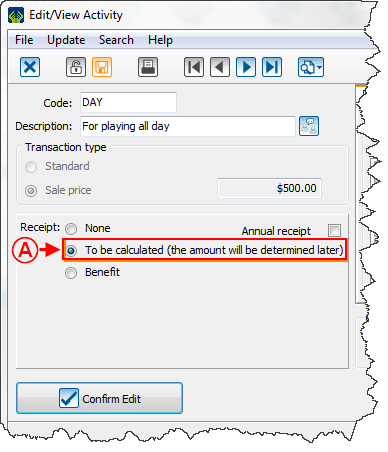
|
|
A: Check the "Benefit" box instead of the "To be calculated" box. |
|
After clicking on the " |

|
|
Click on " |
After clicking on "![]() Yes", go to "Batch processing: Receipts", to verify if the status of the receipt has really been modified.
Yes", go to "Batch processing: Receipts", to verify if the status of the receipt has really been modified.
Document name: ProDon:'To be calculated' Status to 'To be issued'
Version : 5.0.3