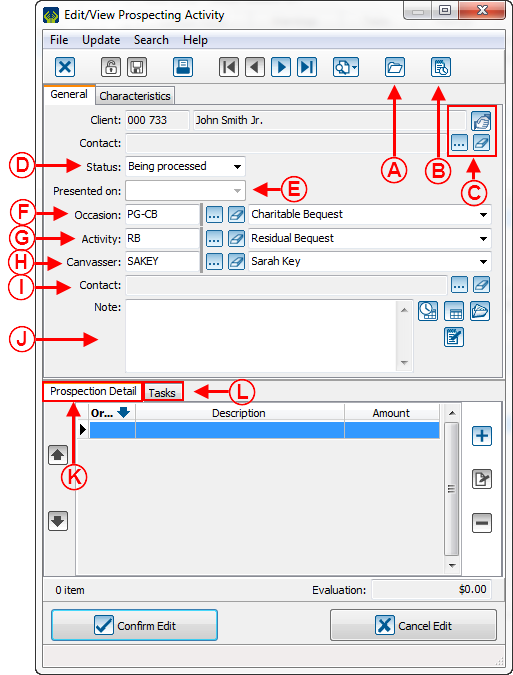Difference between revisions of "ProDon:Prospecting Module"
Jguillemette (talk | contribs) |
Jguillemette (talk | contribs) |
||
| (One intermediate revision by the same user not shown) | |||
| Line 5: | Line 5: | ||
== Configuration and update of a prospection == | == Configuration and update of a prospection == | ||
| − | First, | + | First, go to [[ProDon:Client_Management|client management]] and open (or create) the client file for which the user wishes to establish a prospection. |
{| width="200" cellspacing="1" cellpadding="1" border="1" class="wikitable" | {| width="200" cellspacing="1" cellpadding="1" border="1" class="wikitable" | ||
| Line 20: | Line 20: | ||
| colspan="2" | [[File:ProDon5_Prospecting_Module_002.png]]<br> | | colspan="2" | [[File:ProDon5_Prospecting_Module_002.png]]<br> | ||
|- | |- | ||
| − | | width="50%" | <span style="color: rgb(255, 0, 0);">'''A'''</span>: Allows | + | | width="50%" | <span style="color: rgb(255, 0, 0);">'''A'''</span>: Allows a prospecting file to be opened in the client electronic folder to link documents. |
| − | | <span style="color: rgb(255, 0, 0);">'''B'''</span>: Allows | + | | <span style="color: rgb(255, 0, 0);">'''B'''</span>: Allows a task to a prospection to be linked. |
|- | |- | ||
| Line 42: | Line 42: | ||
| <span style="color: rgb(255, 0, 0);">'''I'''</span>: Canvasser contact | | <span style="color: rgb(255, 0, 0);">'''I'''</span>: Canvasser contact | ||
| − | |<span style="color: rgb(255, 0, 0);">'''J'''</span>: Area to let | + | |<span style="color: rgb(255, 0, 0);">'''J'''</span>: Area to let the user add notes linked to the prospection |
|- | |- | ||
| Line 53: | Line 53: | ||
== Configuration of the commitment linked to the prospection == | == Configuration of the commitment linked to the prospection == | ||
| − | An accepted prospection is automatically linked to a commitment. The link will be invisibly done as soon as a commitment is created in the same prospection occasion/activity. For further information about the creation and the configuration of a commitment, please go to [[ProDon:Commitment_Management_(Objective_vs_Automatic)| | + | An accepted prospection is automatically linked to a commitment. The link will be invisibly done as soon as a commitment is created in the same prospection occasion/activity. For further information about the creation and the configuration of a commitment, please go to the [[ProDon:Commitment_Management_(Objective_vs_Automatic)|Commitment Module]]. |
== "List of Prospects" Report == | == "List of Prospects" Report == | ||
| − | To view the main prospection report, | + | To view the main prospection report, go to "Analysis", "History" and then "Commitments and prospections". In the window that will open, click on the prospecting activity tab. |
After doing a search to view only the interesting prospects, click on [[Image:Bouton Rapport imprimer.png]] then select the "List of prospects" report. | After doing a search to view only the interesting prospects, click on [[Image:Bouton Rapport imprimer.png]] then select the "List of prospects" report. | ||
Latest revision as of 08:55, 24 February 2017
| Prospecting Module |
Introduction
The client who already made some gifts can have a gift prospection for a particular occasion. A prospection is a monetary evaluation/speculation of what a client can give for an occasion. If a client accepts the prospection and given the amount in question, there will be creation of a commitment.
Configuration and update of a prospection
First, go to client management and open (or create) the client file for which the user wishes to establish a prospection.
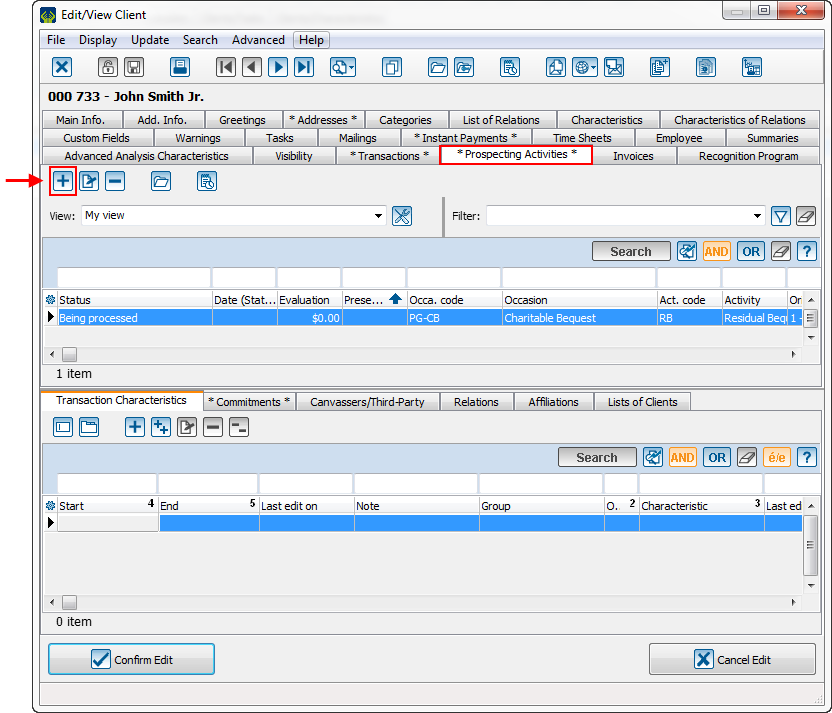 |
| From the client file, click on "Prospecting activity" and the |
Configuration of the commitment linked to the prospection
An accepted prospection is automatically linked to a commitment. The link will be invisibly done as soon as a commitment is created in the same prospection occasion/activity. For further information about the creation and the configuration of a commitment, please go to the Commitment Module.
"List of Prospects" Report
To view the main prospection report, go to "Analysis", "History" and then "Commitments and prospections". In the window that will open, click on the prospecting activity tab.
After doing a search to view only the interesting prospects, click on ![]() then select the "List of prospects" report.
then select the "List of prospects" report.
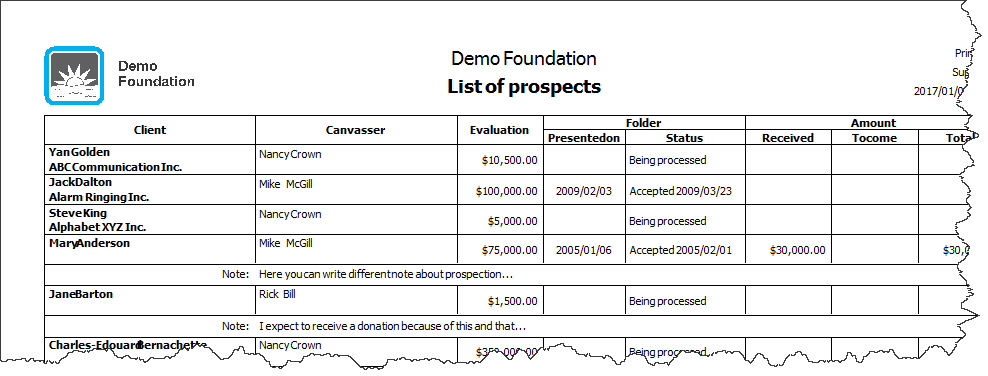
|
Document name: ProDon:Prospecting Module
Version : 5.0.3