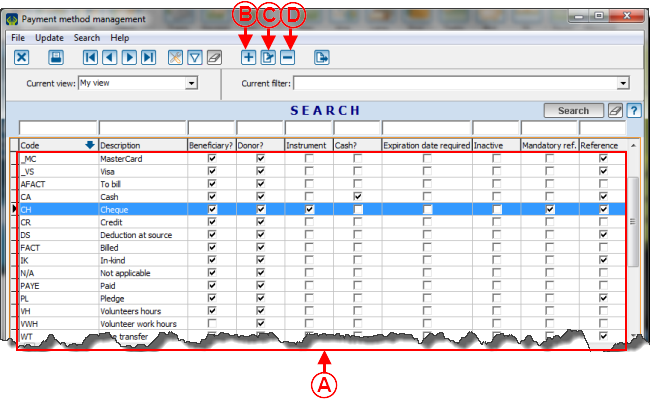Difference between revisions of "ProDon:Payment Method Management (Version 4)"
| Line 9: | Line 9: | ||
== Payment Method Management == | == Payment Method Management == | ||
| − | To add or modify payment methods, you must first go to the "Payment Method Management". | + | To add or modify payment methods, you must first go to the "Payment Method Management". |
| − | {| border="1" width="467 | + | {| border="1" width="467" cellspacing="1" cellpadding="1" class="wikitable" |
|- | |- | ||
| | | | ||
| − | To do so, from the software home page, click on the "Transactions" menu, and then on "[[Image: | + | To do so, from the software home page, click on the "Transactions" menu, and then on "[[Image:Button payment methods.png]] Payment methods". |
|- | |- | ||
| − | | [[Image: | + | | [[Image:Payment Method Management 001.png]] |
|} | |} | ||
| Line 25: | Line 25: | ||
|- | |- | ||
| colspan="2" | | | colspan="2" | | ||
| − | After clicking on "[[Image: | + | After clicking on "[[Image:Button payment methods.png]] Payment methods", this window opens. |
|- | |- | ||
| − | | colspan="2" | [[Image: | + | | colspan="2" | [[Image:Payment Method Management 002.png]] |
|- | |- | ||
| width="50%" | | | width="50%" | | ||
| − | '''<span style="color: rgb(255, 0, 0);">A: </span>'''This is the list of all the existing payment methods in '''''ProDon'''''. | + | '''<span style="color: rgb(255, 0, 0);">A: </span>'''This is the list of all the existing payment methods in '''''ProDon'''''. |
| width="50%" | | | width="50%" | | ||
| − | '''<span style="color: rgb(255, 0, 0);">B: </span>'''The [[Image: | + | '''<span style="color: rgb(255, 0, 0);">B: </span>'''The [[Image:Button add plus.png]] button allows you to create a new payment method. To learn how to fill in the addition or editing of a payment method window, click here. |
|- | |- | ||
| − | |||
| width="50%" | | | width="50%" | | ||
| + | '''<span style="color: rgb(255, 0, 0);">C: </span>'''The [[Image:Button Edit.png]] button allows you to modify a payment method from the list at <span style="color: rgb(255, 0, 0);">'''A'''</span>. To do so, select the line of the payment method to be modified and click on the [[Image:Button_Edit.png]] button. To learn how to fill in the addition or editing of a payment method window, click here. | ||
| + | |||
| + | | width="50%" | | ||
| + | '''<span style="color: rgb(255, 0, 0);">D: </span>'''The [[Image:Button_Minus_remove_delete.png]] button allows you to delete a payment method from the list at <span style="color: rgb(255, 0, 0);">'''A'''</span>. To do so, select the line of the payment method to be deleted, then click on the [[Image:Button_Minus_remove_delete.png]] button. | ||
| + | |||
| + | '''NOTE: '''It is preferable to deactivate a payment method rather than deleting it. To learn how to deactivate a payment method, see point <span style="color: rgb(255, 0, 0);">'''J'''</span> of the "Add / Edit a Payment Method" section. | ||
| + | |||
|} | |} | ||
| Line 50: | Line 56: | ||
|- | |- | ||
| colspan="2" | | | colspan="2" | | ||
| + | After clicking on the [[Image:Button_add_plus.png]] or [[Image:Button_Edit.png]] button, this window opens. | ||
| + | |||
|- | |- | ||
| colspan="2" | | | colspan="2" | | ||
|- | |- | ||
| width="50%" | | | width="50%" | | ||
| + | '''<span style="color: rgb(255, 0, 0);">A: </span>'''Enter the code of the payment method. | ||
| + | |||
| width="50%" | | | width="50%" | | ||
| + | '''<span style="color: rgb(255, 0, 0);">B: </span>'''Enter the name of the payment method. | ||
| + | |||
|- | |- | ||
| width="50%" | | | width="50%" | | ||
| + | '''<span style="color: rgb(255, 0, 0);">C: </span>'''If more than one communication language are active in '''''ProDon''''', the [[Image:Button_translate.png]] button allows you to translate the name of the payment method entered at <span style="color: rgb(255, 0, 0);">'''B'''</span>. | ||
| + | |||
| width="50%" | | | width="50%" | | ||
| + | '''<span style="color: rgb(255, 0, 0);">D: </span>'''These two boxes allow you to indicate if the payment method can be used in donation transactions only, in beneficiary transactions only or in both. | ||
| + | |||
| + | '''NOTE: '''These boxes are visible only if the "Beneficiaries Module" is active in '''''ProDon'''''. | ||
| + | |||
|- | |- | ||
| width="50%" | | | width="50%" | | ||
| + | '''<span style="color: rgb(255, 0, 0);">E: </span>'''Check this box if the payment method has been created for in-kind donations. | ||
| + | |||
| width="50%" | | | width="50%" | | ||
| + | '''<span style="color: rgb(255, 0, 0);">F: </span>'''Check this box if the payment method is a bank instrument (e.g. cheque). If this box is checked, all elements paid with this payment method will appear on the "Deposit Slip" report. | ||
| + | |||
| + | '''NOTE: '''It is not possible to check this box and the one at <span style="color: rgb(255, 0, 0);">'''I'''</span> at the same time. | ||
| + | |||
|- | |- | ||
| width="50%" | | | width="50%" | | ||
| + | '''<span style="color: rgb(255, 0, 0);">G: </span>'''Check this box to activate a "Reference" field under the payment method when entering a transaction. This field is often used to specify, for instance, a cheque number for the "cheque" payment method. | ||
| + | |||
| width="50%" | | | width="50%" | | ||
| + | '''<span style="color: rgb(255, 0, 0);">H: </span>'''Check the box on the left to activate a field allowing to specify the donor's banking institution when entering the transaction. The box on the right allows you to make the field mandatory when entering the transaction. | ||
| + | |||
|- | |- | ||
| width="50%" | | | width="50%" | | ||
| + | '''<span style="color: rgb(255, 0, 0);">I: </span>'''Check this box to allow you to specify the instruments in the "Deposit Slip" report. This option is available for the "Cash" payment method. | ||
| + | |||
| width="50%" | | | width="50%" | | ||
| + | '''<span style="color: rgb(255, 0, 0);">J: </span>'''Check this box to deactivate the payment method. | ||
| + | |||
|- | |- | ||
| − | | width="50%" | | + | | width="50%" | '''<span style="color: rgb(255, 0, 0);">K: </span>'''Check this box if the payment method can be used to pay several transactions. For instance, if the employees of a company deduct an amount from their paycheque each week (deduction at source) in order to give |
| width="50%" | | | width="50%" | | ||
|- | |- | ||
Revision as of 11:43, 8 September 2012
Introduction
The Payment method management allows you to create all payment methods necessary in the database.
NOTE: Do not forget to create a "Pledge" payment method, in order to enter donations with pending payments.
Payment Method Management
To add or modify payment methods, you must first go to the "Payment Method Management".
|
To do so, from the software home page, click on the "Transactions" menu, and then on " |
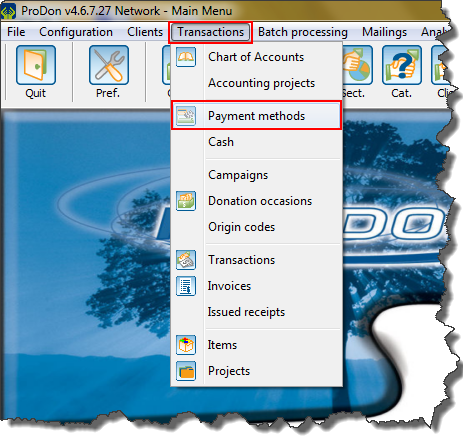
|
Add / Edit a Payment Method
Document name: ProDon:Payment Method Management (Version 4)