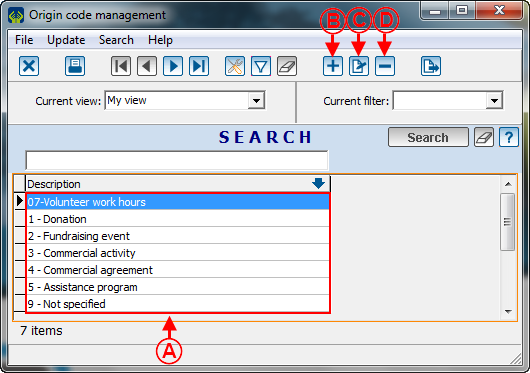Difference between revisions of "ProDon:Origin Code Management"
| Line 9: | Line 9: | ||
== Origin Code Management == | == Origin Code Management == | ||
| − | To add or modify origin codes, you must first go to the "Origin Code Management". | + | To add or modify origin codes, you must first go to the "Origin Code Management". |
| − | {| border="1" width="446 | + | {| border="1" width="446" cellspacing="1" cellpadding="1" class="wikitable" |
|- | |- | ||
| | | | ||
| − | To do so, from the software home page, click on the "Transactions" menu, and then select "Origin codes". | + | To do so, from the software home page, click on the "Transactions" menu, and then select "Origin codes". |
|- | |- | ||
| − | | [[Image: | + | | [[Image:Origin Code Management 001.png]] |
|} | |} | ||
| Line 25: | Line 25: | ||
|- | |- | ||
| colspan="2" | | | colspan="2" | | ||
| − | After clicking on "Origin codes", this window opens. | + | After clicking on "Origin codes", this window opens. |
|- | |- | ||
| − | | colspan="2" | [[Image: | + | | colspan="2" | [[Image:Origin Code Management 002.png]] |
|- | |- | ||
| width="50%" | | | width="50%" | | ||
| − | '''<span style="color: rgb(255, 0, 0);">A: </span>'''It is the list of all the existing origin codes in '''''ProDon'''''. | + | '''<span style="color: rgb(255, 0, 0);">A: </span>'''It is the list of all the existing origin codes in '''''ProDon'''''. |
| width="50%" | | | width="50%" | | ||
| − | '''<span style="color: rgb(255, 0, 0);">B: </span>'''The [[Image: | + | '''<span style="color: rgb(255, 0, 0);">B: </span>'''The [[Image:Button add plus.png]] button allows you to create a new origin code. To learn how to fill in the addition or editing of an origin code window, click here. |
|- | |- | ||
| width="50%" | | | width="50%" | | ||
| − | '''<span style="color: rgb(255, 0, 0);">C: </span>'''The [[Image: | + | '''<span style="color: rgb(255, 0, 0);">C: </span>'''The [[Image:Button Edit.png]] button allows you to modify an origin code from the list at <span style="color: rgb(255, 0, 0);">'''A'''</span>. To learn how to fill in the addition or editing of an origin code window, click here. |
| width="50%" | | | width="50%" | | ||
| − | '''<span style="color: rgb(255, 0, 0);">D: </span>'''The [[Image: | + | '''<span style="color: rgb(255, 0, 0);">D: </span>'''The [[Image:Button Minus remove delete.png]] button allows you to delete an origin code from the list at <span style="color: rgb(255, 0, 0);">'''A'''</span>. |
|} | |} | ||
| Line 54: | Line 54: | ||
|- | |- | ||
| colspan="2" | | | colspan="2" | | ||
| − | After clicking on the [[Image: | + | After clicking on the [[Image:Button add plus.png]] or [[Image:Button Edit.png]] button, this window opens. |
|- | |- | ||
| − | | colspan="2" | [[Image: | + | | colspan="2" | [[Image:Origin Code Management 003.png]] |
|- | |- | ||
| width="50%" | | | width="50%" | | ||
| − | '''<span style="color: rgb(255, 0, 0);">A: </span>'''Enter the name of the origin code that will be visible in '''''ProDon'''''. | + | '''<span style="color: rgb(255, 0, 0);">A: </span>'''Enter the name of the origin code that will be visible in '''''ProDon'''''. |
| width="50%" | | | width="50%" | | ||
| − | '''<span style="color: rgb(255, 0, 0);">B: </span>'''Click on the "[[Image: | + | '''<span style="color: rgb(255, 0, 0);">B: </span>'''Click on the "[[Image:Button Check mark Confirm.png]] Confirm edit" button. |
|} | |} | ||
Revision as of 17:22, 8 September 2012
Introduction
The origin code management allows you to create the ncessary codes in the database. Actually, the origin codes allow you to group the donation transaction and beneficiary transaction types. (e.g. donation, fundraising activities, grant, volunteer work hours, etc.).
NOTE: If the "Beneficiaries Module" is active, you have to create origin codes for the donation transactions and the beneficiary transactions.
Origin Code Management
To add or modify origin codes, you must first go to the "Origin Code Management".
|
To do so, from the software home page, click on the "Transactions" menu, and then select "Origin codes". |
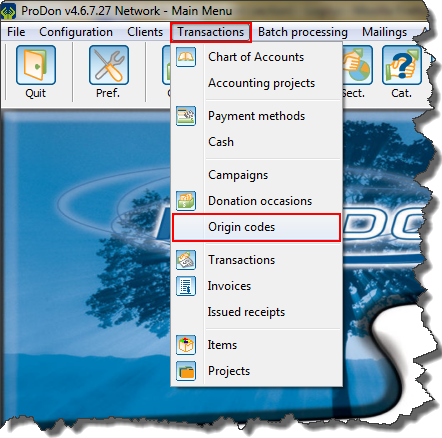
|
Add / Edit an Origin Code
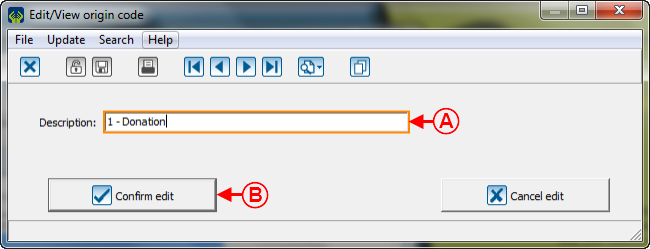
| |
|
A: Enter the name of the origin code that will be visible in ProDon. |
|
Document name: ProDon:Origin Code Management