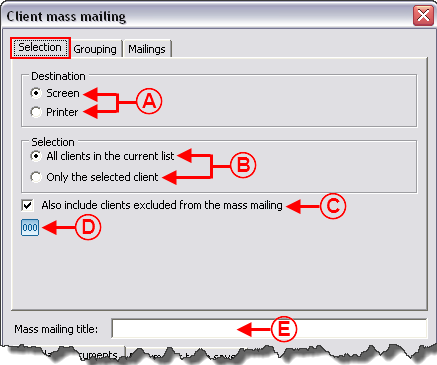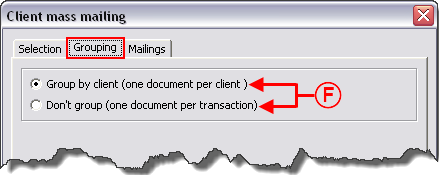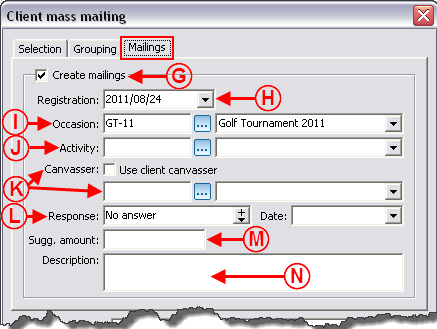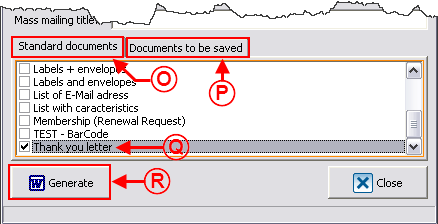Difference between revisions of "ProDon:Mass Mailing"
(→"Standard documents" and "Documents to be saved" Tab) |
|||
| Line 129: | Line 129: | ||
=== "Standard documents" and "Documents to be saved" Tab === | === "Standard documents" and "Documents to be saved" Tab === | ||
| − | {| cellspacing="1" cellpadding="1" border="1" style="width: 487px; height: 274px; | + | {| cellspacing="1" cellpadding="1" border="1" class="wikitable" style="width: 487px; height: 274px;" |
|- | |- | ||
| − | | style="text-align: center; | + | | colspan="2" style="text-align: center;" | [[Image:Mass Mailing 004.png]] |
|- | |- | ||
| width="50%" | | | width="50%" | | ||
| Line 137: | Line 137: | ||
| width="50%" | | | width="50%" | | ||
| − | '''<span style="color: rgb(255, 0, 0);">P:</span>'''<span style="color: rgb(255, 0, 0);"> </span> | + | '''<span style="color: rgb(255, 0, 0);">P:</span>'''<span style="color: rgb(255, 0, 0);"> </span>The "Documents to be saved" tab contains the master documents that were configured to be saved in the clients' file (see letters B and E of the "Main screen" section of the "Master document management" document). |
|- | |- | ||
| width="50%" | | | width="50%" | | ||
| − | '''<span style="color: rgb(255, 0, 0);">Q: </span>'''Select the master document to be merged (By selecting the master document, the "Generate" button becomes available.). | + | '''<span style="color: rgb(255, 0, 0);">Q: </span>'''Select the master document to be merged (By selecting the master document, the "Generate" button becomes available.). |
| width="50%" | | | width="50%" | | ||
| − | '''<span style="color: rgb(255, 0, 0);">R: </span>'''When the mass mailing configuration is completed, click on "Generate". | + | '''<span style="color: rgb(255, 0, 0);">R: </span>'''When the mass mailing configuration is completed, click on "Generate". |
|} | |} | ||
Revision as of 08:21, 25 August 2011
Contents
Introduction
Mass mailing consists in producing in a massive and customized way a document intended for several clients at the same time. There are five types of mass mailing: Client ![]() ; Transaction
; Transaction ![]() ; Commitment
; Commitment ![]() ; In Memoriam Gifts
; In Memoriam Gifts ![]() and Contact
and Contact ![]() .
.
Creating a Master Document
Prior to performing a mass mailing, you first need to create the master document, then prepare the list of people for whom the document must be customized.
CAUTION: A master document is not available in all the software managements. The type of the chosen master document determines the location where it is available in the system.
For more information concerning the creation of a master document, consult this procedure.
When a master document is complete, close the "Master document management".
Preparing the Active List
To perform a mass mailing, you need to prepare the list of people for whom the document has to be addressed. To do so, go in the management associated with the type of merge document; for example, the "Client management".
There are three search methods to get a list of people according to precise criteria:
Search from the search bar;
Search from a filter; Search from a customized list.
When the list of people is ready and active onscreen, start mass mailing.
Client Mass Mailing
This type of mass mailing allows you to produce documents such as a solicitation letter, announcement of events, etc.
After preparing the active list, click on the "![]() Client type mass mailing" button, which is at the top of the management window. Then, if need be, select the option "Client mass mailing" (This option is required only in the "Client management", where the contact type mass mailing is also available.).
Client type mass mailing" button, which is at the top of the management window. Then, if need be, select the option "Client mass mailing" (This option is required only in the "Client management", where the contact type mass mailing is also available.).
"Selection" Tab
"Grouping" Tab
"Mailings" Tab
"Standard documents" and "Documents to be saved" Tab
Transaction Mass Mailing
This type of mass mailing allows you to produce documents such as a thank you letter, a custom report including transactional data, etc.
After preparing the active list, click on the "![]() Transaction mass mailing" button, that is at the top of the management window.
Transaction mass mailing" button, that is at the top of the management window.
The transaction mass mailing options are the same as the ones of the client mass mailing. Of course, the "grouping" tab is not accessible since the mass mailing is of transaction type.
Moreover, the "Standard documents" and "Documents to be saved" tabs contain the transaction master documents instead of the client master documents.
To perform a transaction mass mailing, follow the client mass mailing procedure for the "Selection and "mailings" tabs.
Commitment Mass Mailing
This type of mass mailing is available only if the "Prospecting and Commitments" module is active in the software. It allows you to produce documents such as a thank you letter, a custom report including data relating to a commitment, etc.
After preparing the active list, click on the "![]() Commitment mass mailing" button that is at the top of the management window.
Commitment mass mailing" button that is at the top of the management window.
The commitment mass mailing options are the same as the client mass mailing. Of course, the "Grouping" tab is not accessible since it is a "Commitment" mass mailing.
Furthermore, the "Standard documents" and "Documents to be saved" tabs contain the commitment master documents instead of the client master documents.
To perform the commitment mass mailing, follow the client mass mailing procedure for the "Selection" and "Mailings" tabs.
In Memoriam Gifts Mass Mailing
This type of mass mailing allows you to produce documents related to "In Memoriam gifts", such as a thank you letter to the donor, a report containing all the donations as well as the donors' names to give the family to notify, etc.
To perform a "In Memoriam gifts" mass mailing, see this procedure.
Contact Mass Mailing
"Contacts Selection Order" Tab
From theTabs "Active clients", "Inactive clients" and "All clients" of the "Client management"
CAUTION:
From the "Contacts" Tab of the "Client management"
Document name: ProDon:Mass Mailing