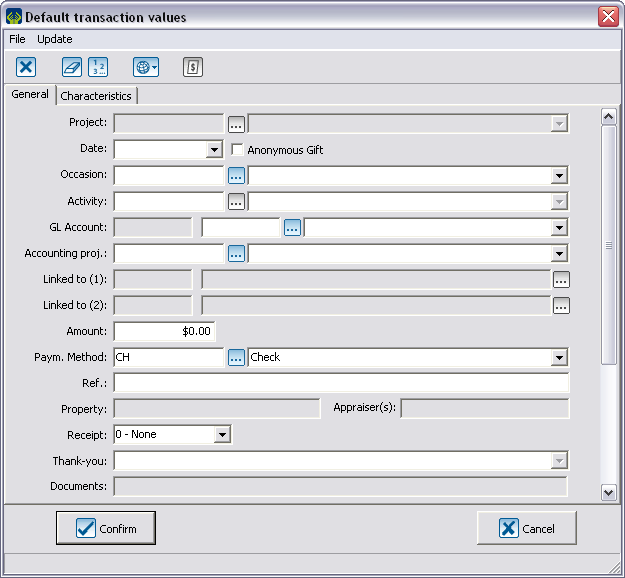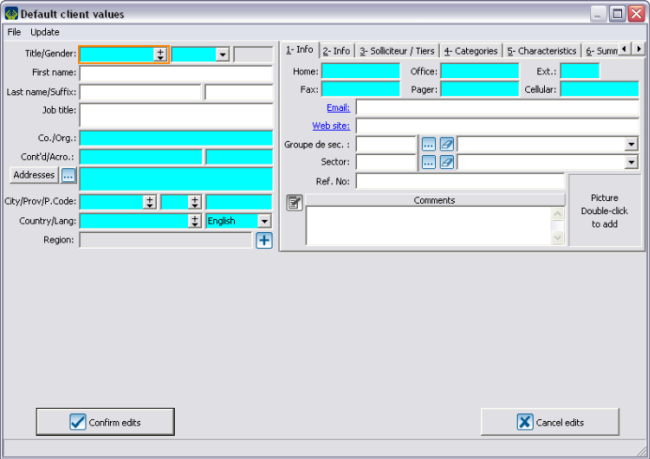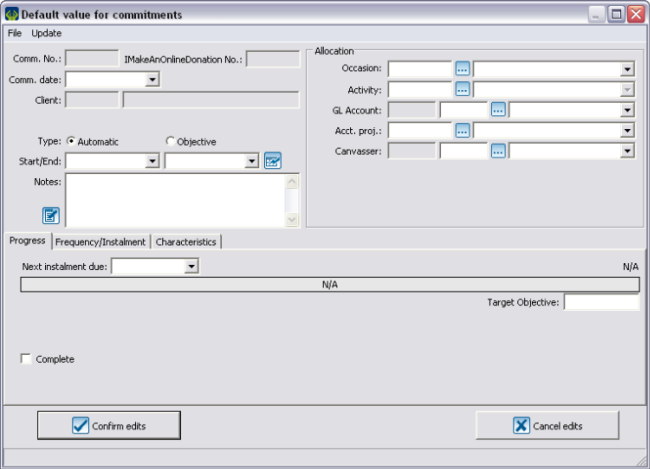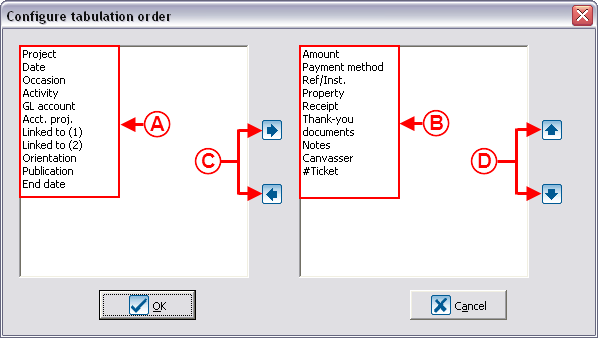ProDon:Default Values
Contents
Introduction
Default values allow you to speed up high volume data entry.
There are three different types of default values in ProDon:
- Default values for transactions;
- Default values for clients;
- Default values for commitments (requires the "Prospecting and Commitments Module").
Default values allow you to configure data that will already be entered when adding new clients, new transactions or new commitments. The communication language "English" could be assigned each time a new client file is created. Another example of this would be if a virtually identical commitment must be entered for several different clients, it is possible to define the pieces of information that are common to all these commitments. More specifically, if all the commitments start and end on the same date, it is possible to ensure that ProDon remembers those dates, so you would not have to enter them each time.
Moreover, it is possible to establish a tabulation order for the addition file of a new transaction.
Configuring Default Values
A "Default values" window appears as a blank window of the chosen type (clients, transactions, commitments). Therefore, if the "Clients" type is selected, a blank window identical to a client addition window opens
Default Values for Transactions
To configure the default values of a transaction addition file, first go to the "Transaction management".
|
To do so, from the software home page, click on the "Transactions" menu, then select " |
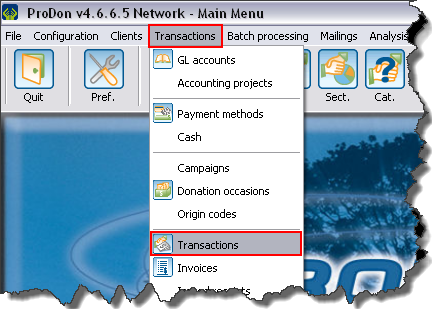
|
Then go to the configuration window of the default values.
|
To do so, click on the "Update" menu, then select "Default values F4". |
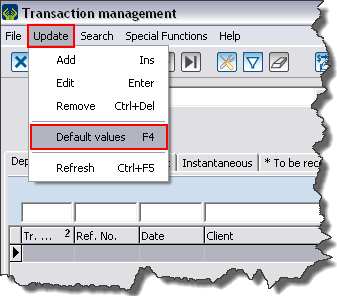
|
Default Values for Clients
To configure defaule values of client addition file, first go to the "Client management".
|
To do so, from the software home page, click on the "Clients" menu, then select " |
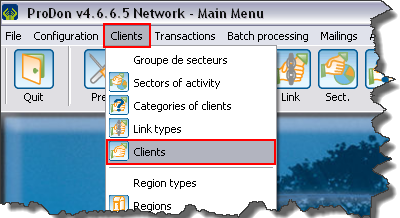
|
Then go to the configuration of default values window.
|
To do so, click on the "Update" menu, then select "Default values F4". |
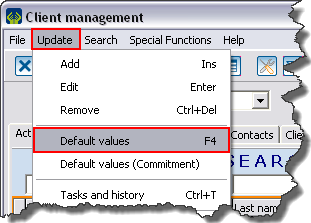 |
Default Values for Commitments
To configure the default values of a commitment addition file, first go to the "Client management".
NOTE: The "Prospecting and Commitments Module" must be activated so that the following options are available.
|
To do so, from the software home page, click on the "Clients" menu, then select " |
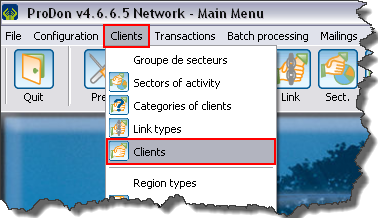
|
Then go to the default values configuration window.
|
To do so, click on the "Update" menu, then select "Default values (Commitment)". |
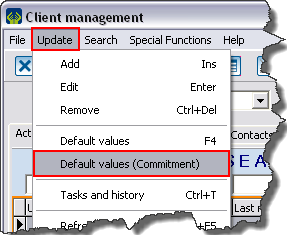
|
Configuring the Tab Order
It is possible to configure the tab order in the transaction addition window. This function allows you to define the order in which the cursor moves from one field to the other by pressing on the "TAB" key of the keyboard. By default, the cursor passes over all the fields. However, it is possible to have it pass only on certain fields in a precise order.
To modify the tab order of the transaction addition window, first follow the steps of the "Default Values for Transactions" section.
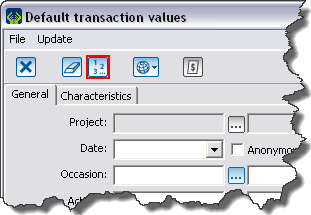
|
Document name: ProDon:Default Values