Difference between revisions of "ProDon:Cancelling a Transaction"
| Line 27: | Line 27: | ||
On the other hand, if the transaction was transferred and that the receipt has already been issued; you first have to cancel the receipt prior to proceeding with the cancellation of the transaction. | On the other hand, if the transaction was transferred and that the receipt has already been issued; you first have to cancel the receipt prior to proceeding with the cancellation of the transaction. | ||
| − | == Cancelling a Transaction == | + | == Cancelling a Transaction == |
| + | To cancel a transaction, go to the "Client management". | ||
| − | + | {| cellspacing="1" cellpadding="1" border="1" class="wikitable" style="width: 400px; height: 394px;" | |
| − | {| | ||
|- | |- | ||
| | | | ||
| + | To do so, from the software home page, click on the "Clients" menu, then select "[[Image:Bouton_Client.png]] Clients" | ||
| + | |||
|- | |- | ||
| − | | | + | | [[Image:Cancelling_Transaction_001.png]] |
|} | |} | ||
| + | <br> | ||
| − | + | {| cellspacing="1" cellpadding="1" border="1" class="wikitable" style="width: 601px; height: 391px;" | |
| − | {| | ||
|- | |- | ||
| colspan="2" | | | colspan="2" | | ||
| + | After clicking on "[[Image:Bouton_Client.png]] Clients", this window opens. | ||
| + | |||
|- | |- | ||
| − | | colspan="2" | | + | | colspan="2" | [[Image:Cancelling_Transaction_002.png]] |
|- | |- | ||
| width="50%" | | | width="50%" | | ||
| + | '''<span style="color: rgb(255, 0, 0);">A: </span>'''Search, using the search bar, the client for whom the transaction must be cancelled. | ||
| + | |||
| width="50%" | | | width="50%" | | ||
| + | '''<span style="color: rgb(255, 0, 0);">B: </span>'''Once the client is found, double-click on this client's line. | ||
| + | |||
|} | |} | ||
| − | + | <br> | |
{| width="50%" cellspacing="1" cellpadding="1" border="1" class="wikitable" | {| width="50%" cellspacing="1" cellpadding="1" border="1" class="wikitable" | ||
| Line 62: | Line 70: | ||
|} | |} | ||
| + | <br> | ||
| − | + | === Procedure if the receipt has already been issued === | |
| − | === Procedure if the receipt has already been issued === | ||
{| width="50%" cellspacing="1" cellpadding="1" border="1" class="wikitable" | {| width="50%" cellspacing="1" cellpadding="1" border="1" class="wikitable" | ||
| Line 73: | Line 81: | ||
|} | |} | ||
| + | <br> | ||
| + | <br> | ||
| − | + | === Procedure if the receipt was cancelled or has not been issued yet === | |
| − | |||
| − | === Procedure if the receipt was cancelled or has not been issued yet === | ||
{| width="50%" cellspacing="1" cellpadding="1" border="1" class="wikitable" | {| width="50%" cellspacing="1" cellpadding="1" border="1" class="wikitable" | ||
| Line 88: | Line 96: | ||
|} | |} | ||
| − | + | <br> | |
{| width="50%" cellspacing="1" cellpadding="1" border="1" class="wikitable" | {| width="50%" cellspacing="1" cellpadding="1" border="1" class="wikitable" | ||
| Line 99: | Line 107: | ||
|} | |} | ||
| − | + | <br> | |
{| width="50%" cellspacing="1" cellpadding="1" border="1" class="wikitable" | {| width="50%" cellspacing="1" cellpadding="1" border="1" class="wikitable" | ||
| Line 110: | Line 118: | ||
|} | |} | ||
| − | + | <br> | |
{| width="50%" cellspacing="1" cellpadding="1" border="1" class="wikitable" | {| width="50%" cellspacing="1" cellpadding="1" border="1" class="wikitable" | ||
| Line 121: | Line 129: | ||
|} | |} | ||
| − | + | <br> | |
{| width="50%" cellspacing="1" cellpadding="1" border="1" class="wikitable" | {| width="50%" cellspacing="1" cellpadding="1" border="1" class="wikitable" | ||
| Line 129: | Line 137: | ||
| | | | ||
|} | |} | ||
| − | |||
| − | |||
== Reactivating a Cancelled Transaction == | == Reactivating a Cancelled Transaction == | ||
Revision as of 15:24, 9 November 2011
Contents
Introduction
It is sometimes necessary to delete or edit a transaction that has already been created in ProDon.
The reasons may be various, for instance:
- The transaction is linked to the wrong donor;
- The transaction is linked to the wrong donation occasion / activity;
- The amount of the transaction is incorrect;
- The cheque received for the payment is a bad cheque;
- The transaction has been entered twice ...
If the transaction has not been trasferred yet, any wanted modification can be made to the transaction without having any impact on the information in the database.
If the transaction was transferred, but the receipt has not been issued yet, modifications can still be made. However, it is strongly not recommended to delete this transaction because you would lose track of it. It is therefore preferable to cancel the transaction and to create a new one. This way, a trace of the changes made will be kept in the database.
On the other hand, if the transaction was transferred and that the receipt has already been issued; you first have to cancel the receipt prior to proceeding with the cancellation of the transaction.
Cancelling a Transaction
To cancel a transaction, go to the "Client management".
|
To do so, from the software home page, click on the "Clients" menu, then select " |
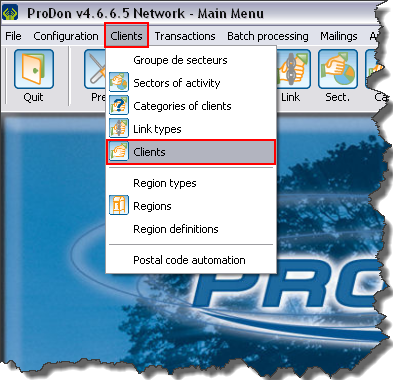
|
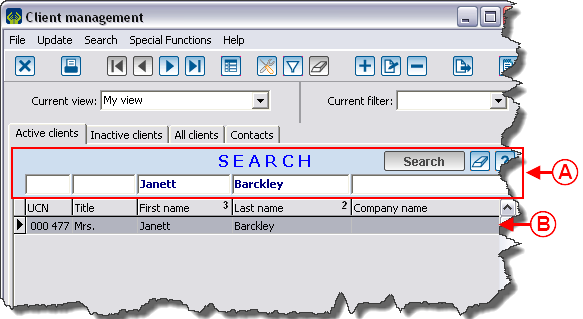
| |
|
A: Search, using the search bar, the client for whom the transaction must be cancelled. |
B: Once the client is found, double-click on this client's line. |
Procedure if the receipt has already been issued
Procedure if the receipt was cancelled or has not been issued yet
Reactivating a Cancelled Transaction
Impact on the Reports
Reprinting Different Reports