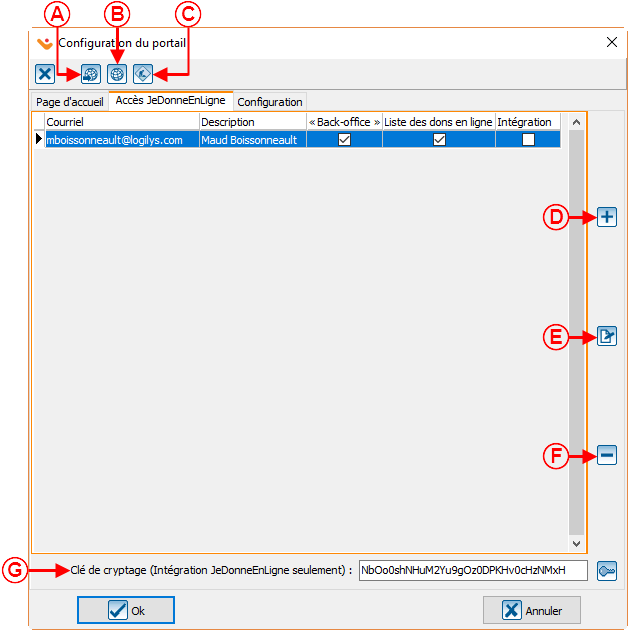Difference between revisions of "ProDon:Back office"
Jguillemette (talk | contribs) (→Add files in the back office / Ajouter des fichiers dans le back-office) |
Jguillemette (talk | contribs) |
||
| Line 2: | Line 2: | ||
<span style="color: rgb(255, 0, 0);">'''CAUTION: This document is currently being revised, it may be possible that some parts are missing or outdated'''</span> | <span style="color: rgb(255, 0, 0);">'''CAUTION: This document is currently being revised, it may be possible that some parts are missing or outdated'''</span> | ||
| − | |||
| − | |||
| − | |||
<br><span style="color: rgb(255, 0, 0);">'''CAUTION:'''</span> This document is conceived for the '''version 5.0.4''' of '''ProDon'''. For the '''version 5.0.3''', [[ProDon:Back office 5.0.3|click here]]. | <br><span style="color: rgb(255, 0, 0);">'''CAUTION:'''</span> This document is conceived for the '''version 5.0.4''' of '''ProDon'''. For the '''version 5.0.3''', [[ProDon:Back office 5.0.3|click here]]. | ||
| − | |||
| − | |||
| Line 14: | Line 9: | ||
The back office is linked to the Online Donation module. It allows the management of all graphic elements of the homepage and of the forms.This is where one will be able to edit the font, the colors and the pictures that will appear on the IMakeAnOnlineDonation of the organization. | The back office is linked to the Online Donation module. It allows the management of all graphic elements of the homepage and of the forms.This is where one will be able to edit the font, the colors and the pictures that will appear on the IMakeAnOnlineDonation of the organization. | ||
| − | + | == Creation of a LogiZone account == | |
| − | + | A LogiZone account is a profile once given the right accesses, will allow the user to login to the back office. | |
| − | |||
| − | == Creation of a LogiZone account | ||
| − | A LogiZone account is a profile | ||
| − | |||
To create a LogiZone account, go to the back office. | To create a LogiZone account, go to the back office. | ||
| − | |||
To do so, go to "Web form management". | To do so, go to "Web form management". | ||
| − | + | ||
{| width="200" cellspacing="1" cellpadding="1" border="1" class="wikitable" | {| width="200" cellspacing="1" cellpadding="1" border="1" class="wikitable" | ||
|- | |- | ||
| − | | colspan="2" | Click on the "Configuration" menu, then select the "File: | + | | colspan="2" | Click on the "Configuration" menu, then select the "File:Web form button.png Web Forms". |
| − | |||
|- | |- | ||
| − | | colspan="2" | [[ | + | | colspan="2" | [[File:ProDon5 BackOffice 001.png]]<br> |
|} | |} | ||
<br> | <br> | ||
| − | {| width=" | + | {| width="20%" cellspacing="1" cellpadding="1" border="1" class="wikitable" |
|- | |- | ||
| − | | colspan="2" | After clicking on "Web Forms", this window will open | + | | colspan="2" | After clicking on "File:Web form button.png Web Forms", this window will open. |
| − | |||
|- | |- | ||
| Line 48: | Line 36: | ||
| − | {| class="wikitable" | + | {| class="wikitable" width="20%" cellspacing="1" cellpadding="1" border="1" |
| − | | Once this window is opened, select the button | + | | Once this window is opened, select the button File:Back office.png and select "Back office". |
| − | |||
|- | |- | ||
| − | |[[ | + | |[[File:ProDon5 BackOffice 003.png]] |
|} | |} | ||
| − | {| class="wikitable" | + | {| class="wikitable" width="20%" cellspacing="1" cellpadding="1" border="1" |
| colspan="2" |Once on the page to the back office, the user will have to create their LogiZone account, if they do not have one. | | colspan="2" |Once on the page to the back office, the user will have to create their LogiZone account, if they do not have one. | ||
| − | + | ||
|- | |- | ||
| − | | colspan="2" |[[ | + | | colspan="2" |[[File:ProDon5 BackOffice 004.png]] |
|- | |- | ||
| width="50%" | | | width="50%" | | ||
| − | <span style="color: rgb(255, 0, 0);">'''A | + | <span style="color: rgb(255, 0, 0);">'''A:'''</span> Allows the user to log to an active LogiZone by entering the user name or the email address. |
Permet d'entrer dans une LogiZone active en entrant le nom d'utilisateur ou l'adresse courriel. | Permet d'entrer dans une LogiZone active en entrant le nom d'utilisateur ou l'adresse courriel. | ||
| − | |<span style="color: rgb(255, 0, 0);">'''B :'''</span> Enter the password of the existing LogiZone. | + | |<span style="color: rgb(255, 0, 0);">'''B:'''</span> Enter the password of the existing LogiZone. |
Entrer le mot de passe de la LogiZone existante. | Entrer le mot de passe de la LogiZone existante. | ||
|- | |- | ||
Revision as of 09:08, 20 April 2017
| Back office |
Contents
- 1 Introduction
- 2 Creation of a LogiZone account
- 3 Back office accesses / Accès au back-office
- 4 Create themes in the back office / Créer des thèmes dans le back-office
- 5 Add files in the back office / Ajouter des fichiers dans le back-office
- 6 Create a picture group in the back office / Créer un groupe d'images dans le back-office
- 7 Send forms into production / Envoyer les formulaires en production
- 8 Link the back office into ProDon / Lier le back-office dans ProDon
CAUTION: This document is currently being revised, it may be possible that some parts are missing or outdated
CAUTION: This document is conceived for the version 5.0.4 of ProDon. For the version 5.0.3, click here.
Introduction
The back office is linked to the Online Donation module. It allows the management of all graphic elements of the homepage and of the forms.This is where one will be able to edit the font, the colors and the pictures that will appear on the IMakeAnOnlineDonation of the organization.
Creation of a LogiZone account
A LogiZone account is a profile once given the right accesses, will allow the user to login to the back office.
To create a LogiZone account, go to the back office.
To do so, go to "Web form management".
| Click on the "Configuration" menu, then select the "File:Web form button.png Web Forms". | |
 |
| After clicking on "File:Web form button.png Web Forms", this window will open. | |
| Fichier:ProDon5 BackOffice 002.png |
| Once this window is opened, select the button File:Back office.png and select "Back office". |
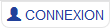
|
Back office accesses / Accès au back-office
To access the back office, one must have a LogiZone account first. Once the LogiZone account created, go to ProDon to give the access to the back office to this account.
Pour être en mesure d'accéder au back-office, il faut au préalable avoir un compte LogiZone. Une fois le compte LogiZone créé, il faut donner les accès à ce compte au back-office. --From ProDon, to give the acces to the LogiZone account which will be able to edit the back office. À partir de ProDon, donner accès au compte LogiZone qui pourra apporter des modifications au back-office.
To do so, one must go to the "Web form management".
Pour ce faire, se rendre dans la « Gestion des formulaires Web ».
|
Click on the "Configuration" menu, then select "Web Forms". Cliquer sur le menu « Configuration », puis choisir « File:Bouton formulaire web.png Formulaires Web ». | |
| Fichier:ProDon5 BackOffice 001.png |
|
Après avoir cliqué sur « File:Bouton formulaire web.png Formulaires Web », la fenêtre suivante s'ouvre. | |
| Fichier:ProDon5_BackOffice_002.png | |
|
Alors, il faudra appuyer sur ce bouton Fichier:Bouton_configurer_votre_site_Web.png. |
|
Dans cette fenêtre, il faut aller sur l'onglet Accès JeDonneEnLigne et cliquer sur le Fichier:Bouton_+.png pour ajouter un utilisateur | |
| Fichier:ProDon5 BackOffice 006.png | |
| NOTE: À partir du bas de cette fenêtre, il est possible de créer une clé de cryptage. Il n'est pas nécessaire d'en avoir une. | |
|
Then, this window will open: Ensuite, cette fenêtre s'ouvre: | |
| Fichier:ProDon5 BackOffice 007.png | |
| A: In this box, enter the email that will be used to access the LogiZone.
Dans cette case, il faut entrer le courriel qui est utilisé dans la LogiZone. |
B: Usually, enter the name of the person who will use this email to access the LogiZone.
Généralement, il faut inscrire le nom de la personne qui utilisera ce courriel pour accéder la LogiZone. |
| C: The checkbox "Back office" is used to grant the access to let the user work on the back office.
La case à cocher « Back-office » sert à donner les accès à l'utilisateur pour utiliser le back-office. |
D: The checkbox "Online donation list" is used to grant the access to let the user see the list of online donation.
La case à cocher « Liste des dons en ligne » sert à donner les accès à l'utilisateur pour voir les formulaires. |
| E: When there is an encryption key, this box give the access to the user to do integration on demand.
Lorsqu'il y a une clé de cryptage, cette case donne l'accès à la utilisateur de faire des intégrations sur demande. |
F: Write the user's password for integration in this box.
Il faut écrire le mot de passe de l'utilisateur dans cette case. |
|
The email linked to the LogiZone account will appear here. Le courriel affecté au compte LogiZone apparaitra ici. | |
| Fichier:ProDon5 BackOffice_008.png |
Create themes in the back office / Créer des thèmes dans le back-office
Then, redo the steps of the LogiZone creation, but in place of creating a new one, connect to the session.
Ensuite, refaire les étapes de la création de LogiZone, mais au lieu d'en créer une nouvelle, il faut se connecter sur la session.
|
Normally, the user will get to this window: Normalement, l'utilisateur arrivera à cette fenêtre: | |
| Fichier:ProDon5 BackOffice_009.png | |
| A: Please be sure to be in the right section.
Il faut s'assurer d'être dans la bonne section. |
B: Click on this button to create a new theme.
Il faut cliquer sur ce bouton pour créer un nouveau thème. |
| This window will open:
Cette fenêtre s'ouvrira: | |
| Fichier:ProDon5 BackOffice_010.png | |
| A: This section allows the duplication of an existing theme. It is in the drop-down list on the left that the theme to be duplicated must be selected.
Cette section permet de dupliquer un thème déjà existant. C'est dans la liste déroulante de gauche qu'il faut sélectionner le thème à dupliquer. |
B: To create a new theme, click on the "New" button.
Pour créer un nouveau thème, il faut appuyer sur le bouton « Nouveau ». |
The "Option" tab / L'onglet « Option »
| Then, this window opens:
Alors, cette fenêtre s'ouvre: | |
| Fichier:ProDon5 BackOffice_011.png | |
| A: This section allows the choice of the theme type that will be created. The possible choices are: create a theme for the homepage and the forms, for the homepage only or for the forms only.
Cette section permet de choisir le type de thème qui sera créé. Les choix possibles sont créer un thème pour la page d'accueil et les formulaires, pour la page d'accueil seulement ou pour les formulaires seulement. |
B: This sections allows the naming of the theme.
Cette section permet de définir le nom de du thème. |
| C: This checkbox allows this theme to be applied by default.
Cette case à cocher permet d'appliquer ce thème par défaut. |
D: This checkbox allows the display of the header only on the first page of the form.
Cette case à cocher permet d'afficher l'image d'entête seulement sur la première page du formulaire. |
| E: This checkbox allows the display the title only on the first page of the form.
Cette case à cocher permet d'afficher le titre seulement sur la première page du formulaire. |
F: In all windows, this button return the user to the overview of everything in this section. For example, when a user is in the themes, this button will return to the overview of all themes of the back office.
Dans toutes les fenêtres, ce bouton ramène à la vue d'ensemble de tout ce qu'il y a dans cette section. Par exemple, lorsque l'utilisateur est dans les thèmes, ce bouton le ramène à la vue d'ensemble de tous les thèmes du back-office. Contrairement aux boutons du fureteur, il ne permet pas de revenir à la page précédente. |
| G: This button allows to save the edits. Furthermore, everytime a change is detected in a section, when the user goes to another section, the back office ask to save the changes.
Évidemment, ce bouton permet de sauvegarder. De plus, dès qu'un changement est détecté dans une section, lorsque l'utilisateur change de section, le back-office demande une sauvegarde. | |
The "Palette" tab / L'onglet « Palette »
|
The "Palette" tab allows the definition of the colors that will be used in the other tabs of the back office. Usually, the user configure the organization's colors. L'onglet « Palette » permet de définir toutes les couleurs qui seront utilisées dans les autres onglets du back-office. Généralement, les utilisateurs y configurent les couleurs de leur organisation. À partir de la version 5.0.4, cet onglet est divisé en 2 colonnes et chacune de ces colonnes appelle un utilitaire différent. | |
| Fichier:ProDon5 BackOffice_012.png | |
| A: To get the most precise colors, the back office system use the rgba. The numbers be between 0 and 255. The first number is the amount of red, the second is the amount of green, the third is the amount of blue and the last one is the opacity (alpha). The more this number is close to 1.0, the more the color will be opaque, the more it is near to 0.0, the more this color will be transparent.
Pour la précision des couleurs, le système du back-office utilise les fonctions rgba, hsla et hex. Les nombres doivent être situés entre 0 et 255. Le premier nombre contrôle la quantité de rouge, le second la quantité de vert, le troisième la quantité de bleu et le dernier chiffre contrôle la transparence (alpha). Plus ce chiffre est près de 1,0, plus cette couleur sera opaque, plus il est près de 0,0, plus cette couleur sera transparente. |
B: If the user does not have the numbers for their colors, it is possible to use this tool. The user will only have to click on the bar and the tool will open.
Si l'utilisateur ne détient pas les nombres pour ses couleurs, il est possible de choisir ses couleurs par cet outil. le système du back-office utilise les fonctions rgba, hsla et hex. |
| By clicking on A of the last section.
En cliquant sur A de la section précédente. | |
| Fichier:ProDon5 BackOffice_013.png | |
| A: This option allows the setting of the quantity of red.
Cette option permet d'ajuster la quantité de rouge. |
B: This option allows the setting of the quantity of green.
Cette option permet d'ajuster la quantité de vert. |
| C: This option allows the setting of the quantity of blue.
Cette option permet d'ajuster la quantité de bleu. |
D: This option allows the setting of the color transparency.
Cette option permet d'ajuster la transparence de la couleur. |
| E: This box allows the preview of the result.
Cette case permet de prévisualiser le résultat. | |
| By clicking on B of the first section. This section of the back office uses the rgba, hsla and hex functions.
En cliquant sur B de la première section. Cette section du back-office utilise les fonctions rgba, hsla et hex. | |
| Fichier:ProDon5 BackOffice_014.png | |
| A: This option allows the adjustment of the color.
Cette option permet d'ajuster la couleur. |
B: This option allows the adjustment of the saturation.
Cette option permet d'ajuster la saturation de la couleur. |
| C: This option allows the adjustment of the luminosity.
Cette option permet d'ajuster la luminosité. |
D: This option allows the adjustment of the color transparency.
Cette option permet d'ajuster la transparence de la couleur. |
| E: This box allows the setting of the color in hexadecimal.
Cette case permet d'entrer la couleur en hexadécimal. |
F: This box allows the setting of the color in rgba.
Cette case permet d'entrer la couleur en rvba. |
| G: This box allows the setting of the color in hsla. By using the 4 sliders, it is the same thing as working in hsla.
Cette case permet d'entrer la couleur en hsla. En utilisant les quatre curseurs de défilement,cela revient à travailler en hsla. |
H: By clicking on this box, the user will have a preview of the selected color and will see 4 lighter possibilities.
En appuyant sur cette case, l'utilisateur aura un aperçu de la couleur sélectionnée et y verra 4 possibilités d'éclaircissement. |
| I: By clicking on this box, the user will have a preview of the selected color and will see 4 darker possibilities.
En appuyant sur cette case, l'utilisateur aura un aperçu de la couleur sélectionnée et y verra voir 4 possibilités d'assombrissement. |
J: This percentage allows the ajustment of the color shading of the "Lighten" and "Darken" options.
Ce pourcentage permet d'ajuster le dégradé de couleur des options « éclaircir » et « assombrir ». |
| K: This box allows a preview of 3 colors potentially complementary to the selected color. Note: The color on the right is the original color.
Cette case permet d'obtenir 3 couleurs potentiellement complémentaires à la couleur sélectionnée par l'utilisateur. Note: La couleur de droite est la couleur originale. | |
The "Fonts" tab / L'onglet « Polices »
| The "Fonts" tab allows the definition of the standard font and the font color that will be used in the forms created by the back office. Usually, the user configure the general font of their organization with a color easily readable in the organization's colors.
L'onglet « Polices » permet de définir la police standard ainsi que la couleur de la police lesquelles seront utilisées dans les formulaires créés par le back-office. Généralement, les utilisateurs y configurent la police générale de leur organisation avec une couleur qui se lit bien à travers les couleurs de l'organisation. | |
| Fichier:ProDon5 BackOffice_015.png | |
| A: To open the menu to configure the font, click on the box of the line that must be edited.
Pour ouvrir le menu pour configurer, il faut cliquer sur la case de la ligne qu'il faut ajuster. | |
| Fichier:ProDon5 BackOffice_016.png | |
| B: The "Font" option allows the setting of the text display.
L'option « Police » permet de choisir l'apparence du texte. |
C: The "Text color" option allows the user to choose the writing color in the forms and the homepage.
L'option « Couleur du texte » permet de choisir la couleur des écritures dans les formulaires et la page d'accueil. |
| D: The "Palette" option allows the selection of the text color among the ones set in the last tab. It is used in several section of the back office.
L'option « Palette » permet de choisir la couleur du texte parmi les couleurs définies dans l'onglet précédent. Elle est utilisée dans plusieurs sections du Back-office. |
E: The "Style" option allows the display of the text in bold (B) or in italic (I).
L'option « Style » permet d'afficher le texte en gras (B) ou en italique (I). |
| F: The "Size" allows the setting of the text size.
L'option « Taille » permet de déterminer la taille du texte. |
G: The "Preview" section let the user preview the result of all the choices.
La section « Aperçu » donne la chance de prévisualiser tous les choix précédemment effectués. |
The "Homepage" tab / L'onglet « Page d'accueil »
| The "Homepage" tab allows the configuration of colors and fonts used in the homepage.
L'onglet « Page d'accueil » permet de configurer les couleurs et les polices utilisées dans la page d'accueil. | |
| Fichier:ProDon5 BackOffice_017.png | |
| A: To choose the background of the homepage, go to the "Palette" option.
Pour choisir la couleur de fond de la page d'accueil, il faut passer par l'option « Palette ». |
B: The "Section header" allows the definition of the color, the size, the style and the background color of the section headers.
L'option « Entête des sections » permet de choisir la couleur, la taille, le style et la couleur de fond des entêtes de section. |
| C: The "Section content" option allows the selection of the background of the section content. The font used in this part will be the standard one.
L'option « Contenu des sections » permet de choisir la couleur de fond du contenu des sections. La police utilisée sera la police standard. |
D: When the "Display title?" checkbox is checked, the title and the "Title" section will be displayed.
L'option « Afficher le titre? » permet de choisir si le titre sera affiché ou non. Lorsque cette option est activée, la section « Titre » est affichée. |
| E: The "Title" option helps to select the color, the size, the style and the background color of the title of the homepage.
L'option « Titre » permet de choisir la couleur, la taille, le style et la couleur de fond du titre de la page d'accueil. |
F: The "Form name" option helps to set the color, the size and the style of the form name.
L'option « Nom des formulaires » permet de déterminer la couleur, la taille et le style des noms des formulaires. |
| G: The "Description under form name" option helps to set the color, the size and the style of the description under the form name.
L'option « Description sous le nom des formulaires » permet de déterminer la couleur, la taille et le style des descriptions sous le nom des formulaires. |
H: The "Active box border" option helps to set from the palette the color of the border of the active box. The active box is the box currently selected by a user.
L'option « Contour des boîtes actives » permet de déterminer dans les couleurs de la palette la couleur du contour des boites actives. Une boite active est la boite actuellement sélectionnée. |
| I: The "Buttons" option allows the configuration of the background color, the text color and the style of the buttons of the homepage.
L'option « Boutons » permet de configurer la couleur du texte, le style et la taille du texte des boutons de la page d'accueil. |
J: The "Links" option allows the configuration of the text color, the style and the size of the hyperlink of the homepage.
L'option « Liens » permet de configurer la couleur du texte, le style et la taille des liens hypertextes de la page d'accueil. |
The "Forms" tab / L'onglet « Formulaire »
| The "Form" tab allows the configuration of the colors and fonts used in the forms.
L'onglet « Formulaire » permet de configurer les couleurs et les polices utilisées dans les formulaires. | |
| Fichier:ProDon5 BackOffice_018.png | |
| A: To select the background color of the forms, go to the "Palette" option.
Pour choisir la couleur de fond des formulaires, il faut passer par l'option « Palette ». |
B: The "Section header" option allows the selection of the color, the size, and the background color of the section headers.
L'option « Entête des sections » permet de choisir la couleur, la taille, le style et la couleur de fond des entêtes de section. |
| C: The "Section content" allows the selection of the background color of the section content. The font used will be the standard one.
L'option « Contenu des sections » permet de choisir la couleur de fond du contenu des sections. La police utilisée sera la police standard. |
D: The "Step bar" option allows the selection of the color, the size, the style and the background color of the step bar.
L'option « Barre d'étape » permet de choisir la couleur, la taille, le style et la couleur de fond de la barre d'étape. |
| E: The "Step bar (current page)" allows the selection of the color, the size, the style and the background color of the current page of the step bar.
L'option « Barre d'étape (page courante) » permet de choisir la couleur, la taille, le style et la couleur de fond de la page active de la barre d'étape.
|
F: The checkbox "Display the circle in the step bar" allows to display a circle in which there will be the number of the step. This box must be checked to unlock the options G and H .
La case à cocher « Afficher le rond dans la barre d'étape » permet d'afficher un cercle dans lequel il y aura les numéros d'étapes. Il faut que cette case soit cochée pour voir les options G et H . |
| G: The "Step bar circle" allows the selection of the color, the size, the style and the background color of the circle in the step bar.
L'option « Barre d'étape rond » permet de choisir la couleur, la taille, le style et la couleur de fond du cercle dans la barre d'étape.
|
H: The "Step bar cicle (Current page)" allows the selection of the color, the size, the style and the background color of the current page of the step bar.
L'option « Barre d'étape rond(page courante) » permet de choisir la couleur, la taille, le style et la couleur de fond du cercle de la page active de la barre d'étape. |
| I: The "Display the title?" option allows the title to be displayed or not. The option must be activated to display the "Title" section.
L'option « Afficher le titre? » permet de choisir si le titre sera affiché ou non. LIl faut que cette option soit activée pour que la section « Titre » soit affichée.
|
J: The "Title" option allows the selection of the color, the size, the style and the background color of the title of the form.
L'option « Titre » permet de choisir la couleur, la taille, le style et la couleur de fond du titre de la page d'accueil. |
| K: The "Participants title" allows the selection of the color, the size and the style of the participants title.
L'option « Titre des participants » permet de déterminer la couleur, la taille et le style des titres des participants.
|
L: The "Active box border" option allows the selection of the color from the the colors already set in the palette. An active is the currently selected box.
L'option « Contour des boîtes actives » permet de déterminer dans les couleurs de la palette la couleur du contour des boites actives. Une boite active est la boite actuellement sélectionnée. |
| M: The "Buttons" option allows the configuration of the background color, the text color and the style used for the form buttons.
L'option « Boutons » permet de configurer la couleur de fond et la couleur de texte ainsi que le style des boutons des formulaires. |
N: The "Button (Confirm)" option allows the configuration of the background color, the text color and the style used for the form confirm button.
L'option « Bouton (confirmer) » permet de configurer la couleur de fond et la couleur de texte ainsi que le style du bouton confirmer des formulaires. |
| O: The "Links" option allows the configuration of the text color, the style and the size of the hyperlink of the homepage.
L'option « Liens » permet de configurer la couleur du texte, le style et la taille du texte des liens hypertextes des formulaires. | |
The "CSS" tab / L'onglet « CSS »
This option has been removed for the creation, but the user will be able to use it once a theme is named.
| The "CSS" tab allows the configuration of the colors and the fonts used in the forms.
L'onglet « CSS » permet de configurer les couleurs et les polices utilisées dans les formulaires. | |
| Fichier:ProDon5 BackOffice_019.png | |
| A: CSS is for "Cascading Style Sheet". It is a programming language which is only used to adjust visual elements. It is not recommanded to touch this window.
CSS est pour « Cascading Style Sheet ». C'est un langage de programmation qui ne sert qu'à ajuster les éléments visuels. Il n'est pas recommandé de toucher à cette fenêtre. |
B: If the user is really at ease and knows the CSS language, it is possible to remove all tabs only to keep the CSS tab. To do so, only click on the "Use my CSS" box.
Si jamais l'utilisateur est très à l'aise et qu'il connait la programmation en CSS, il est possible d'éliminer tous les onglets (Options, palette, polices, page d'accueil, formulaire) pour n'avoir que l'onglet CSS. Pour ce faire, simplement cliquer sur la case « Utiliser mon CSS ». |
Add files in the back office / Ajouter des fichiers dans le back-office
To add files, click on the "My files" section and click on add. Pour ajouter des fichiers, il faut cliquer sur la section « Mes fichiers » et cliquer sur ajouter.
Fichier:ProDon5_BackOffice_020.png
| Then this window will open:
Ensuite, cette fenêtre s'ouvrira: | |
| Fichier:ProDon5 BackOffice_021.png | |
| The user will have to go find the pictures that will have to be added. Then, the cropper will appear:
Il faudra alors aller trouver les images qui doivent être ajoutées. Ensuite, la fenêtre de recadrage apparaitra: | |
| Fichier:ProDon5 BackOffice_031.png |
| Then this window will open:
Ensuite, cette fenêtre ouvrira: | |
| Fichier:ProDon5 BackOffice_022.png | |
| A: Here, the user can see the file that has been added.
Ici, l'utilisateur peut voir le fichier qui vient d'être ajouté. |
B: The user can see how much storage space used by the files.
L'utilisateur peut voir la quantité d'espace que prennent ses fichiers. |
| C: To remove a file, click on the delete button.
Pour retirer un fichier, il faut cliquer sur le bouton supprimer. |
D: A new feature is by placing the mouse on the picture link, it is now possible to have a preview without having to open it.
Une nouveauté est qu'en plaçant le pointeur de la souris sur le lien de l'image, il est maintenant possible de voir l'image sans devoir l'ouvrir. |
Create a picture group in the back office / Créer un groupe d'images dans le back-office
To create a picture group, the user will have to click on the "My picture groups" section and click on add. Pour créer un groupe d'images, il faut cliquer sur la section « Mes groupes d'images » et cliquer sur ajouter.
Fichier:ProDon5_BackOffice_023.png
The "Option" tab / L'onglet « Option »
| Fichier:ProDon5_BackOffice_024.png | |
| A: Here is where the user shall name the picture group.
C'est ici qu'il faut nommer le groupe d'images. |
B: This checkbox allows this picture group to be used by default.
Cette case à cocher permet d'utiliser ce groupe d'images par défaut. |
The "Background picture" tab / L'onglet « Image de fond
| Fichier:ProDon5_BackOffice_025.png | |
| A: This option allows the setting of the background picture of the homepage for computers.
Cette option permet de définir l'image de fond de la page d'accueil pour les ordinateurs. |
B: This option allows the setting of the background picture of the homepage for tablet PC.
Cette option permet de définir l'image de fond de la page d'accueil pour les tablettes. |
| C: This option allows the setting of the background picture of the homepage for cellphones.
Cette option permet de définir l'image de fond de la page d'accueil pour les cellulaires. |
D: This option allows the setting of the background picture of the forms for computers.
Cette option permet de définir l'image de fond des formulaires pour les ordinateurs. |
| E: This option allows the setting of the background picture of the forms for tablet PC.
Cette option permet de définir l'image de fond des formulaires pour les tablettes. |
F: This option allows the setting of the background picture of the forms for cellphones.
Cette option permet de définir l'image de fond des formulaires pour les cellulaires. |
The "Header picture" tab / L'onglet « Image d'entête »
| Fichier:ProDon5_BackOffice_026.png | |
| A: This option allows the setting the header picture when the forms will be called by a computer.
Cette option permet de définir l'image d'entête pour les ordinateurs. |
B: This box allows the setting of the picture size by using percentage.
Cette option permet de définir les dimensions de l'image. |
| C: This box allows the setting of the alignment of the picture.
Cette option permet de définir où l'image sera alignée dans l'entête. |
D: This option allows the setting the header picture when the forms will be called by a tablet PC.
Cette option permet de définir l'image d'entête pour les tablettes. |
| E: This option allows the setting the header picture when the forms will be called by a cellphone.
Cette option permet de définir l'image d'entête pour les cellulaires. |
F: Please consider this important warning. There is not really a limit about the height, but the width of the header pictures must not exceed 960 pixels.
Il est important de considérer cet avertissement. Il n'y a pas vraiment de limite concernant la hauteur, mais la largeur des images d'entête ne doit pas dépasser 960 pixels. |
The "Social Networks" tab / L'onglet « Réseaux sociaux »
| Fichier:ProDon5_BackOffice_027.png | |
| This option allows the selection of the picture that will appear on the social network when the forms or the homepage will be shared.
Cette option permet de choisir l'image qui apparaitra sur les réseaux sociaux quand le formulaire ou la page d'accueil sera partagé. | |
| Note : Furthermore, the minimal size for social network picture is of 600 x 315 pixels. The recommanded size is of 1200 x 630 pixels. For any other size, it is recommanded to follow the 1.91:1 ratio.
De plus, la grandeur minimale des images de réseaux sociaux est de 600 x 315 pixels. La taille recommandée est de 1200 x 630 pixels. Pour tout autre taille, il est recommandé de suivre le ratio 1.91:1. | |
Send forms into production / Envoyer les formulaires en production
After having created all the basics of the back office, it is time to send everything into production.
Après avoir créé toutes les bases du back-office, il est temps d'envoyer le tout en production.
| Then, everywhere this section is appeared, click on the "Production" button.
Alors, partout où cette section est apparue, il faut cliquer sur le bouton « Production ». | |
| Fichier:ProDon5_BackOffice_028.png | |
| When the button is red, the form/picture group has never been into production.
Lorsque le bouton est rouge, le formulaire/le groupe d'images n'a jamais été mis en production. | |
| Fichier:ProDon5_BackOffice_029.png | |
| A: When the button is yellow, the form/picture group has been edited and the edits are not applied yet, so they are not into production.
Lorsque le bouton est jaune, le formulaire/le groupe d'images a été modifié et les modifications ne sont pas encore appliquées, donc elles ne sont pas en production. |
B: New feature: It is now possible to cancel the edits before sending the form into production.
Nouveauté: Il est maintenant possible d'annuler les changements avant que le formulaire soit envoyé en production. |
| C: New feature: After having saved, a section appears to show if the operation have worked.
Nouveauté: Après avoir sauvegardé, une petite section apparait pour montrer si l'opération a fonctionné ou non. | |
| Fichier:ProDon5_BackOffice_040.png | |
| A: When the button is green, the form/picture group is in production and all edits are used.
Quand le bouton est vert, le formulaire/le groupe d'images est en production et toutes les modifications sont en fonctions. |
B: When this error happens, contact Logilys' tech support. Unfortunately for the user, all edits will be erased.
Quand cette erreur se produit, il faut contacter le soutien technique chez Logilys. Malheureusement pour l'utilisateur, toute modification sera à recommencer |
Link the back office into ProDon / Lier le back-office dans ProDon
| Then this window will open:
Ensuite, cette fenêtre ouvrira: | |
| Fichier:ProDon5_BackOffice_5.0.3_025.png | |
| A: In this box, the user will be able to select the theme just created on the back office.
Dans cette case, l'utilisateur pourra sélectionner le thème qu'il vient de créer sur le back-office. |
B: In this box, the user will be able to select the picture group that will have to be used in the French forms and the French homepage.
Dans cette case, l'utilisateur pourra sélectionner le groupe d'images qu'il souhaite utiliser quand la page d'accueil et les formulaires sont en français. |
| C: In this box, the user will be able to select the picture group that will have to be used in the English forms and the English homepage.
Dans cette case, l'utilisateur pourra sélectionner le groupe d'images qu'il souhaite utiliser quand la page d'accueil et les formulaires sont en anglais. |
D: Do not forget to adjust the French and the English labels, because these elements will appear online.
Il ne faut pas oublier d'ajuster les libellés en français et en anglais, car ce seront des éléments qui apparaitront en ligne. |
Document name: ProDon:Back office
Version : 5.0.4