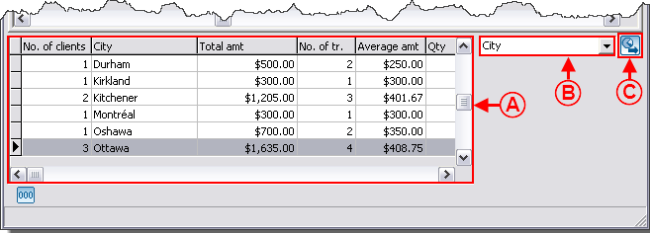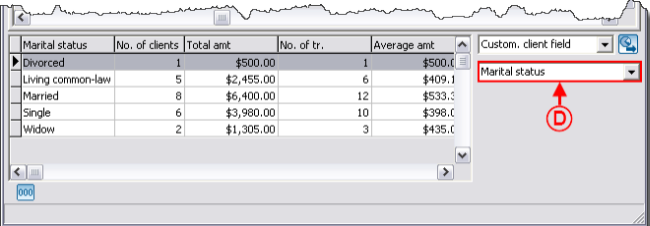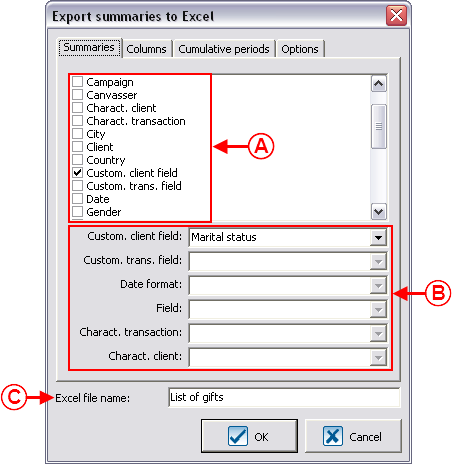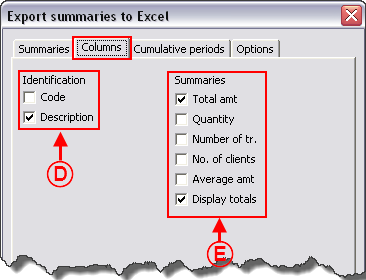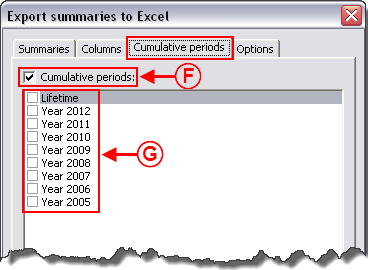Difference between revisions of "ProDon:Analysis Summary"
(→"Cumulative periods" Tab) |
|||
| Line 85: | Line 85: | ||
=== "Summaries" Tab<br> === | === "Summaries" Tab<br> === | ||
| − | {| cellspacing="1" cellpadding="1" border="1 | + | {| cellspacing="1" cellpadding="1" border="1" style="width: 463px; height: 572px;" class="wikitable" |
|- | |- | ||
| colspan="2" | | | colspan="2" | | ||
| − | After clicking on the [[Image: | + | After clicking on the [[Image:Button Exportation Summary.png]] button, this window opens in order to configure the exportation to '''''Excel'''''. |
|- | |- | ||
| − | | colspan="2" | [[Image: | + | | colspan="2" | [[Image:Analysis Summary 004.png]]<br> |
|- | |- | ||
| width="50%" | | | width="50%" | | ||
| − | '''<span style="color: rgb(255, 0, 0);">A: </span>'''First indicate which summaries should be exported to '''''Excel'''''. By default, the summary previously chosen is already checked. However, it is possible to export many summaries at the same time. | + | '''<span style="color: rgb(255, 0, 0);">A: </span>'''First indicate which summaries should be exported to '''''Excel'''''. By default, the summary previously chosen is already checked. However, it is possible to export many summaries at the same time. |
| width="50%" | | | width="50%" | | ||
| − | '''<span style="color: rgb(255, 0, 0);">B: </span>'''This section allows you to specify the complementary information to bring to the characteristics, customized fields or date summaries. By default, if none of the summaries requiring a specification has been checked, all the fields will be | + | '''<span style="color: rgb(255, 0, 0);">B: </span>'''This section allows you to specify the complementary information to bring to the characteristics, customized fields or date summaries. By default, if none of the summaries requiring a specification has been checked, all the fields will be shaded. As soon as a field requiring a specification is checked in <span style="color: rgb(255, 0, 0);">'''A'''</span>, the lines necessary to the specification will be released. |
|- | |- | ||
| width="50%" | | | width="50%" | | ||
| − | '''<span style="color: rgb(255, 0, 0);">C: </span>'''To export to '''''Excel''''', the database creates a file in the computer. It is therefore possible to choose the name. | + | '''<span style="color: rgb(255, 0, 0);">C: </span>'''To export to '''''Excel''''', the database creates a file in the computer. It is therefore possible to choose the name. |
| width="50%" | <br> | | width="50%" | <br> | ||
|} | |} | ||
| − | <br> | + | <br> |
=== "Columns" Tab<br> === | === "Columns" Tab<br> === | ||
Revision as of 08:46, 24 August 2011
Contents
Introduction
The "Analysis and history" management contains all the transacions of the database. It is common to want to highlight information for analysis purposes. Many of these analyses are possible thanks to the summaries available. For example:
- How many different clients were there for the 1,000 transactions of a targeted donation occasion?
- What is the distribution per city of these 1,000 transactions?
- What is the total amount of all the transactions of a targeted year?
- ...
Viewing Summaries
The summaries are always calculated based on the active list. The active list is the result of a search or a filter. For instance, if you want to compare the information of several editions of golf tournaments, you will first have to conduct a search, this way allowing you to view, onscreen only, the transactions attached to one of the golf tournaments. It is possible to search using the search bar or by making a filter.
When the search is done, click on the ![]() button to display the summaries.
button to display the summaries.
|
After clicking on the | |
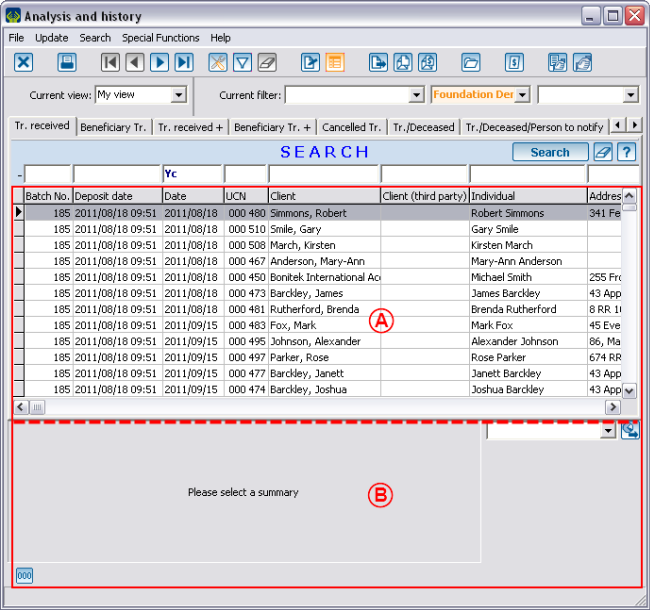 | |
|
A: The top part contains the active list. |
B: The bottom part allows you to select the analysis summary. |
Exporting Summaries to Excel
It is possible to export data from the summary using the ![]() button.
button.
"Summaries" Tab
"Columns" Tab
"Cumulative periods" Tab
"Options" Tab
Excel Functions on Summaries
Document name: ProDon:Analysis Summary