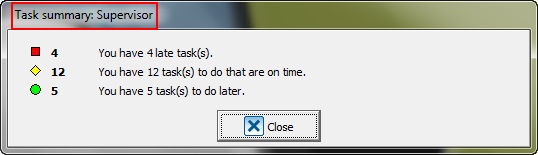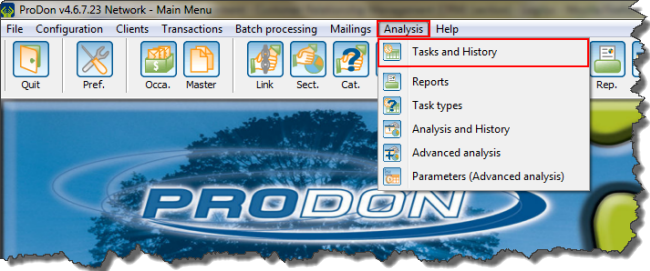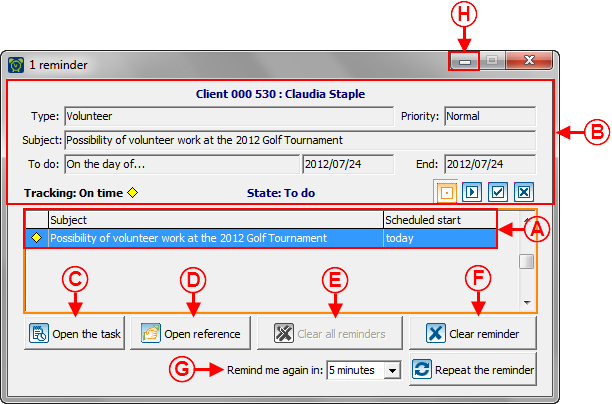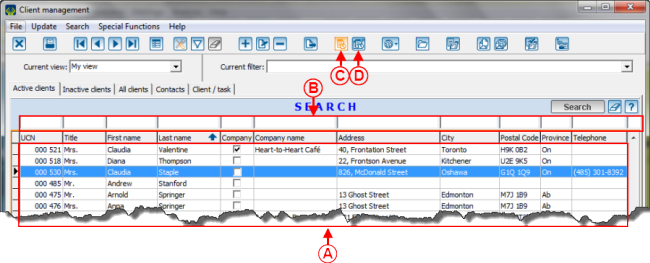Template:Header ProDon
Introduction
Task and history management is a tool that is integrated to ProDon, which allows you to manage all communications and follow-ups with the clients of the database and to keep a history.
With this tool, it is possible to activate the reminder option on precise date and time in order to receive a notification at the desired time to do prompt follow-ups.
Moreover, it is also possible to insert documents (Word, PDF, emails, etc.) directly in a task folder to classify any information specifically related to a follow-up.
Also, if the "Network module" (multi-user) is active, it is possible to manage the accessibility to share information or to assign a task to another member of the team.
Task Summary when Opening ProDon
To login to ProDon, if the "Network" (multi-user) module is activated, the user name and the password are always the same. If the "Network" (multi-user) module is active, each user enters his or her user name and password.
Reminder Window
|
This window opens when one or more reminders have been activated in a task. For more details concerning the activation of a reminder, see this section.
|
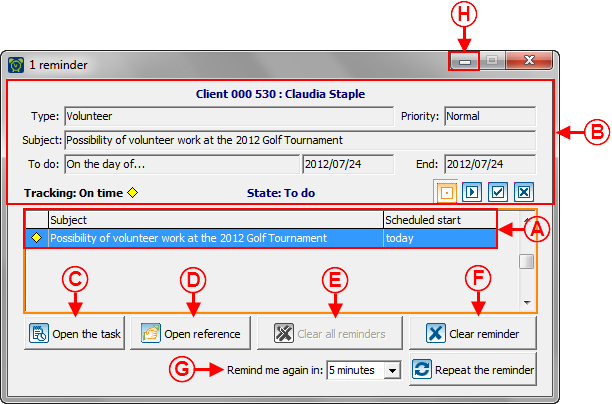
|
|
A: It is the list of tasks for which reminders have been activated.
NOTE: All reminders are always displayed in one window, If this window is open and that there is a new reminder, a line will be added to this list.
|
B: It is the subject of the task selected at A.
|
|
C: The " Open the task" button allows you to open the task selected at A. Open the task" button allows you to open the task selected at A.
|
D: The " Open reference" button allows you to open the file of the client for whom the task selected at A has been created. Open reference" button allows you to open the file of the client for whom the task selected at A has been created.
|
|
E: The " Clear all reminders" button allows you to close the reminder window and to erase all the reminders at A. Clear all reminders" button allows you to close the reminder window and to erase all the reminders at A.
NOTE: This function is not recommended, it is preferable to erase the reminders one by one using the button at F.
|
F: The " Clear reminder" button allows you to erase the reminder window for the task selected at A. If there is only one reminder at A, the reminder window will close after clicking on this button. Clear reminder" button allows you to erase the reminder window for the task selected at A. If there is only one reminder at A, the reminder window will close after clicking on this button.
|
|
G: The " Repeat the reminder" button allows you to erase the reminder selected at A in order for a notification to appear again later. If there is only one reminder at A, the reminder window will close after clicking on this button. Repeat the reminder" button allows you to erase the reminder selected at A in order for a notification to appear again later. If there is only one reminder at A, the reminder window will close after clicking on this button.
NOTE: Specify, using the drop-down list, in how much time the reminder must be repeated.
|
H: This button allows you to minimize the reminder window in order to keep the reminders in the window. This way, it is possible to view the reminders at the desired time, instead of repeating the reminders when the time at G will be up.
NOTE: When a new reminder appears in the window and that the window is minimized, it will blink in orange in the Windows menu bar.
|
View/Add/Edit Tasks for a Client
It is possible to view, modify or create new tasks for a client from many places in ProDon:
- From the home page
- From the shortcut bar
- From the "Client Management"
- From a client file
To add a new task that is identical for many clients at the same time, see this section.
From the Home Page
It is possible to access to the "Task and HIstory Management" from ProDon's home page. In this management, it is possible to:
- View the list of all the existing tasks in ProDon;*View and modify an existing task;
- Add a new task with no reference to a client, for instance, for a follow-up task for an internal activity.
To add a new task that is identical for many clients at the same time, see this section.
|
To access the "Task and History Management", from the home page, click on the "Analysis" menu, then select " Tasks and history". Tasks and history".
|
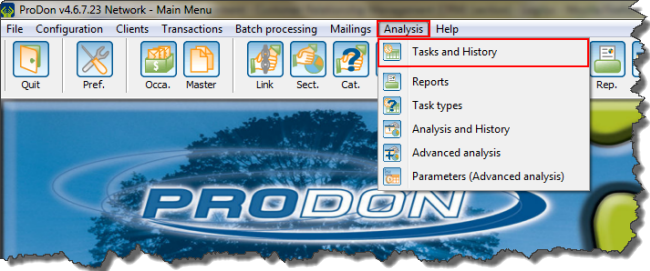
|
|
After clicking on " Tasks and History", see this section. Tasks and History", see this section.
|
From the Shortcut Bar
It is possible to access the "Task and History Management" from the home page shortcut bar. In this management, it is possible to:
- View the list of all the existng tasks in ProDon;*View or modify an existing task;
- Add a new task with no reference to a client, for instance, for a follow-up task for an internal activity.
To add a new task that is identical for many clients at the same time, see this section.

|
|
A: To access the "Task and History Management" from the home page shortcut bar, click on the  button. After clicking on the button. After clicking on the  button, see this section. button, see this section.
|
B: It is the summary of the incomplete tasks for the current user.
|
|
NOTE: If the  button is not visible in the shortcut bar, see the points C and D of the "Icon bar" section of the "Preferences" document. button is not visible in the shortcut bar, see the points C and D of the "Icon bar" section of the "Preferences" document.
|
From the Client Management
From the "Client Management", it is possible to:
- View the tasks of a particular client;
- Add, modify, complete or delete tasks for a client.
NOTE: To learn how to view the list of all the existing tasks in ProDon, see sections "From the Home Page" or "From the Shortcut Bar". To add a new task that is identical for many clients at the same time, see this section.
|
To access the "Client Management", first click on the home page "Clients" menu, then select " Clients". Clients".
|

|
|
After clicking on " Clients", this window opens. Clients", this window opens.
|
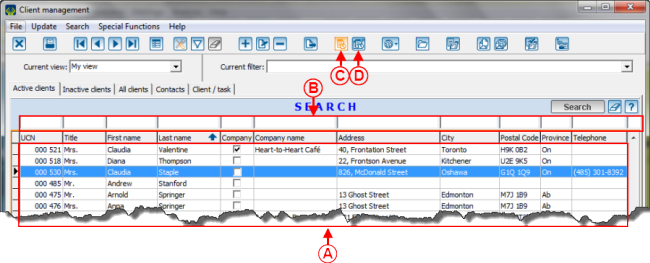
|
|
A: It is the list of clients of the database.
|
B: It is the search bar, which allows you to search for a client of the list at A.
|
|
C: The  button allows you to access the tasks of the client selected at A. To view a client's tasks in particular, first serach for him or her using the search bar at B, then select the client at A, and click on the button allows you to access the tasks of the client selected at A. To view a client's tasks in particular, first serach for him or her using the search bar at B, then select the client at A, and click on the  button. After clicking on the button. After clicking on the  button, this window opens. button, this window opens.
NOTE: When the button is orange, this means that there one or more current tasks for the client selected at A. If it is blue, this means that there is no current task for the cleint selected at A, however, there possibly are "incomplete" tasks that remain in this client's history.
|
D: The  button allows you to add a new task for all the clients of the list at A. To learn about the procedure, see this section. button allows you to add a new task for all the clients of the list at A. To learn about the procedure, see this section.
|
|
After clicking on the  button from the "Client Management" or from a client file, this window opens. button from the "Client Management" or from a client file, this window opens.
|

|
|
A: Indicates the name of the client for whom the tasks at E are planned.
|
B: The "Tasks not completed" tab allows you to see the list of all the current tasks that have been created for the client specified at A.
|
|
C: The "Completed tasks" tab allows you to see the list of all the completed tasks that have been created for the client specified at A.
|
D: The "All tasks" tab allows you to see the list of all the completed and not completed tasks that have been created for the client specified at A.
|
|
E: It is the list of tasks (not completed, completed or all the tasks - depending on the selected tab) for the client specified at A.
|
F: The  button allows you to add a new task to the list at E. After clicking on the button allows you to add a new task to the list at E. After clicking on the  button, this window opens. button, this window opens.
|
|
G: The  button allows you to modify a task from the list at E. To do so, select the task to be modified, then click on the button allows you to modify a task from the list at E. To do so, select the task to be modified, then click on the  button. After clicking on the button. After clicking on the  button, this window opens. button, this window opens.
NOTE: It is also possible to double-click on the selected line to open the task.
|
H: The  button allows you to delete a task from the list at E. To do so, select the task to be deleted, then click on the button allows you to delete a task from the list at E. To do so, select the task to be deleted, then click on the  button. button.
|
From a Client File
Task and History Management
Configuring / Editing a Task
... Window
... Tab
... Tab
"Generating" Tab
"Calendar" Tab
... Tab
"Reminder" Tab
"Creating / Editing" Tab
"..." Tab
"Description"
"Accessibility" Tab
"Documents" Tab
"Characteristics" Tab
"Linked Tasks" Tab
Adding an Identical Task to Many Clients at the Same Time
Document name: ProDon:Task and History Management - Customer Relationship Management (CRM)