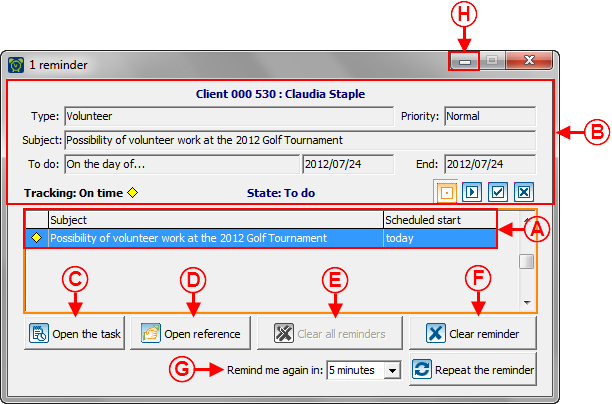ProDon:Task and History Management - Customer Relationship Management (CRM)
Contents
Introduction
Task and history management is a tool that is integrated to ProDon, which allows you to manage all communications and follow-ups with the clients of the database and to keep a history.
With this tool, it is possible to activate the reminder option on precise date and time in order to receive a notification at the desired time to do prompt follow-ups.
Moreover, it is also possible to insert documents (Word, PDF, emails, etc.) directly in a task folder to classify any information specifically related to a follow-up.
Also, if the "Network module" (multi-user) is active, it is possible to manage the accessibility to share information or to assign a task to another member of the team.
Task Summary when Opening ProDon
To login to ProDon, if the "Network" (multi-user) module is activated, the user name and the password are always the same. If the "Network" (multi-user) module is active, each user enters his or her user name and password.
|
When opening ProDon, this window opens. It contains the task summary " |
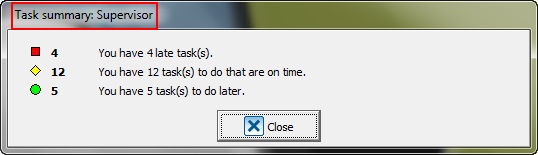 |
Reminder Window
View/Add/Edit Tasks for a Client
It is possible to view, modify or create new tasks for a client from many places in ProDon:
- From the home page
- From the shortcut bar
- From the "Client Management"
- From a client file
To add a new task that is identical for many clients at the same time, see this section.
From the Home Page
It is possible to access to the "Task and HIstory Management" from ProDon's home page. In this management, it is possible to:
- View the list of all the existing tasks in ProDon;*View and modify an existing task;
- Add a new task with no reference to a client, for instance, for a follow-up task for an internal activity.
To add a new task that is identical for many clients at the same time, see this section.
|
To access the "Task and History Management", from the home page, click on the "Analysis" menu, then select " |
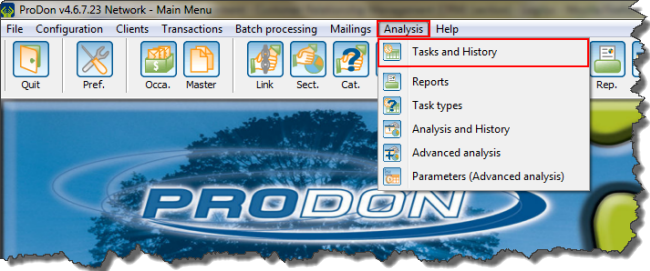 |
From the Shortcut Bar
It is possible to access the "Task and History Management" from the home page shortcut bar. In this management, it is possible to:
- View the list of all the existng tasks in ProDon;*View or modify an existing task;
- Add a new task with no reference to a client, for instance, for a follow-up task for an internal activity.
To add a new task that is identical for many clients at the same time, see this section.
From the Client Management
| |
| |
| | |
| | |
| |
|
| |
|
| | |
| | |
| |
|
| |
|
| |
|
| |
|
From a Client File
| |
| |
| | |
| | |
| |
|
| | |
| | |
| |
|
| |
|
| |
|
| |
|
Task and History Management
Configuring / Editing a Task
... Window
... Tab
... Tab
"Generating" Tab
"Calendar" Tab
... Tab
"Reminder" Tab
"Creating / Editing" Tab
"..." Tab
"Description"
"Accessibility" Tab
"Documents" Tab
"Characteristics" Tab
"Linked Tasks" Tab
Adding an Identical Task to Many Clients at the Same Time
Document name: ProDon:Task and History Management - Customer Relationship Management (CRM)