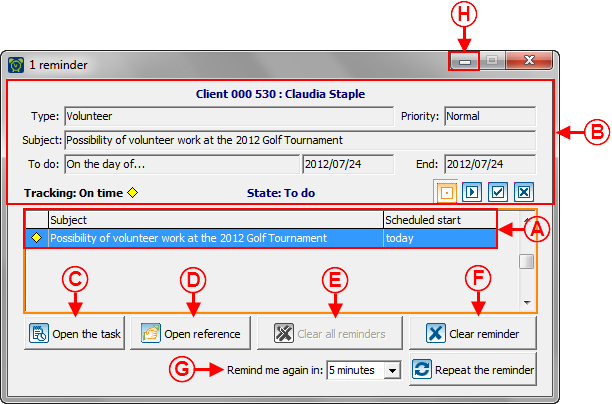ProDon:Task and History Management - Customer Relationship Management (CRM)
Contents
Introduction
Task and history management is a tool that is integrated to ProDon, which allows you to manage all communications and follow-ups with the clients of the database and to keep a history.
With this tool, it is possible to activate the reminder option on precise date and time in order to receive a notification at the desired time to do prompt follow-ups.
Moreover, it is also possible to insert documents (Word, PDF, emails, etc.) directly in a task folder to classify any information specifically related to a follow-up.
Also, if the "Network module" (multi-user) is active, it is possible to manage the accessibility to share information or to assign a task to another member of the team.
Task Summary when Opening ProDon
To login to ProDon, if the "Network" (multi-user) module is activated, the user name and the password are always the same. If the "Network" (multi-user) module is active, each user enters his or her user name and password.
|
When opening ProDon, this window opens. It contains the task summary " |
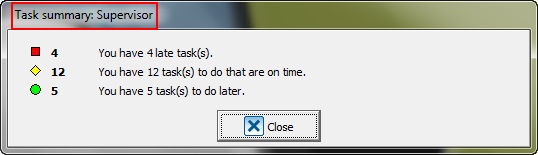 |
Reminder Window
View/Add/Edit Tasks for a Client
From the Home Page
| |
| |
| |
From the Shortcut Bar
| | |
| |
|
| | |
From the Client Management
| |
| |
| | |
| | |
| |
|
| |
|
| | |
| | |
| |
|
| |
|
| |
|
| |
|
From a Client File
| |
| |
| | |
| | |
| |
|
| | |
| | |
| |
|
| |
|
| |
|
| |
|
Task and History Management
Configuring / Editing a Task
... Window
... Tab
... Tab
"Generating" Tab
"Calendar" Tab
... Tab
"Reminder" Tab
"Creating / Editing" Tab
"..." Tab
"Description"
"Accessibility" Tab
"Documents" Tab
"Characteristics" Tab
"Linked Tasks" Tab
Adding an Identical Task to Many Clients at the Same Time
Document name: ProDon:Task and History Management - Customer Relationship Management (CRM)