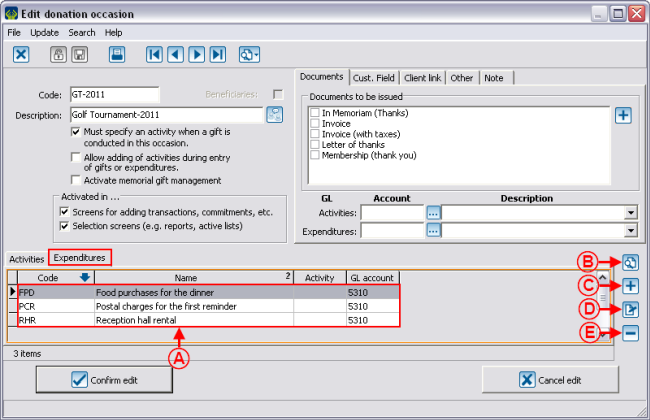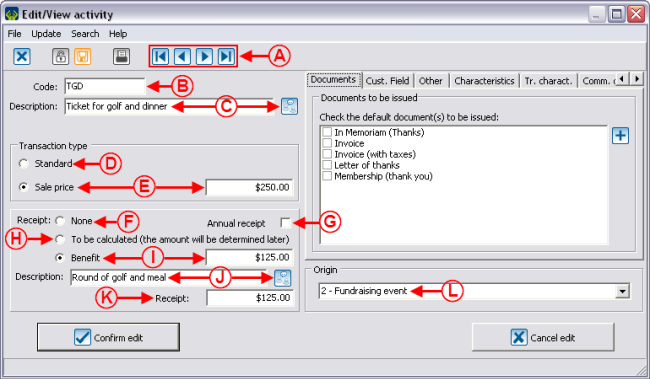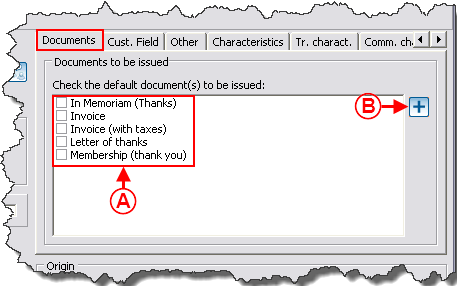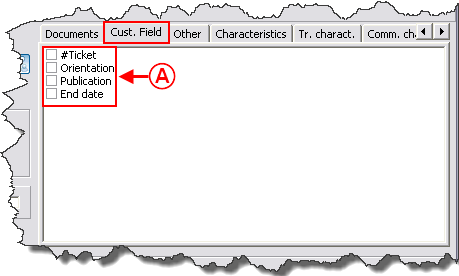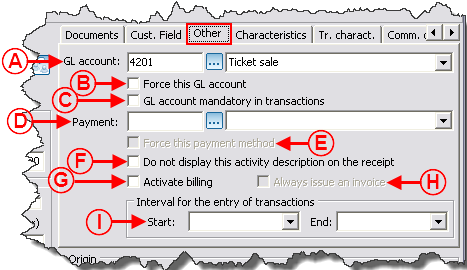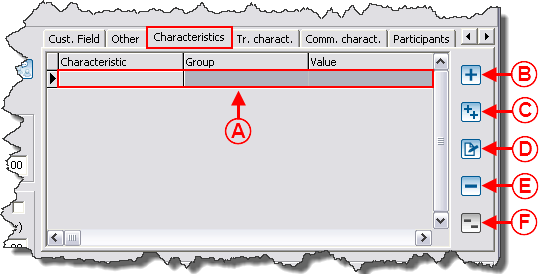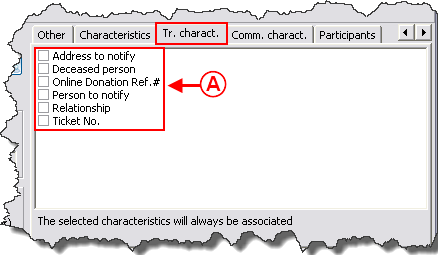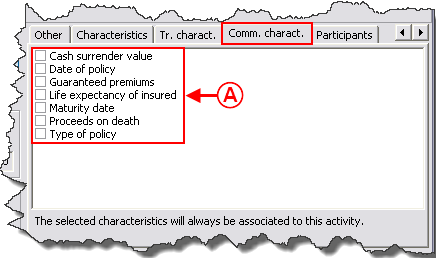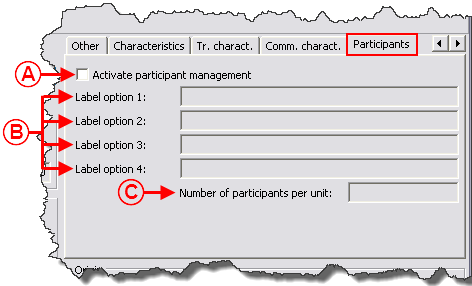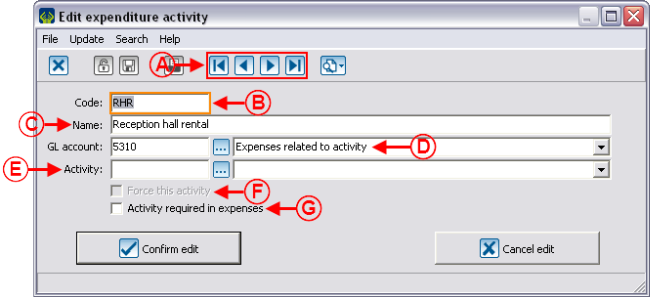Template:Header ProDon
Introduction
A donation occasion is a source of funding. It is the centre of ProDon's financial structure. An event is a donation occasion; but other sources of income, such as general donations or planned gifts are also donation occasions. Each donation occasion comprises activities and expenditures.
For instance :
For a gala dinner, it is possible to define:
The activities that generate revenues, such as:
- Tickets
- Platinum Sponsorship
- Gold Sponsorship
- Donations
The expenditures for carrying out the gala dinner, such as:
- Reception hall rental
- Caterer
- Entertainement expenses
For an annual fundraising campaign, it is possible to define:
The solicitation activities, such as:
- First mailing
- Second mailing as a reminder
- First mailing - Commitment (recurring donations, requires the commitment module)
- Second mailing - Commitment (recurring donations, requires the commitment module)
- Unsolicitated donations
The expenditures for carrying out the campaign, such as:
- Postal charges
- Promotional material
NOTE: For donation occasions related to "In Memoriam gifts" and "Beneficiary Donation Occasions", first consult these documents:
Donation Occasion Management
|
To go to the "Donation Occasion Management", from the software home page, click on the "Transactions" menu, then select " Donation occasions". Donation occasions".
|

|
|
After clicking on " Donation occasions", this window opens. Donation occasions", this window opens.
|

|
|
A: The "Donation occasions" tab contains all the active donation occasions.
|
B: The "Beneficiary occasions" tab contains the beneficiary donation occasions. For more details concerning the beneficiary donation occasions, consult this procedure.
|
|
C: The "Deactivated occasions" tab contains the deactivated donation occasions. To learn how to reactivate a donation occasion, click here.
|
D: It is the list of donation occasions active in the database.
|
|
E: The  button allows you to create a new donation occasion. button allows you to create a new donation occasion.
|
F: The  button allows you to modify a donation occasion. To do so, select the donation occasion to be modified, then click on the button allows you to modify a donation occasion. To do so, select the donation occasion to be modified, then click on the  button, or simply double-click on the donation occasion to be modified. button, or simply double-click on the donation occasion to be modified.
|
|
G: The  button allows you to deactivate a donation occasion. To do so, select the donation occasion to be deactivated, then click on the button allows you to deactivate a donation occasion. To do so, select the donation occasion to be deactivated, then click on the  button. After clicking on the button, the donation occasion will be found in the "Deactivated occasions" tab. For more details, see letter C. button. After clicking on the button, the donation occasion will be found in the "Deactivated occasions" tab. For more details, see letter C.
|
H: The  button allows you to delete a donation occasion from the list. button allows you to delete a donation occasion from the list.
NOTE: This option is not recommended, it is preferable to deactivate an occasion rather than deleting it.
|
Adding / Editing a Donation Occasion
Main Window / Editing a Donation Occasion
|
After clicking on the  or or  button, this window opens. button, this window opens.
|

|
|
A: These buttons allow you to browse from one donation occasion to the other without necessarily having to return to the "Donation occasion management" window.
|
B: This line contains the donation occasion code. This code can be used as a shortcut in order to accelerate subsequent donation entry.
|
|
C: This line contains the description of the donation occasion. This description is actually the name of the donation occasion and it is the name that will appear on the receipts.
|
D: If this option is checked, it is impossible to enter a donation transaction without linking it to an activity.
|
|
E: If this box is checked, it is possible to create a new activity when entering a transaction.
|
F: This box allows you to activate the "In Memoriam gift management". For more information concerning In Memoriam gifts, consult this procedure.
|
|
G: By unchecking this box, the donation occasion is deactivated. Once the donation occasion is deactivated, it is found in the "Deactivated occasions" tab.
NOTE: It is also possible to deactivate a donation occasion from the "Donation occasion management", but it is only possible to reactivate it from this box.
|
H: By unchecking this box, the donation is no longer excluded from the reports and lists. To include the donation occasion back in the reports and the lists, you simply need to check this box again.
NOTE: Generally, when a donation occasion has not been active for about 5 years, it is irrelevant to include it in the reports and lists.
|
|
I: This box must be checked if it is a beneficiary donation occasion. For more information concerning beneficiary donation occasions, consult this procedure.
|
J: It is the list of activities for the "Golf Tournament-2011" donation occasion.
|
|
K: This button activates the search bar.
|
L: These buttons allow you to add, edit or remove a revenue activity.
|
|
M: The "Expenditures" tab contains the expenditure activities for the "Golf Tournament-2011" donation occasion. For more information concerning expenditures, consult the "Adding / Editing an Expenditure Activity" section.
|
|
"Documents" Tab
This tab allows you to choose the documents to be issued once the donation transaction is transferred. This document can, for instance, be a thank-you letter that will be sent to the donor. For more details concerning the documents to be issued, click here.

|
|
A: It is the list of the documents to be issued for this donation occasion. To select one of them, simply check one or more wanted documents.
CAUTION: By selecting a document for a donation occasion, it is produced for all activities. To learn how to select a document required for an activity, consult the "Main Window / Editing an Activity" section.
|
B: The  button allows you to create a new document, if it has not previously been defined in the "Master document management". button allows you to create a new document, if it has not previously been defined in the "Master document management".
|
|
C: Allows you to indicate the default General Ledger code to be used for the revenues and expenditures in the transaction saving. To be able to choose them here, they must have previously been defined in the "General Ledger account management".
CAUTION: By selecting a General Ledger code for the donation occasion, it will be assigned to all activities. To learn how to select a General Ledger code required for an activity, consult the "Main Window / Editing an Activity" section.
|
|
"Cust. field" Tab
This tab allows you to activate customized fields in order to manage notions that do not exist in ProDon.

|
|
A: To activate a customized field, simply check the box of the wanted field. The selected field or fields will be visible when entering any transaction related to this donation occasion.
CAUTION: By selecting a field for the donation occasion, it will be produced for all activities. To learn how to select a field required for an activity, consult the "Main Window / Editing an Activity" section.
NOTE: The customized fields visible in the list have previously been created. These are transaction type customized fields. To learn how to edit or create new ones, consult the "Customized Field Configuration" document.
|
"Client link" Tab
This tab allows you to document a client, other than the payer of the transaction. For example, if a donation in honour of someone is made, "Client No. 1" could be the person to be honoured, then "Client No. 2" could be the person to be notified of the gift.

|
|
A: If this box is checked, it is possible to link a client when entering each transaction for this donation occasion.
|
B: If this box is checked, it is impossible to save a transaction if no linked client is associated with the transaction.
|
|
C: Allows you to indicate the label of the linked client No. 1, for example, "Person to be honoured".
|
D: Allows you to make a shortlisting of the clients of the database in order to search the linked client. For instance, if the box "From the following category" were checked and that a "Clients to be honoured" category had been created; it would be possible to select this category to search the client from a smaller selection, rather than searching the client among "All" the clients of the database.
NOTE: To edit or delete categories, from the software home page, click on the "Clients" menu, then select "  Categories of clients". Categories of clients".
|

|
|
A: If this box is checked, it is possible to link a second client when entering each transaction of this donation occasion.
|
B: If this box is checked, it is impossible to save any transaction if the two linked clients are not associated with the transaction.
|
|
C: Allows you to indicate the label of the linked client No. 2, for example, "Person to be notified".
|
D: Allows you to make a shortlisting of the clients of the database, in order to search the linked client. For instance, if the box "From the following category" were checked and that a "Clients to be notified" category had been created, it would be possible to select this category to search the client from a smaller selection, rather than searching the client among "All" the clients of the database.
NOTE: To edit or delete categories, from the software home page, click on the "Clients" menu, then select "  Categories of clients". Categories of clients".
|

|
|
A: If this box is checked, it is possible to automatically link the person to be notified to the person to be honoured once a first transaction is entered for this donation occasion. The link between "Client No. 1" and "Client No. 2" is created in their client files.
|
B: This box allows you to indicate the link, for example, "Person to be honoured / Person to be notified". For more details on links, consult this procedure.
|
|
C: If this box is checked, the reverse link is used, for example, instead of "Person to be honoured / Person to be notified" in B, it would be "Person to be notified / Person to be honoured".
|
D: By clicking on the  button, it is possible to add a new link type. button, it is possible to add a new link type.
|
"Other" Tab

|
|
A: Allows you to specify the campaign in which the donation occasion is found.
|
B: Allows you to specify the accounting project account of the donation occasion.
|
|
C: If this box is checked, the accounting project specified in B is entered automatically during a transaction entry and it is impossible to modify it.
|
D: If this box is checked, it is impossible to leave the accounting project empty when entering a transaction.
|
|
E: If this box is checked, it is possible to modify the thank-you chosen in F. If it is not checked, the default thank-you will inevitably be used in the issuance of the receipts.
|
F: If a thank-you is chosen, the issued receipt is a receipt with integrated thank-you, and the thank-you chosen here will be integrated by default to the receipt. For more details on the receipts with integrated thank-you, click here.
|
"Note" Tab
This tab allows you to write a note of internal management. This note will only be visible in this management screen.

|
|
A: Write the note of internal management here.
|
Adding / Editing a Revenue Activity
To learn how to add or edit a revenue activity, consult letter L of "Main Window / Editing a Donation Occasion" of the "Adding / Editing a Donation Occasion" section.
Main screen / Editing an Activity
|
After clicking on the  or or  button, this window opens. button, this window opens.
|
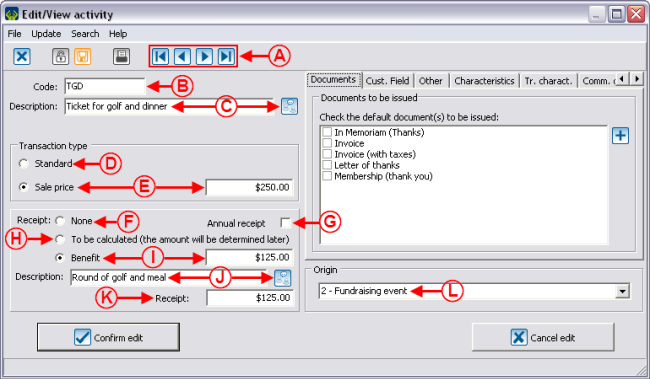
|
|
A: These buttons allow you to browse from one revenue activity to the other without necessarily having to return to the "Edit donation occasion" screen.
|
B: This line contains the code of the revenue activity. This code can be used as a shortcut to accelerate the subsequent donation entry.
|
|
C: This line contains the description of the revenue activity. This description actually is the name of the activity and it is this name that will appear on the receipts.
|
D: If this option is activated, it is an activity for which the amount of the donation has not been defined beforehand. The amount will be known only when entering the transaction (e.g. Pure gift).
|
|
E: If this option is activated, it is an activity for which the sale price has been defined beforehand (e.g. sales of tickets, items, etc.).
|
F: This option is activated if no receipt has to be issued for the activity.
|
|
G: This option allows you to send only one annual receipt for this activity. For more information on annual receipts, consult the "Processing Receipts to be Issued" document.
|
H: This option must be activated if the amount of the receipt and the amount paid by the donor are different because the value of the benefit has to be considered and also because the value is not known yet. If this box is checked, the receipts are in the "Receipts to be calculated" tab of the "Processing Receipts to be Issued". For more information, click here.
|
|
I: This option must be activated when the value of the benefit is known. The value of the benefit is the amount the donor receives, for example, the round of golf and the dinner in the golf tournament. In this example, the value of the benefit is $125.00 and the participant pays $250.00 for the purchase of the ticket, the receipt will be for $125.00.
|
J: This line allows you to enter the description of the benefit. This description appears on the receipts as required by Canada Revenue Agency. In this example, the donor will participate in a round of golf and will have dinner. Moreover, the  button allows you to translate this description in other languages if several languages of communication are activated in ProDon (English, French, etc.). button allows you to translate this description in other languages if several languages of communication are activated in ProDon (English, French, etc.).
|
|
K: This line indicates the amount of the receipt that is automatically calculated by ProDon, according to the difference between the paid amount and the value of the benefit. In this example, the ticket price is $250.00 and the benefit is $125.00, so the amount received will be $125.00.
|
L: This line allows you to specify the origin of the gift. To add or modify the choices, from the software home page, click on the "Transactions" menu, then select "Origin codes".
|
"Documents" Tab
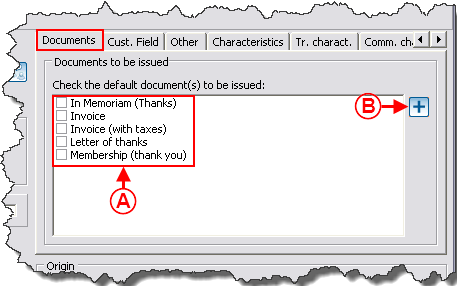
|
|
A: It is the list of documents to be issued for this specific activity. To select any, simply check the wanted document or documents.
|
B: The  button allows you to create a new document, if it has not previously been defined in the "Master document management". button allows you to create a new document, if it has not previously been defined in the "Master document management".
|
"Cust. field" Tab
This tab allows you to activate the customized fields to manage notions that do not exist in ProDon.
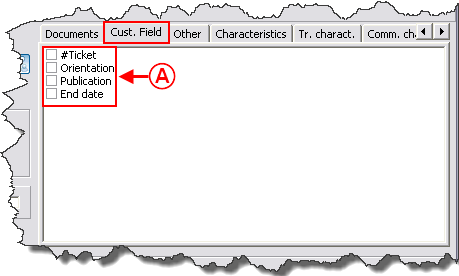
|
|
A: To activate a customized field, simply check the box of the wanted field. The selected field or fields will be visible when entering a transaction for this specific activity.
NOTE: The customized fields visible in the list have been created beforehand.These are transaction type customized fields. To learn how to modify or create new ones, consult the "Customized Field Configuration" document.
|
"Other" Tab
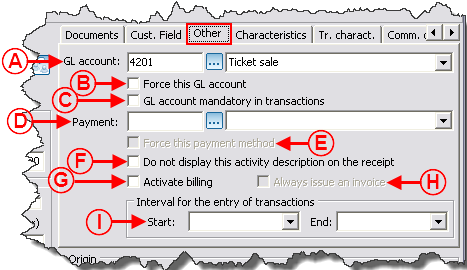
|
|
A: Allows you to indicate the default General Ledger code to be used for this revenue activity in the saving of the transaction. To be able to choose it here, it must have previously been defined in the "General Ledger Account Management".
|
B: If this box is checked, the General Ledger account specified in A is automatically entered when entering a transaction and it is impossible to modify it.
|
|
C: If this box is checked, it is impossible to leave the General Ledger code field empty when entering the transaction.
|
D: Allows you to indicate the default payment method to be used for this revenue activity when saving transactions. To be able to choose here, it must have previously been defined in the "Payment method management". To do so, from the software home page, click on the "Transactions" menu, then select " Payment methods". Payment methods".
|
|
E: If this box is checked, the payment method specified in D is automatically entered when entering a transaction and it is impossible to modify it.
|
F: If this box is checked, the description of the activity will not be displayed on the receipt.
|
|
G: Allows you to activate the billing. In order for this box to be accessible, the invoicing module must be activated. For more details on invoicing, see the "Invoicing Module" document.
|
H: If this box is checked, an invoice is always issued when a transaction is performed in this revenue activity. In order for this box to be accessible, the box in G must be checked.
|
|
I: The interval of entry ensures that it is impossible to enter a transaction before or after the specified dates. This function is mainly used for pre-sale activities, when a price changes on a specific date.
|
|
"Characteristics" Tab
This tab allows you to enter the characteristics of the activity. These characteristics are visible only in this management screen.
For more details on the characteristics, click here.
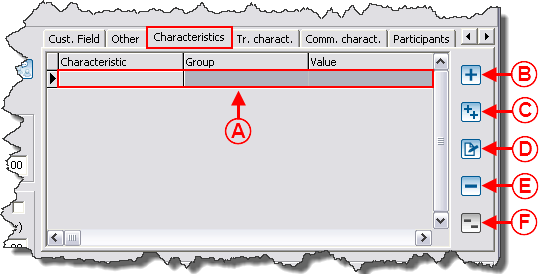
|
|
A: The characteristics will be listed here once they are added.
|
B: The  button allows you to add a characteristic to the list. button allows you to add a characteristic to the list.
|
|
C: The  button allows you to add a group of characteristics to the list. button allows you to add a group of characteristics to the list.
|
D: The  button allows you to modify a characteristic in the list. button allows you to modify a characteristic in the list.
|
|
E: The  button allows you to delete a characteristic from the list. button allows you to delete a characteristic from the list.
|
F: The  button allows you to delete a group of characteristics from the list. button allows you to delete a group of characteristics from the list.
|
|
NOTE: To add a characteristic or a group of characteristics to the list, they must have previously been created in the "Characteristic management".
|
"Tr. charact." Tab
"Tr. charact." means transaction type characteristic. This tab allows you to choose characteristics that will always be present when entering transactions related to this activity. This tab is mainly used for information that must be documented in a systematic way.
For more details on the characteristics, click here.
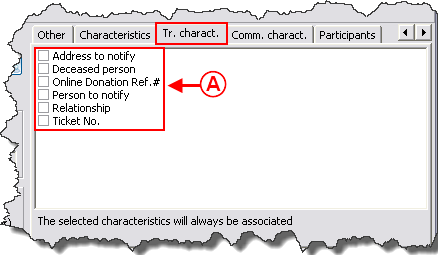
|
|
A: Choose the appropriate characteristics from the list. The list of the visible characteristics is the list of all the transaction type characteristics. To add characteristics to the list, consult the "Characteristic management" document.
|
"Comm. charact." Tab
"Comm. charact." means commitment characteristic. This tab allows you to choose characteristics that will be present in the commitments related to the activity. This tab is mainly used for the information that must be documented in a systematic way.
CAUTION: The commitment characteristics are only available if the Commitments module is activated.
For more details on the characteristics, click here.
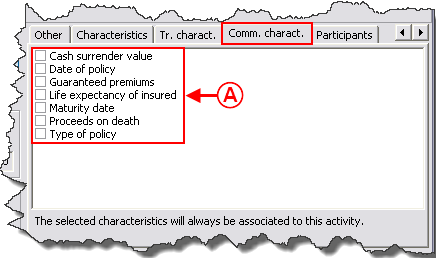
|
|
A: Choose the appropriate characteristics from the list. The list of visible characteristics is the list of all the commitment type characteristics. To add characteristics to the list, consult the "Characteristic management" document.
|
"Participants" Tab
This tab allows you to activate the "Participant management" for this activity. For more details on the "Participant management", click here.
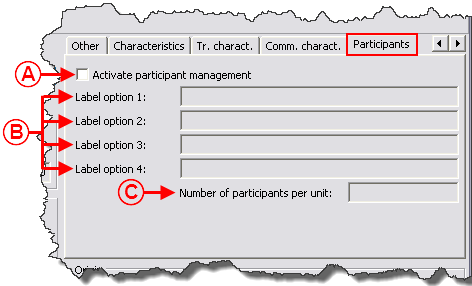
|
|
A: Allows you to activate the "Participant management" for this activity. For more details on the "Participant management", click here.
|
B: Allows you to name fields in order to add specific elements to the activity. For instance, for a golf tournament, the labels to be added could be "Shotgun start" or "Table number" for the dinner.
NOTE: It is possible to add labels only if the box in A is checked.
|
|
C: The line is present only if the activity is of "Sale price" type. It allows you to specify the number of participants based on the quantity entered in the transaction.
In this example, if someone buys 4 tickets for an activity and that here it is specified "1" participant per unit, there would be 4 participants.
If, on the other hand, someone buys 4 tickets for an activity and that it is specified "4" participants per unit, there would be 16 participants.
NOTE: This field becomes shaded as soon as a first transaction is entered in the activity.
CAUTION: A transaction in ProDon can not be divided in several payers. Therefore, even though an activity has a sale price for many participants; it is not possible to specify more than one payer and a single receipt of the total amount of the gift and to the name of the entered donor can be generated per transaction.
|
Adding / Editing an Expenditure Activity
|
In the "Edit donation occasion" window, go to "Expenditures".
|
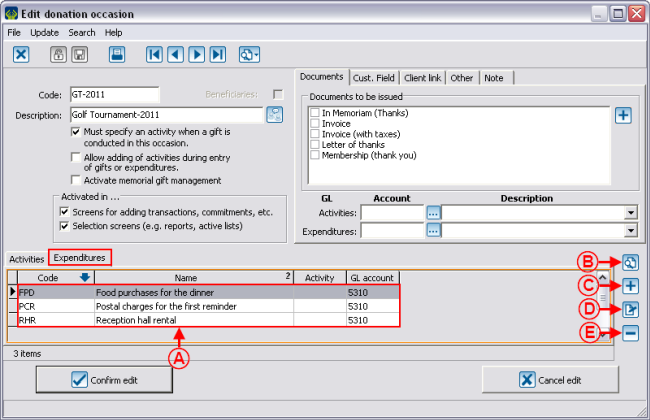
|
|
A: It is the list of the expenditure activities.
|
B: The  button allows you to activate the search bar. button allows you to activate the search bar.
|
|
C: The  button allows you to add a new expenditure activity. button allows you to add a new expenditure activity.
|
D: The  button allows you to modify an existing expenditure activity. button allows you to modify an existing expenditure activity.
|
|
E: The  button allows you to delete an expenditure activity. button allows you to delete an expenditure activity.
|
|
|
After clicking on the  or or  button, this window opens. button, this window opens.
|
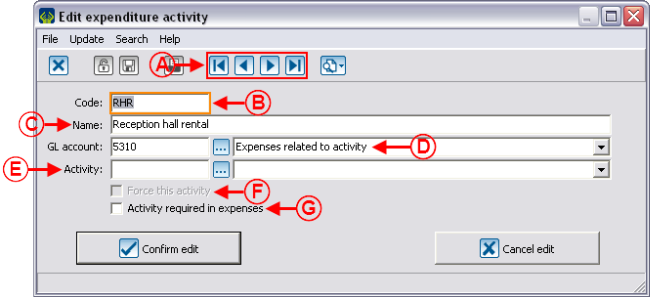
|
|
A: These buttons allow you to browse from one expenditure activity to the other without having to return to the "Edit donation occasion" screen.
|
B: This line contains the code of the expenditure activity. This code be used as a shortcut to accelerate the subsequent entry of expenditures.
|
|
C: This contains the description of the expenditure activity. This description is actually the name of the activity and it is the name that will be the most visible element in the reports and analysis tools.
|
D: Allows you to indicate the default General Ledger account to be used in the saving of the transactions for this expenditure activity. To be able to choose here, it must have previously been defined in the "General Ledger account management".
|
|
E: Allows you to indicate a revenue activity specific to the expenditure activity. Generally, the notion of activity is left empty.
In this example, the "Reception hall rental" expenditure is not related to a precise revenue activity because it is an expense for the donation occasion in general.
|
F: If this box is checked, the expenditure activity specified in E is automatically entered in the entry of a transaction and it is impossible to modify it.
|
|
G: If this box is checked, it is impossible to leave the revenue activity field empty when entering a transaction for this expenditure activity.
|
NOTE: In a donation occasion like an annual campaign, the expenses are usually linked to an activity. For instance, the expenses related to the first mass mailing are linked to the "First mass mailing" activity. Each mailing is linked to a precise revenue activity to be able to differentiate the expenses of the first mailing from the ones of the different reminders.
|
Document name: ProDon:Donation Occasion Management