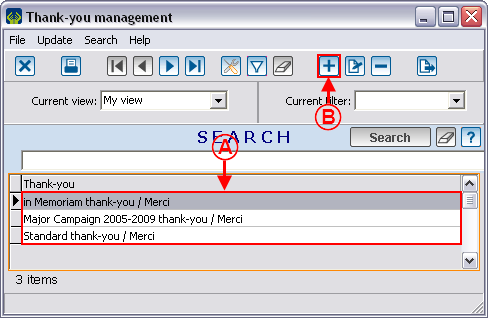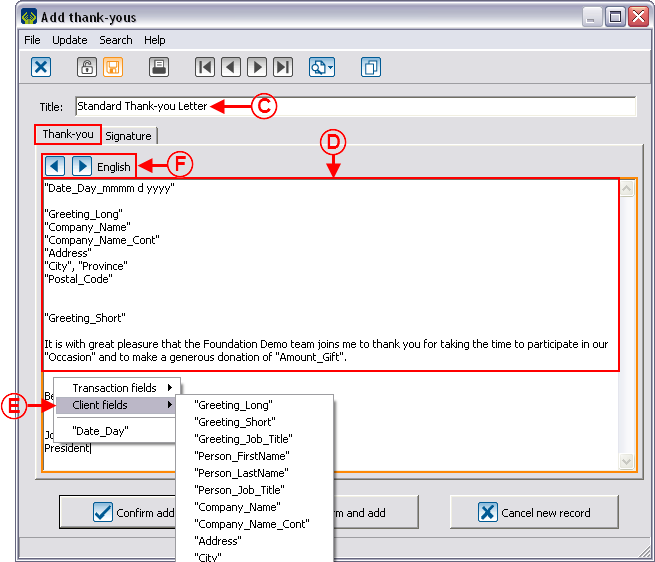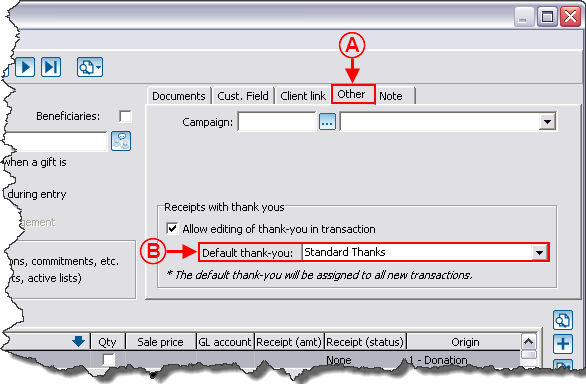ProDon:Configuration of a Thank-you Letter Integrated to a Receipt
Contents
[hide]Introduction
A receipt with an integrated thank you letter is usually generated in two copies. The thank you letter is placed at the top of the sheet and followed by both copies of the receipt.
The main asset of the receipt with integrated thank yous is that it saves paper since a single sheet is sent to the donor (rather than a receipt and a letter on two separate sheets of paper).
On a standard type receipt, the space intended for the thank you letter will always remain the same from one letter to the other. If the thank you letter is shorter than the space available, the remaining space will be blank. Therefore, the receipts are always at the place on the sheet.
On a Word type receipt, the integrated thank you letter is inserted like a merge field predefined in the master document. There is no specific space allotted for the letter in the master document. If the letter is too short, you need to manually insert "Enter" in the writing of the letter to make sure that the receipts are always at the same place on the sheet.
Configuration of the Receipt
Before proceeding with the configuration of the thank you letter, perform the general configuration of the receipt, as the case may be, the configuration of the standard type receipt or the configuration of the Word type receipt.
Configuration of the Thank you Letter Integrated to the Receipt
Creating the Thank you Letter
|
To modify or create a thank you letter, from the software home page, click on the "Configuration" menu, then select "Receipts thank-yous". |
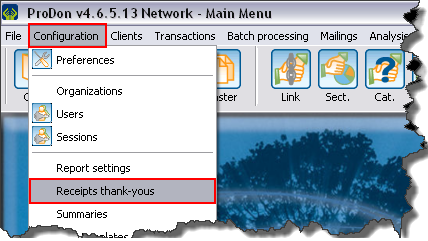
|
|
After filling in the "Thank-you" tab, go to the "Signature" tab. | |
|
NOTE: If the receipt with integrated thank-you is of Word type, the signature does not integrate to the thank-you. You need to manually add it in the master document. | |
|
G: Allows you to insert a signature on the thank-you letter (may be different from the one on the receipts). |
H: Allows you to specify the positioning of the signature on the thank-you letter. |
|
I: Allows you to specify the size of the signature. |
J: Makes sure that the dimensions of the signature of the thank-you letter and the one of the receipts are identical. This option is useful if the same signature is used for the letter and the receipts. |
Choice of Thank you Letter to be Integrated to the Receipt
To integrate a thank-you letter to a receipt, in a donation occasion, you need to indicate which thank-you letter to use.
It is possible to specify a single default thank-you per donation occasion, so you need to choose the type of thank-you that will be the most frequently used. However, it can be necessary to use more than one type of thank-you in the same donation occasion. In this case, the thank-you to be used can be selected in the transaction logging. Therefore, it is possible to, manually, use different thank-yous in a single donation occasion.
Integrating the Thank you Letter to the Receipt
Standard Type Receipt
For a standard type receipt with thank-you integrated, ProDon automatically performs the integration of the receipt thank-you.
Word Type Receipt
NOTE: This type of receipt is generally more complex than a standard Word document, so you need to have a certain mastery of Word to be able to configure it correctly.
To create a Word type receipt with thank-you integrated, you need to create a "receipt" type master document. In this master document, you simply add the merge field named "Thank-you". By adding this merge field to the master document, the thank-you letter chosen in the donation occasion automatically integrates in the master document (for more details, see "Choice of Thank-you Letter to Integrate to the Receipt").
For more details concerning the merge fields and master documents, consult the "Master document management" document.
Document name: ProDon:Configuration of a Thank-you Letter Integrated to a Receipt