Common functions:Web Update
Template:Header Common Functions
Introduction
If your software is not at its latest version, it is possible to easily perform an update. To check if a more recent version of the software is available, you must use the Web update tool.
CAUTION: This process involves the shutting down of the application on all the workstations that are using it.
It should be noted that all the steps are done automatically; you simply need to follow the onscreen instructions.
Web Update
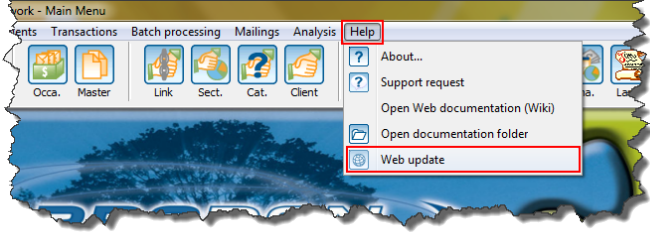
|
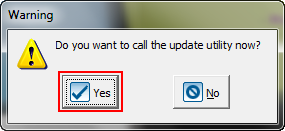
|
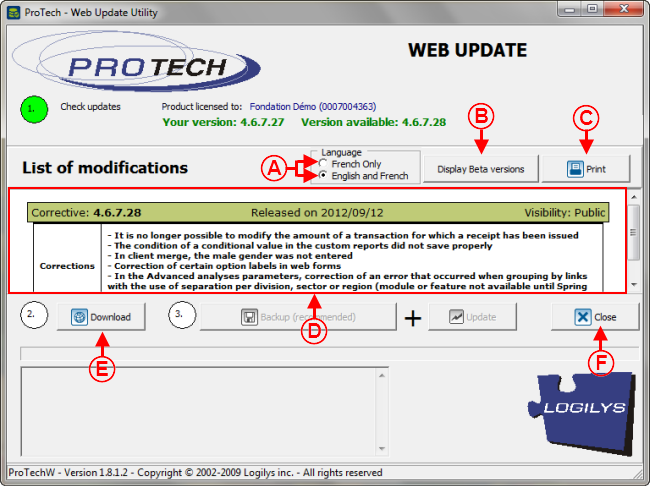
| |
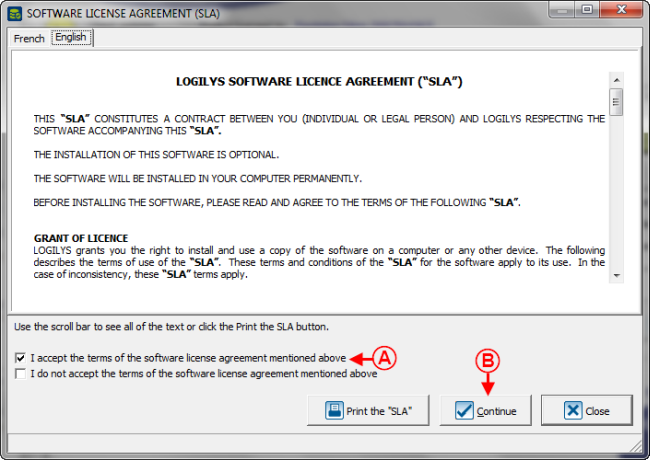
| |
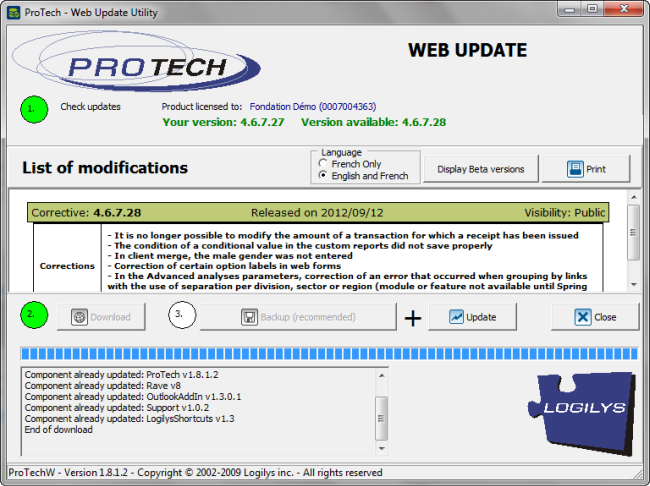
| |
Update Process
- To start the update process, click on the "
 Download" button in the "ProTech" window.
Download" button in the "ProTech" window. - The "Software License Agreement" opens. Check the box "I accept the terms of the software license agreement mentioned above.", then click on "
 Continue". You will see the progress of the downloads in the "ProTech" window.
Continue". You will see the progress of the downloads in the "ProTech" window. - When the downloads are completed, the "Confirmation" window opens, answer "
 Yes" to the question: "Download completed successfully. Do you want to backup your data?" which will start the automatic save.
Yes" to the question: "Download completed successfully. Do you want to backup your data?" which will start the automatic save. - When the save is completed, the "Information" window opens and you will get the following quote: "Once the backup is completed, press "OK" to continue installing.".
- Another "Confirmation" window opens, answer "Yes" to the question "Do you want to install the update now?"
- In the "ProTech" window, the warning procedure engages to notify the other users that their session will close shortly.
- Following the warning of the other workstations, the download of the new version will engage automatically.
- When the installation of the update is completed, the "Confirmation" window opens, answer "
 Yes" to the question: "Update completed successfully. Do you want to restart the application now?".
Yes" to the question: "Update completed successfully. Do you want to restart the application now?".
Restarting your Application
A final importation and update procedure runs; you will then be able to use your software at its latest version.
We recommend you to check regularly if your application is updated.
Document name: Common functions:Web Update