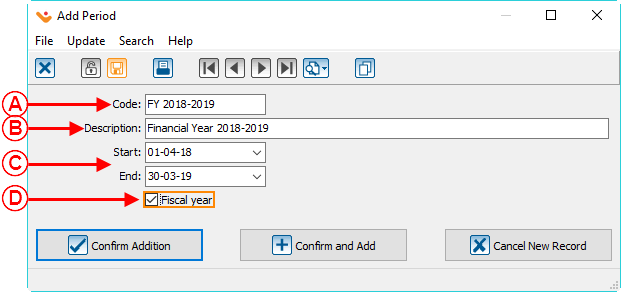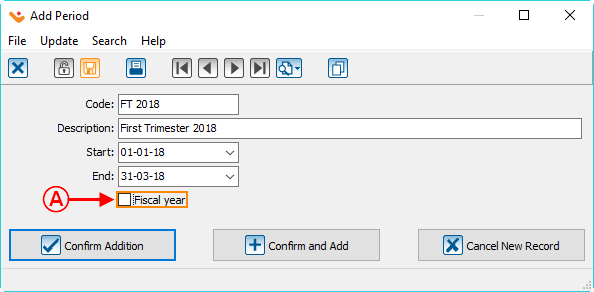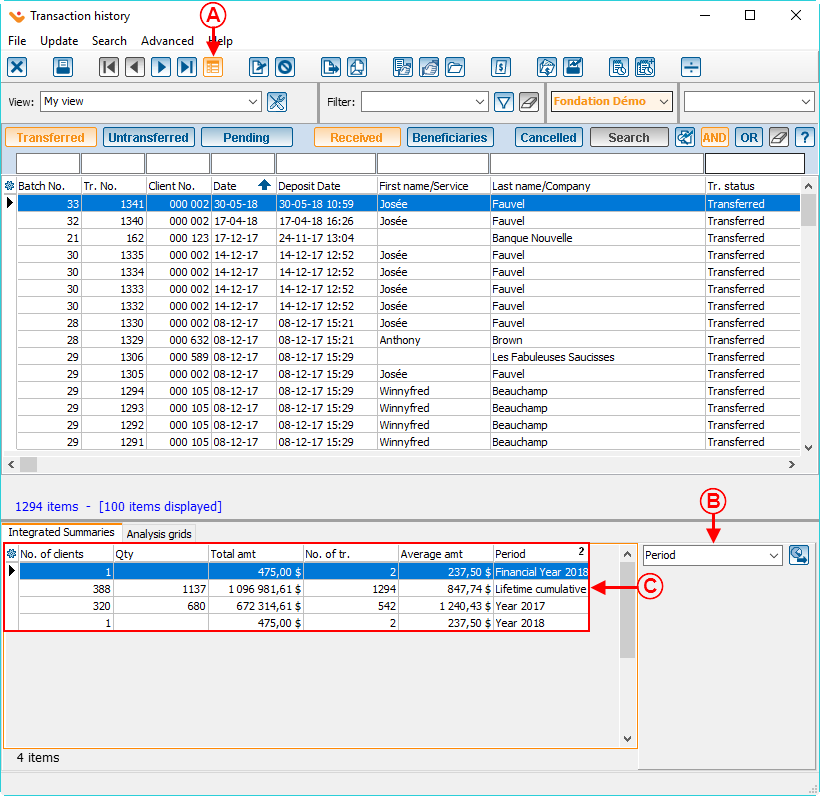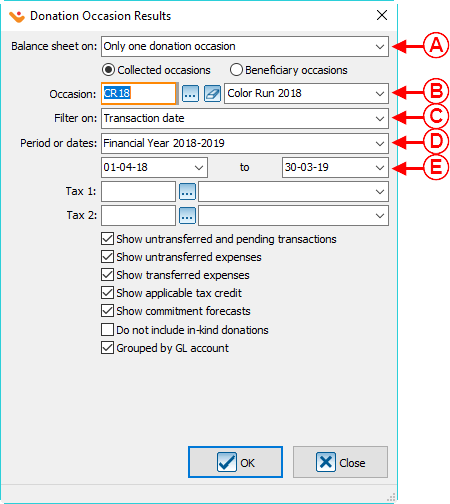Difference between revisions of "ProDon:Period Management"
(→In a Report) (Tag: Visual edit) |
(→In a Customized List) (Tag: Visual edit) |
||
| Line 134: | Line 134: | ||
| width="50%" | | | width="50%" | | ||
| − | <span style="color: rgb(255, 0, 0);">'''B: '''</span>Click on " Generate ". | + | <span style="color: rgb(255, 0, 0);">'''B: '''</span>Click on " [[File:Button Print Report.png]] Generate ". |
|} | |} | ||
Revision as of 09:16, 12 July 2018
| Period Management |
CAUTION : This document is for VERSION 5 of Prodon. To go to the document for version 4, click here.
WARNING : This document is currently being edited/revised, it is possible that some parts are missing or obsolete.
Introduction
Period management is a way to configure a period of time (e.g. the fiscal year or a trimester of an organization). When the periods are configured, it is possible to see the summaries for each period in the " Client " files as well as in " Analysis & History ". Furthermore, these summaries can be used to produce reports and customized lists in relation to these specific periods.
Creating a Period
| From the main page of the software, first click on " Configuration ", " Accounting " and then on " |
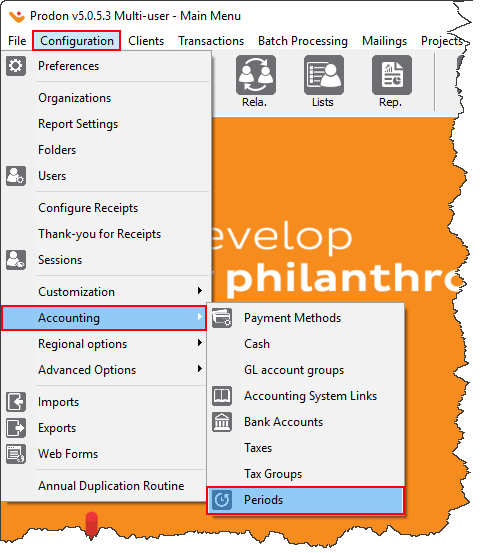
|
| The period management window opens up, it is now possible to: | |
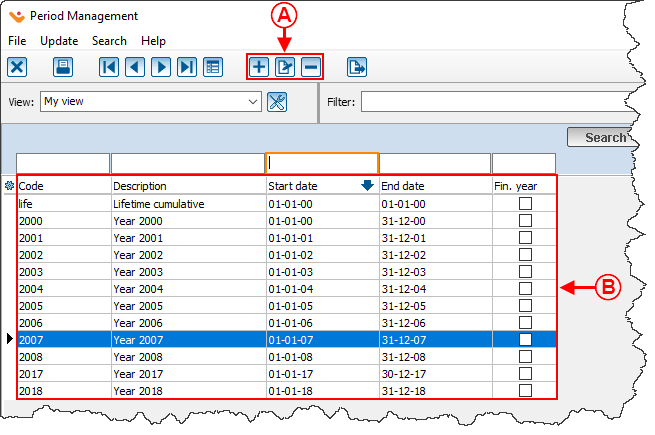
| |
|
A: Add, Edit/View or Remove periods. |
B:View the list of existing periods. |
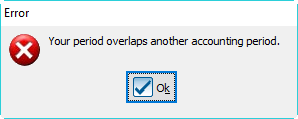
|
|
Here is the error message that appears when the dates of a new period overlap the dates of an fiscal year. |
View the Summaries by Period
In a Client File
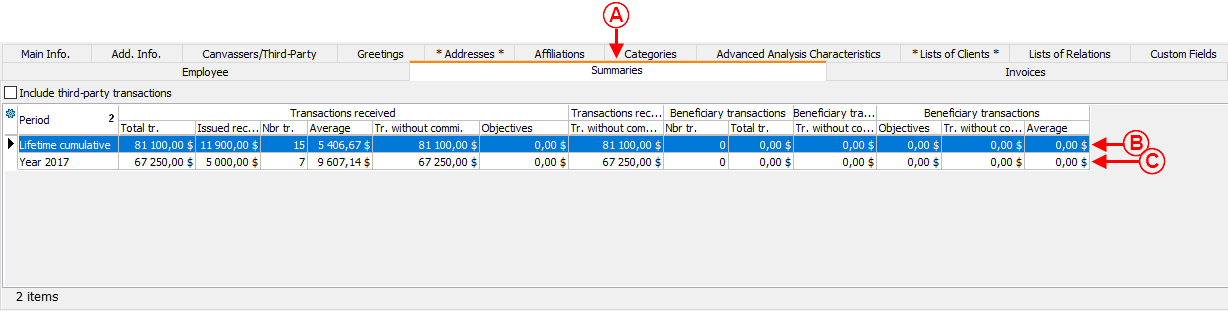
| |
|
A: Go in the " Summary " tab of any client file. |
B: This is the lifetime total of all of the client's transactions. |
|
C: View the client's transactions cumulative for each period. | |
In "Analysis & History"
It is also possible to view a summary by period in " Analysis & History ".
Use of a Period
In a Report
The created periods will also be available when you produce reports.
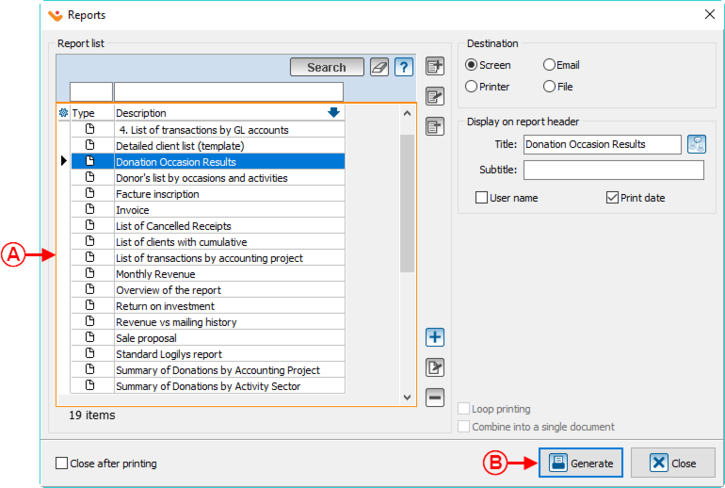
| |
|
A: Select the report to be issued (e.g. a donation occasion results). |
|
In a Customized List
The periods can also be used in the " Customized Lists " by donations criteria (dynamic and static lists).
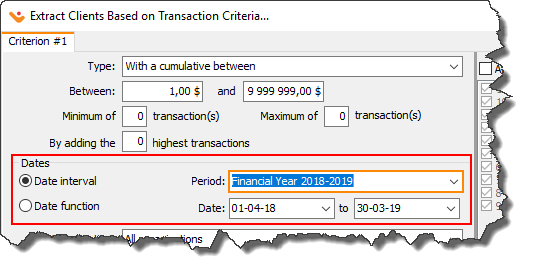
|
|---|
Document name: ProDon:Period Management
Version : 5.0.5