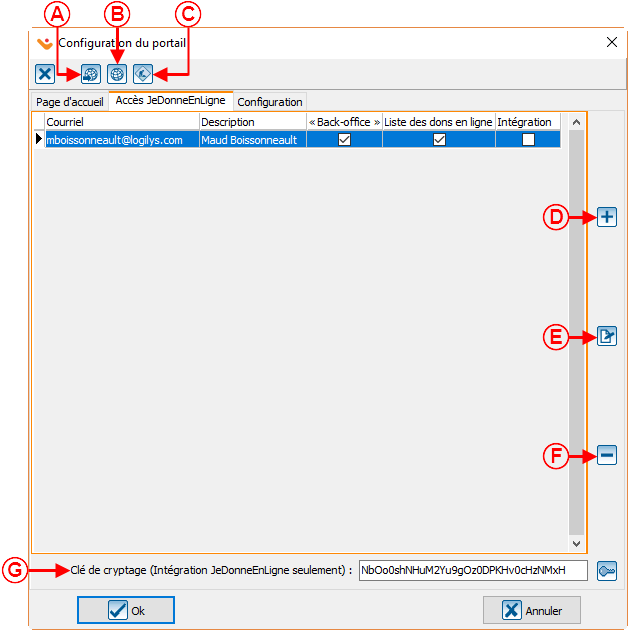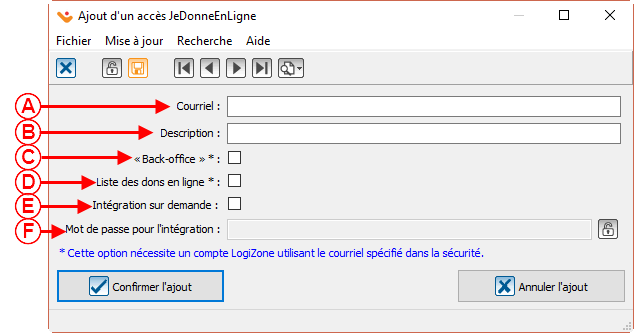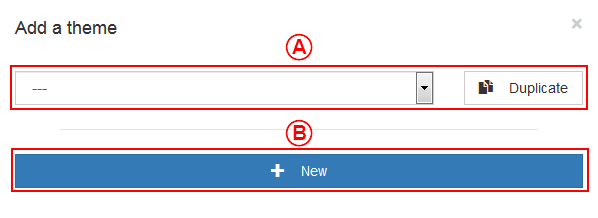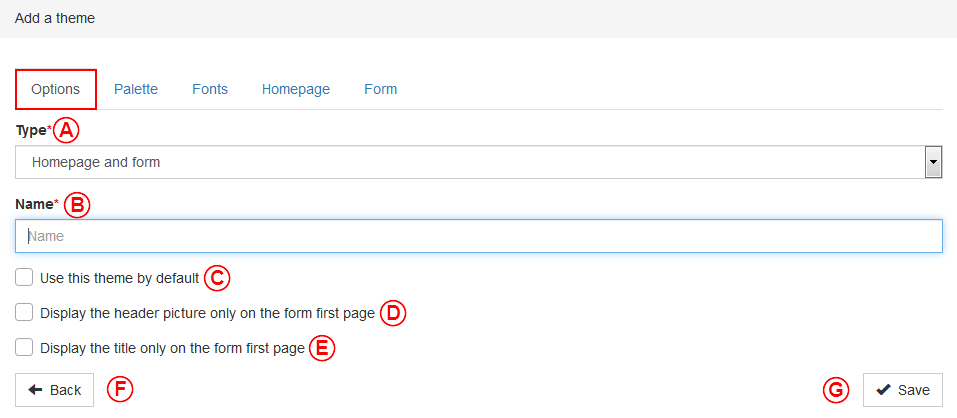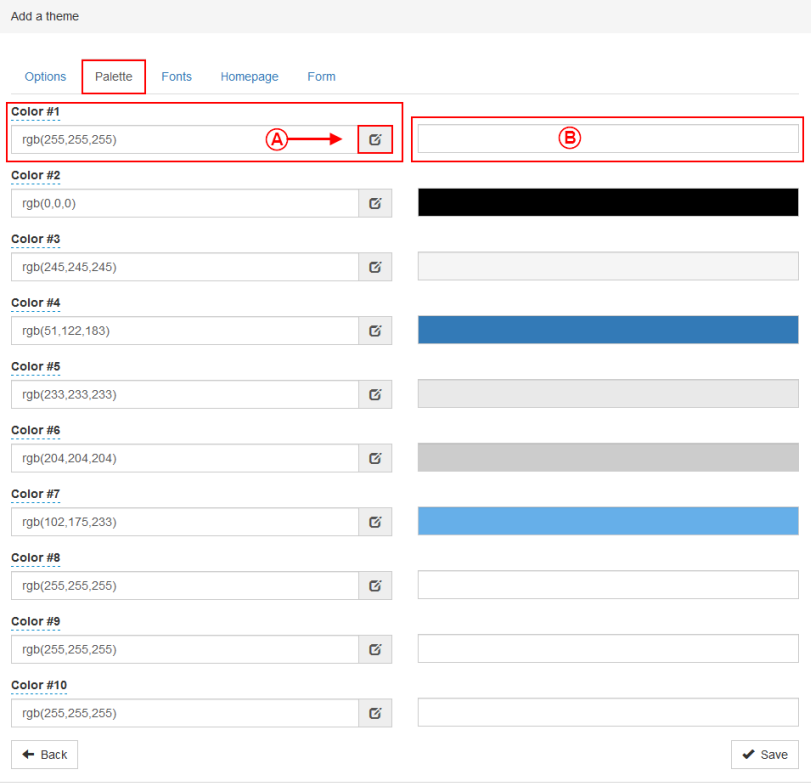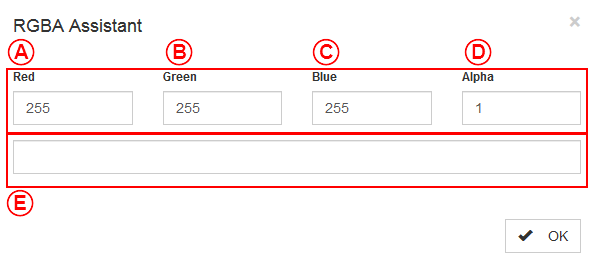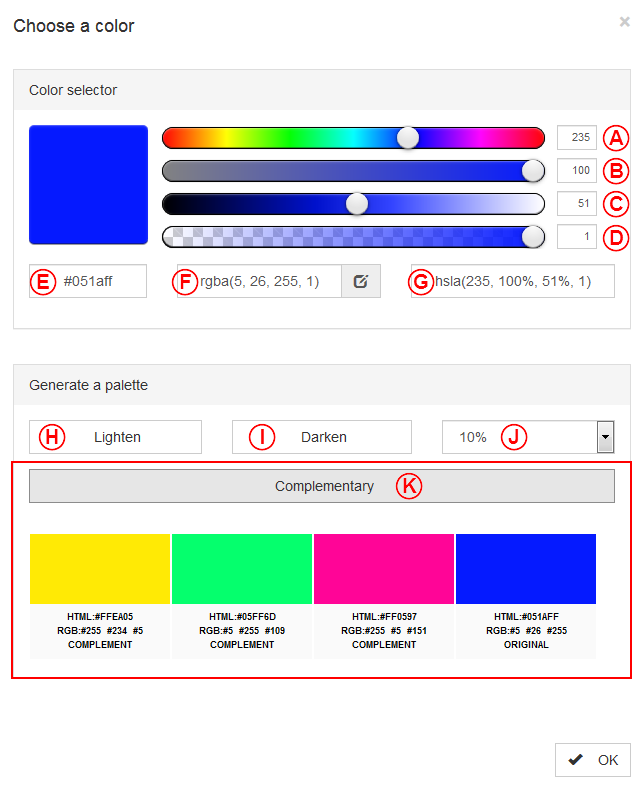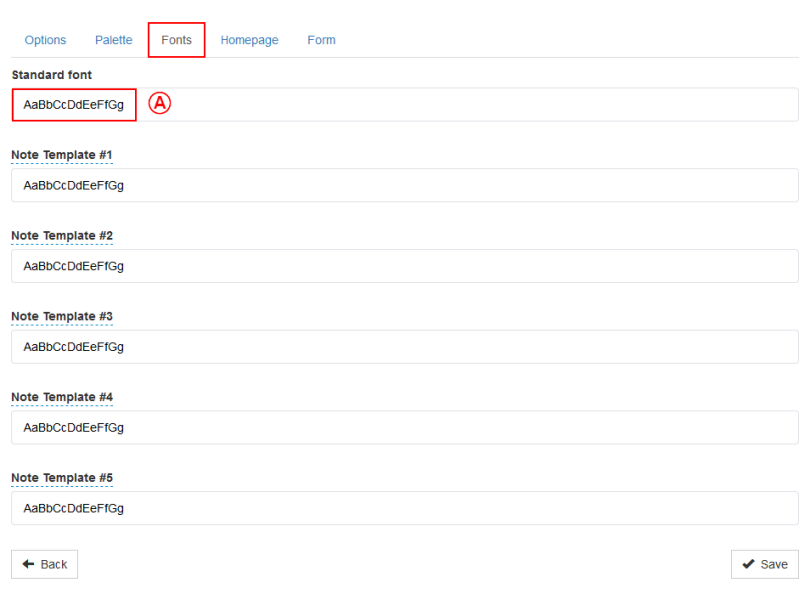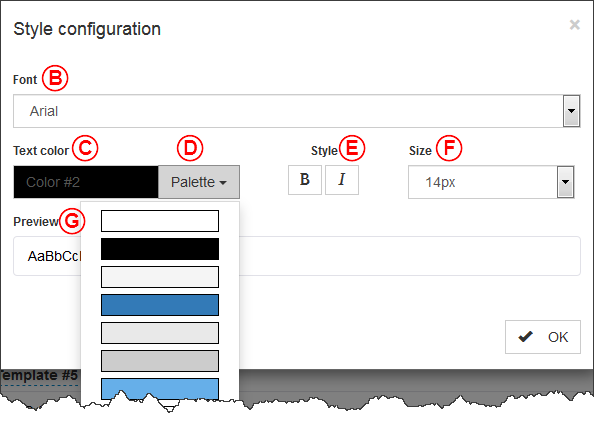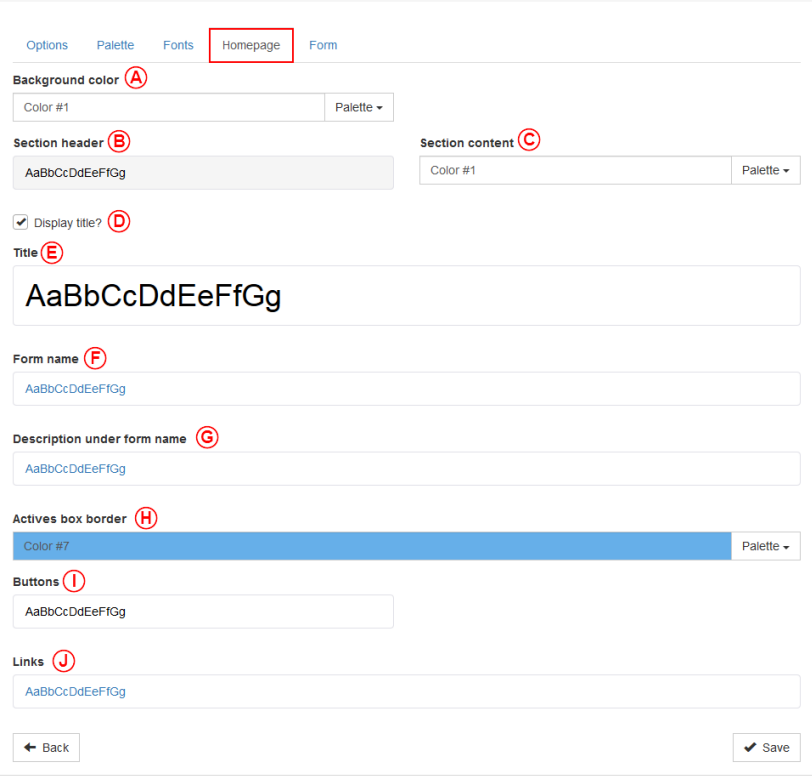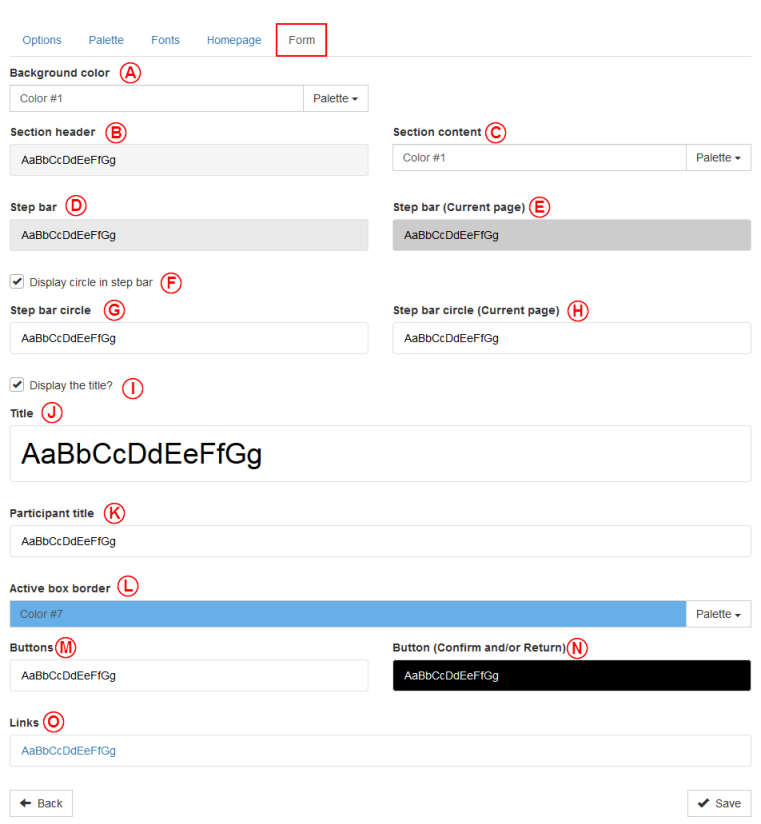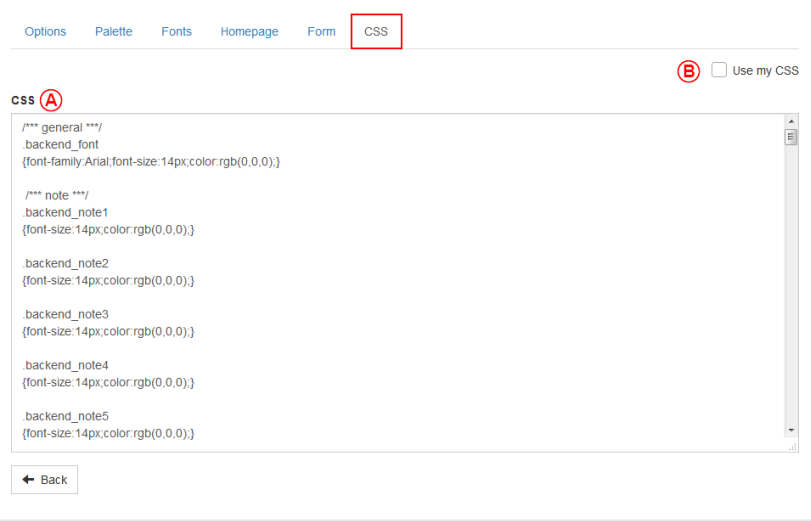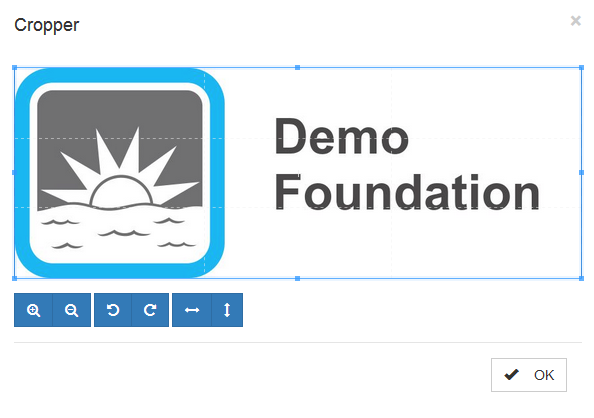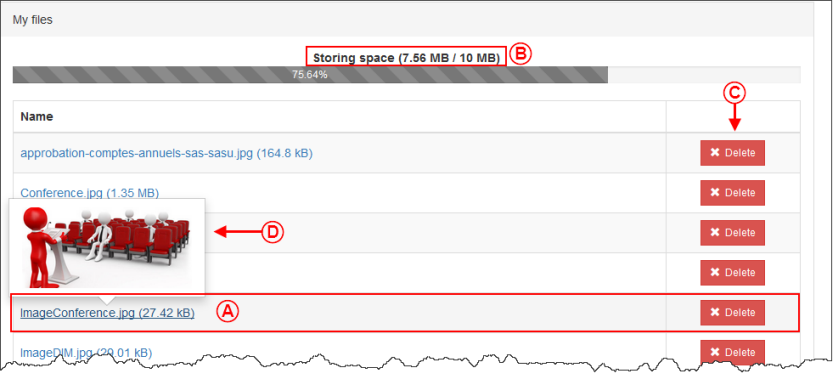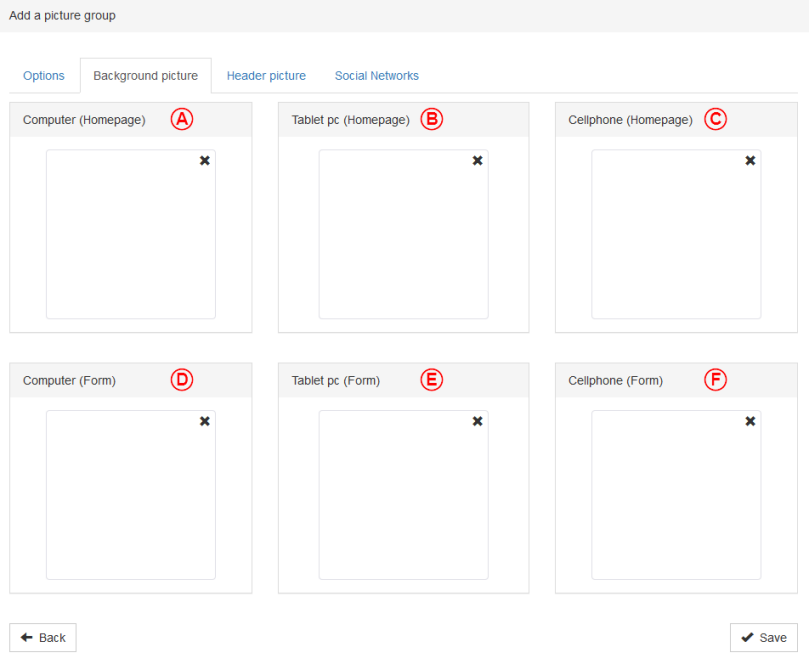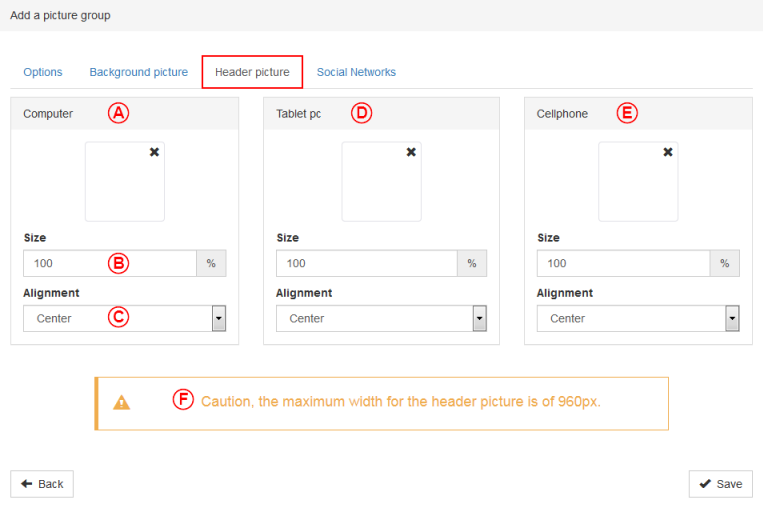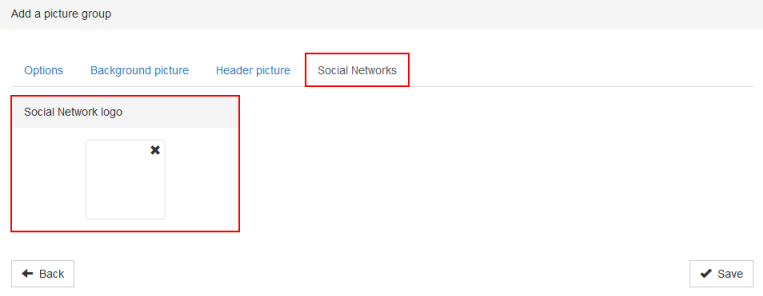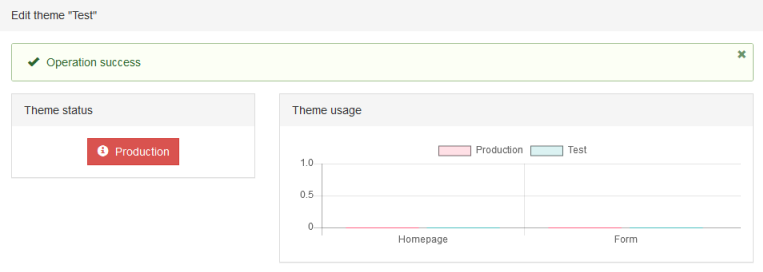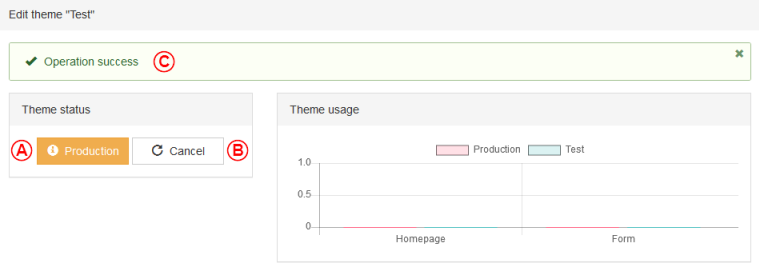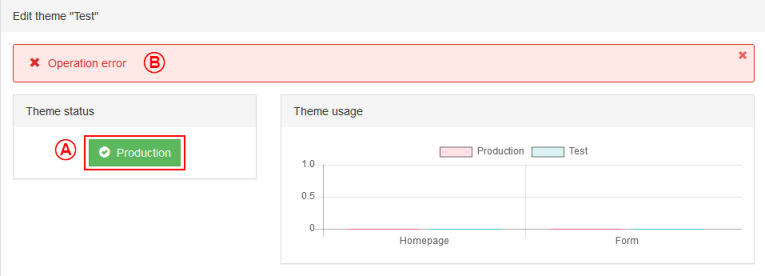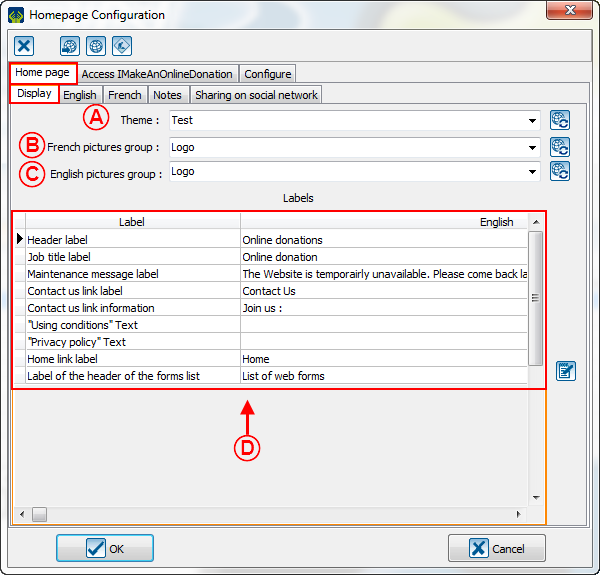Difference between revisions of "ProDon:Back office"
Jguillemette (talk | contribs) |
Jguillemette (talk | contribs) |
||
| Line 100: | Line 100: | ||
| colspan="2" | In this window, go to the "Access IMakeAnOnlineDonation" tab and click on the [[File:Button +.png]] to add a user. | | colspan="2" | In this window, go to the "Access IMakeAnOnlineDonation" tab and click on the [[File:Button +.png]] to add a user. | ||
|- | |- | ||
| − | | colspan="2" | [[File:ProDon5 BackOffice | + | | colspan="2" | [[File:ProDon5 BackOffice 006.png]]<br> |
|- | |- | ||
| '''NOTE:''' From the bottom of this window, it is possible to create an encryption key. It is not necessary to have one. | | '''NOTE:''' From the bottom of this window, it is possible to create an encryption key. It is not necessary to have one. | ||
| Line 111: | Line 111: | ||
Then, this window will open: | Then, this window will open: | ||
|- | |- | ||
| − | | colspan="2" | [[File:ProDon5 BackOffice | + | | colspan="2" | [[File:ProDon5 BackOffice 005.png]]<br> |
|- | |- | ||
|<span style="color: rgb(255, 0, 0);">'''A'''</span>: In this box, enter the email that will be used to access the LogiZone. | |<span style="color: rgb(255, 0, 0);">'''A'''</span>: In this box, enter the email that will be used to access the LogiZone. | ||
| Line 302: | Line 302: | ||
|- | |- | ||
| − | | colspan="2" | [[File:ProDon5 | + | | colspan="2" | [[File:ProDon5 BackOffice_016.png]]<br> |
|- | |- | ||
| <span style="color: rgb(255, 0, 0);">'''A''':</span> To choose the background color of the homepage, go to the "Palette" option. | | <span style="color: rgb(255, 0, 0);">'''A''':</span> To choose the background color of the homepage, go to the "Palette" option. | ||
| Line 394: | Line 394: | ||
|- | |- | ||
| − | | colspan="2" | [[File:ProDon5 | + | | colspan="2" | [[File:ProDon5 BackOffice_017.png]]<br> |
|- | |- | ||
| Line 410: | Line 410: | ||
To add files, click on the "My files" section and click on add. | To add files, click on the "My files" section and click on add. | ||
| − | [[File: | + | [[File:ProDon5_BackOffice_018.png]] |
| Line 417: | Line 417: | ||
| colspan="2" | Then this window will open: | | colspan="2" | Then this window will open: | ||
|- | |- | ||
| − | | colspan="2" | [[File:ProDon5 | + | | colspan="2" | [[File:ProDon5 BackOffice_019.png]]<br> |
|- | |- | ||
| colspan="2" | The user will have to go find the pictures that will have to be added. Then, the cropper will appear: | | colspan="2" | The user will have to go find the pictures that will have to be added. Then, the cropper will appear: | ||
|- | |- | ||
| − | | colspan="2" | [[File:ProDon5 | + | | colspan="2" | [[File:ProDon5 BackOffice_020.png]]<br> |
|} | |} | ||
| Line 430: | Line 430: | ||
|- | |- | ||
| − | | colspan="2" | [[File:ProDon5 | + | | colspan="2" | [[File:ProDon5 BackOffice_021.png]]<br> |
|- | |- | ||
| <span style="color: rgb(255, 0, 0);">'''A''':</span> Here, the user can see the file that has been added. | | <span style="color: rgb(255, 0, 0);">'''A''':</span> Here, the user can see the file that has been added. | ||
| Line 448: | Line 448: | ||
| − | [[File: | + | [[File:ProDon5_BackOffice_022.png]] |
=== The "Option" tab === | === The "Option" tab === | ||
{| class="wikitable" width="20%" cellspacing="1" cellpadding="1" border="1" | {| class="wikitable" width="20%" cellspacing="1" cellpadding="1" border="1" | ||
|- | |- | ||
| − | | colspan="2" | [[File: | + | | colspan="2" | [[File:ProDon5_BackOffice_023.png]]<br> |
|- | |- | ||
| Line 466: | Line 466: | ||
{| class="wikitable" width="20%" cellspacing="1" cellpadding="1" border="1" | {| class="wikitable" width="20%" cellspacing="1" cellpadding="1" border="1" | ||
|- | |- | ||
| − | | colspan="2" | [[File: | + | | colspan="2" | [[File:ProDon5_BackOffice_024.png]]<br> |
|- | |- | ||
| width="50%" |<span style="color: rgb(255, 0, 0);">'''A''':</span> This option allows the setting of the background picture of the homepage for computers. | | width="50%" |<span style="color: rgb(255, 0, 0);">'''A''':</span> This option allows the setting of the background picture of the homepage for computers. | ||
| Line 487: | Line 487: | ||
|- | |- | ||
| − | | colspan="2" | [[File: | + | | colspan="2" | [[File:ProDon5_BackOffice_025.png]]<br> |
|- | |- | ||
| Line 513: | Line 513: | ||
|- | |- | ||
| − | | colspan="2" | [[File: | + | | colspan="2" | [[File:ProDon5_BackOffice_026.png]]<br> |
|- | |- | ||
| Line 532: | Line 532: | ||
|- | |- | ||
| − | | colspan="2" | [[File: | + | | colspan="2" | [[File:ProDon5_BackOffice_027.png]] |
|- | |- | ||
| colspan="2" | When the button is red, the form/picture group has never been into production. | | colspan="2" | When the button is red, the form/picture group has never been into production. | ||
|- | |- | ||
| − | | colspan="2" | [[File: | + | | colspan="2" | [[File:ProDon5_BackOffice_028.png]] |
|- | |- | ||
| width="50%" | <span style="color: rgb(255, 0, 0);">'''A'''</span>: When the button is yellow, the form/picture group has been edited and the edits are not applied yet, so they are not into production. | | width="50%" | <span style="color: rgb(255, 0, 0);">'''A'''</span>: When the button is yellow, the form/picture group has been edited and the edits are not applied yet, so they are not into production. | ||
| Line 545: | Line 545: | ||
|- | |- | ||
| − | | colspan="2" | [[File: | + | | colspan="2" | [[File:ProDon5_BackOffice_029.png]] |
|- | |- | ||
| width="50%" | <span style="color: rgb(255, 0, 0);">'''A'''</span>: When the button is green, the form/picture group is in production and all edits are used. | | width="50%" | <span style="color: rgb(255, 0, 0);">'''A'''</span>: When the button is green, the form/picture group is in production and all edits are used. | ||
Revision as of 14:54, 25 April 2017
| Back office |
CAUTION: This document is currently being revised, it may be possible that some parts are missing or outdated
CAUTION: This document is conceived for the version 5.0.4 of ProDon. For the version 5.0.3, click here.
Introduction
The back office is linked to the Online Donation module. It allows the management of all graphic elements of the homepage and of the forms.This is where one will be able to edit the font, the colors and the pictures that will appear on the IMakeAnOnlineDonation of the organization.
Creation of a LogiZone account
A LogiZone account is a profile once given the right accesses, will allow the user to login to the back office.
To create a LogiZone account, go to the back office.
To do so, go to "Web form management".
| Click on the "Configuration" menu, then select the "File:Web form button.png Web Forms". | |
 |
| After clicking on " | |
 |
| Once this window is opened, select the button File:Back office.png and select "Back office". |
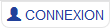
|
Back office accesses
To access the back office, one must first have a LogiZone account. Once the LogiZone account created, go to ProDon to give the access to the back office to this account.
From ProDon, give the access to the LogiZone account which will be able to edit the back office.
To do so, one must go to the "![]() Web form management".
Web form management".
|
Click on the "Configuration" menu, then select " | |

|
| After clicking on "File:Web button form.png Web Forms", this window will open. | |
 | |
| Then, click on the button |
|
The email linked to the LogiZone account will appear here. | |
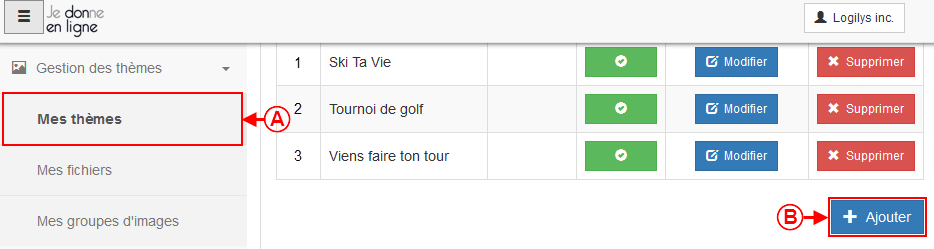 |
Create themes in the back office
Then, redo the steps of the LogiZone creation, but in place of creating a new one, connect to the session.
|
Normally, the user will get to this window: | |
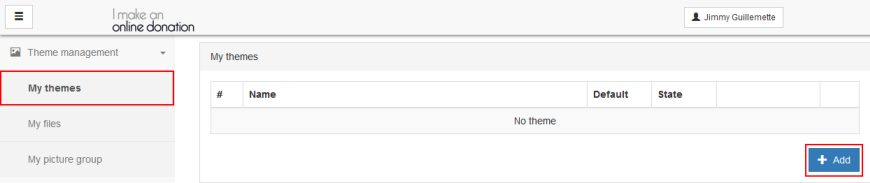 | |
| A: Please be sure to be in the right section. | B: Click on this button to create a new theme. |
The "Option" tab
The "Palette" tab
The "Fonts" tab
The "Homepage" tab
The "Form" tab
| The "Form" tab allows the configuration of the colors and fonts used in the forms. | |
| Fichier:ProDon5 BackOffice_018.png | |
| A: To select the background color of the forms, go to the "Palette" option. | B: The "Section header" option allows the selection of the color, the size, and the background color of the section headers. |
| C: The "Section content" allows the selection of the background color of the section content. The font used will be the standard one. | D: The "Step bar" option allows the selection of the color, the size, the style and the background color of the step bar. |
| E: The "Step bar (current page)" allows the selection of the color, the size, the style and the background color of the current page of the step bar. | F: The checkbox "Display the circle in the step bar" allows to display a circle in which there will be the number of the step. This box must be checked to unlock the options G and H . |
| G: The "Step bar circle" allows the selection of the color, the size, the style and the background color of the circle in the step bar. | H: The "Step bar cicle (Current page)" allows the selection of the color, the size, the style and the background color of the current page of the step bar. |
| I: The "Display the title?" option allows the title to be displayed or not. The option must be activated to display the "Title" section. | J: The "Title" option allows the selection of the color, the size, the style and the background color of the title of the form. |
| K: The "Participants title" allows the selection of the color, the size and the style of the participants title.
|
L: The "Active box border" option allows the selection of the color from the the colors already set in the palette. An active is the currently selected box. |
| M: The "Buttons" option allows the configuration of the background color, the text color and the style used for the form buttons. | N: The "Button (Confirm)" option allows the configuration of the background color, the text color and the style used for the form confirm button. |
| O: The "Links" option allows the configuration of the text color, the style and the size of the hyperlink of the homepage. | |
The "CSS" tab
This option has been removed for the creation, but the user will be able to use it once a theme is named.
Add files in the back office
To add files, click on the "My files" section and click on add.
| Then this window will open: | |
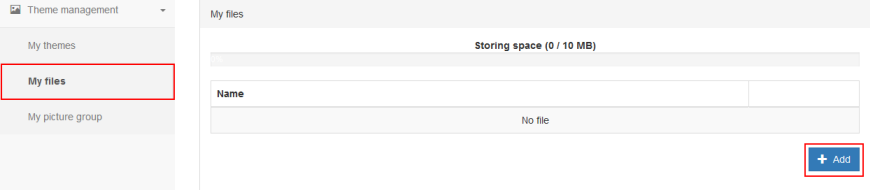 | |
| The user will have to go find the pictures that will have to be added. Then, the cropper will appear: | |
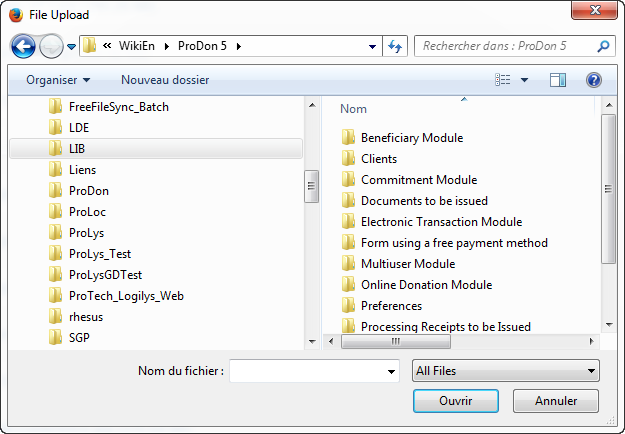 |
Create a picture group in the back office
To create a picture group, the user will have to click on the "My picture groups" section and click on add.
The "Option" tab
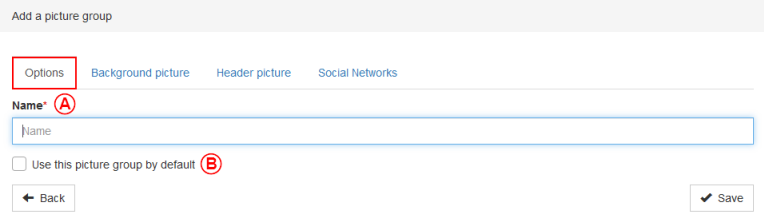 | |
| A: Here is where the user shall name the picture group. | B: This checkbox allows this picture group to be used by default. |
The "Background picture" tab
The "Header picture" tab
The "Social Networks" tab
Send forms into production
After having created all the basics of the back office, it is time to send everything into production.
Link the back office into ProDon
Document name: ProDon:Back office
Version : 5.0.4