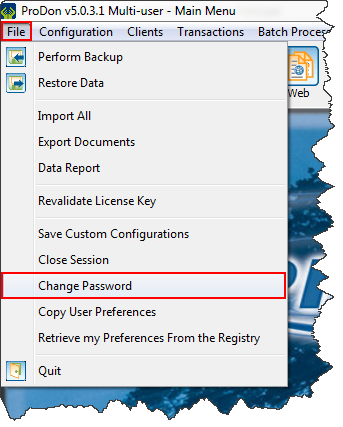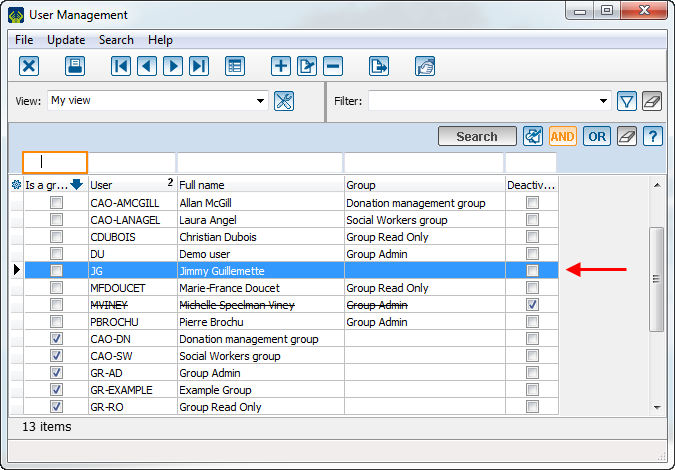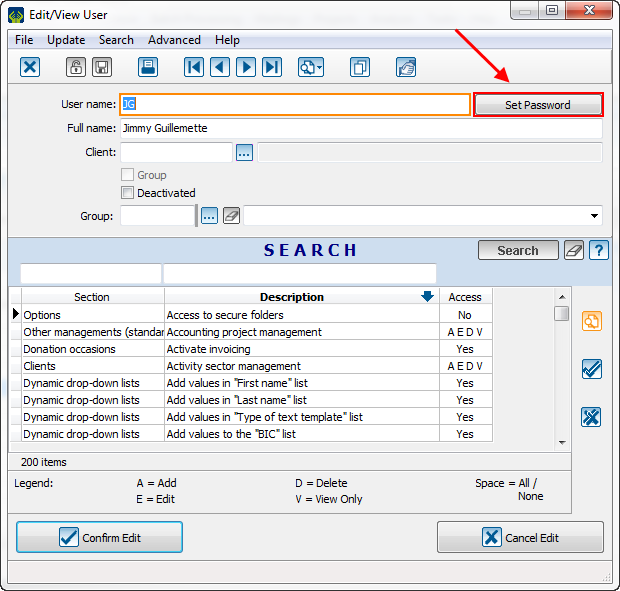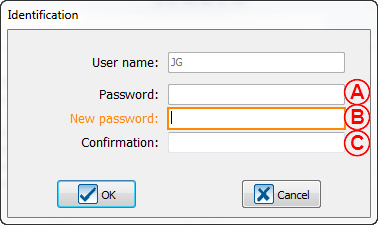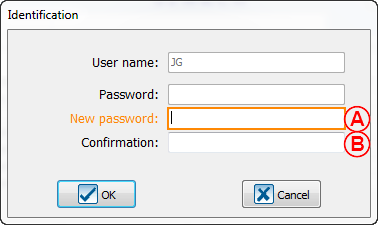Difference between revisions of "ProDon:Change user password"
Jguillemette (talk | contribs) |
Jguillemette (talk | contribs) |
||
| Line 19: | Line 19: | ||
Il faut aller soit dans l'onglet « Fichier » de la page d'accueil de ProDon et cliquer sur l'option « Changer le mot de passe »: | Il faut aller soit dans l'onglet « Fichier » de la page d'accueil de ProDon et cliquer sur l'option « Changer le mot de passe »: | ||
|- | |- | ||
| − | | colspan="2" | [[ | + | | colspan="2" | [[File:ProDon5_Change_user_password_001.png]] |
|- | |- | ||
| Line 31: | Line 31: | ||
Soit dans l'onglet « Configuration » de la page d'accueil, cliquer sur l'option « Utilisateurs » et choisir l'utilisateur: | Soit dans l'onglet « Configuration » de la page d'accueil, cliquer sur l'option « Utilisateurs » et choisir l'utilisateur: | ||
|- | |- | ||
| − | | colspan="2" | [[ | + | | colspan="2" | [[File:ProDon5_Change_user_password_002.png]] |
|- | |- | ||
| colspan="2" | Then this window will open. Click on the "Set Password" button. | | colspan="2" | Then this window will open. Click on the "Set Password" button. | ||
| Line 37: | Line 37: | ||
Ensuite cette fenêtre s'ouvrira. Il faudra cliquer sur le bouton « Définir le mot de passe ». | Ensuite cette fenêtre s'ouvrira. Il faudra cliquer sur le bouton « Définir le mot de passe ». | ||
|- | |- | ||
| − | | colspan="2" | [[ | + | | colspan="2" | [[File:ProDon5_Change_user_password_003.png]] |
|} | |} | ||
| Line 46: | Line 46: | ||
Ensuite cette fenêtre s'ouvrira: | Ensuite cette fenêtre s'ouvrira: | ||
|- | |- | ||
| − | | colspan="2" | [[ | + | | colspan="2" | [[File:ProDon5_Change_user_password_004.png]] |
|- | |- | ||
| width="50%" | <span style="color: rgb(255, 0, 0);">'''A:'''</span> Enter the old password | | width="50%" | <span style="color: rgb(255, 0, 0);">'''A:'''</span> Enter the old password | ||
| Line 60: | Line 60: | ||
If everything is ok, this message will appear: | If everything is ok, this message will appear: | ||
Si tout est parfait, ce message aparaîtra: <br> | Si tout est parfait, ce message aparaîtra: <br> | ||
| − | [[ | + | [[File:ProDon5_Change_user_password_005.png]] |
=== From an admin account or from the SUPERVISOR account À partir du compte SUPERVISEUR ou d'un compte administrateur === | === From an admin account or from the SUPERVISOR account À partir du compte SUPERVISEUR ou d'un compte administrateur === | ||
| Line 70: | Line 70: | ||
Il faut aller l'onglet « Configuration » de la page d'accueil, cliquer sur l'option « Utilisateurs » et choisir l'utilisateur: | Il faut aller l'onglet « Configuration » de la page d'accueil, cliquer sur l'option « Utilisateurs » et choisir l'utilisateur: | ||
|- | |- | ||
| − | | colspan="2" | [[ | + | | colspan="2" | [[File:ProDon5_Change_user_password_003.png]] |
|- | |- | ||
| colspan="2" | Then this window will open. Click on the "Set Password" button. | | colspan="2" | Then this window will open. Click on the "Set Password" button. | ||
| Line 76: | Line 76: | ||
Ensuite cette fenêtre s'ouvrira. Il faudra cliquer sur le bouton « Définir le mot de passe ». | Ensuite cette fenêtre s'ouvrira. Il faudra cliquer sur le bouton « Définir le mot de passe ». | ||
|- | |- | ||
| − | | colspan="2" | [[ | + | | colspan="2" | [[File:ProDon5_Change_user_password_003.png]] |
|} | |} | ||
| Line 84: | Line 84: | ||
Ensuite cette fenêtre s'ouvrira: | Ensuite cette fenêtre s'ouvrira: | ||
|- | |- | ||
| − | | colspan="2" | [[ | + | | colspan="2" | [[File:ProDon5_Change_user_password_006.png]] |
|- | |- | ||
| width="50%" | <span style="color: rgb(255, 0, 0);">'''A:'''</span> Enter the old password | | width="50%" | <span style="color: rgb(255, 0, 0);">'''A:'''</span> Enter the old password | ||
| Line 108: | Line 108: | ||
Il faut aller soit dans l'onglet « Fichier » de la page d'accueil de ProDon et cliquer sur l'option « Changer le mot de passe »: | Il faut aller soit dans l'onglet « Fichier » de la page d'accueil de ProDon et cliquer sur l'option « Changer le mot de passe »: | ||
|- | |- | ||
| − | | colspan="2" | [[ | + | | colspan="2" | [[File:ProDon5_Change_user_password_001.png]] |
|- | |- | ||
| Line 117: | Line 117: | ||
Ensuite cette fenêtre s'ouvrira: | Ensuite cette fenêtre s'ouvrira: | ||
|- | |- | ||
| − | | colspan="2" | [[ | + | | colspan="2" | [[File:ProDon5_Change_user_password_007.png]] |
|- | |- | ||
| width="50%" | <span style="color: rgb(255, 0, 0);">'''A :'''</span> Enter the new password | | width="50%" | <span style="color: rgb(255, 0, 0);">'''A :'''</span> Enter the new password | ||
Revision as of 09:24, 27 January 2017
| Change user password |
Contents
[hide]- 1 Introduction
- 2 Change user password Changer le mot de passe d'un utilisateur
- 3 Change the password of the SUPERVISOR account Changer le mot de passe du compte SUPERVISEUR
- 4 In the case the SUPERVISOR account password is lost or forgot En cas d'oubli ou de perte du mot de passe du compte SUPERVISEUR
Introduction
In ProDon, it may be necessary to change user password or the SUPERVISOR account. Here's how to proceed these changes.
Dans ProDon, il peut être nécessaire de changer le mot de passe d'un utilisateur ou même du compte SUPERVISEUR. Voici comment procéder à ces changements.
Change user password Changer le mot de passe d'un utilisateur
There are 2 ways to change a user password: from the user's account or from the SUPERVISOR or admin account.
Il y a deux moyens de changer le mot de passe d'un utilisateur: à partir du compte de l'utilisateur ou à partir du compte SUPERVISEUR ou administrateur.
From the user's account À partir du compte de l'utilisateur
If everything is ok, this message will appear:
Si tout est parfait, ce message aparaîtra:
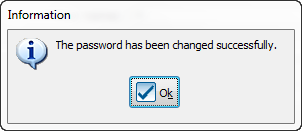
From an admin account or from the SUPERVISOR account À partir du compte SUPERVISEUR ou d'un compte administrateur
If everything is ok, this message will appear:
Si tout est parfait, ce message aparaîtra:
Fichier:ProDon5_Changer_le_mot_de_passe_d'un_utilisateur_003.png
Change the password of the SUPERVISOR account Changer le mot de passe du compte SUPERVISEUR
| Then this window will open:
Ensuite cette fenêtre s'ouvrira: | |
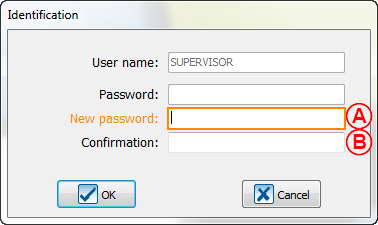
| |
| A : Enter the new password
Entrer l'ancien mot de passe |
B : Confirm the new password
Entrer le nouveau mot de passe |
In the case the SUPERVISOR account password is lost or forgot En cas d'oubli ou de perte du mot de passe du compte SUPERVISEUR
To start this procedure, someone will have to fill the document to do so. Then, the document will have to be sent back by a support request so that a written proof will be in possession of Logilys. Once this step complete, one of Logilys' technician will contact the person in charge of the organization to create the new password.
Pour enclancher cette procédure, il faudra remplir le document prévu à cet effet. Il faudra ensuite renvoyer le document par une demande de soutien afin que Logilys détienne une preuve écrite que le changement a bien été demandé. Une fois cette étape complétée, un technicien de Logilys entrera en contact avec le responsable l'organisme pour créer le nouveau mot de passe.
Document name: ProDon:Change user password
Version : 5.0.3.1