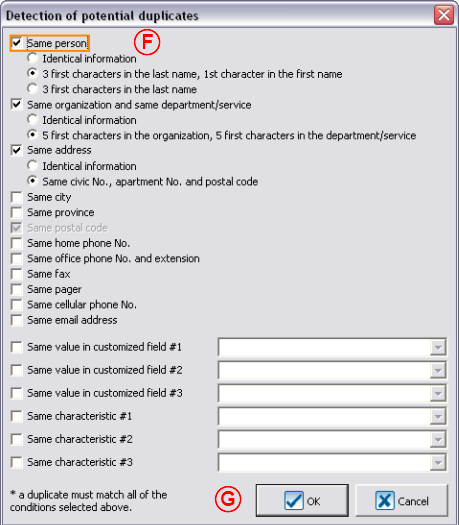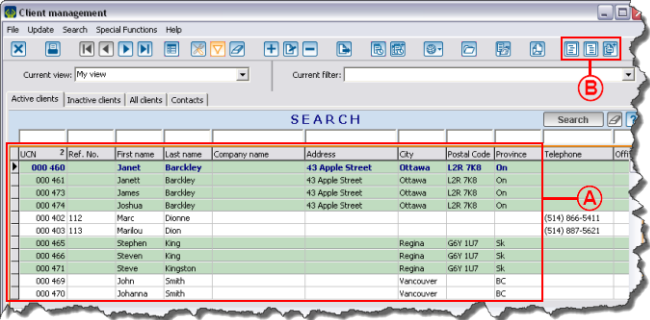Difference between revisions of "ProDon:Searching and Eliminating Duplicates"
(→Remove a client from the duplicates list) |
|||
| Line 35: | Line 35: | ||
<br> | <br> | ||
| − | {| cellspacing="1" cellpadding="1" border="1" style="width: 486px; height: 507px; | + | {| cellspacing="1" cellpadding="1" border="1" class="wikitable" style="width: 486px; height: 507px;" |
|- | |- | ||
| colspan="2" | [[Image:Res. and eli. duplicates 003.png]] | | colspan="2" | [[Image:Res. and eli. duplicates 003.png]] | ||
| Line 47: | Line 47: | ||
<br> | <br> | ||
| − | {| cellspacing="1" cellpadding="1" border="1" style="width: 462px; height: 307px; | + | {| cellspacing="1" cellpadding="1" border="1" class="wikitable" style="width: 462px; height: 307px;" |
|- | |- | ||
| colspan="2" | [[Image:Res. and eli. duplicates 004.png]] | | colspan="2" | [[Image:Res. and eli. duplicates 004.png]] | ||
| Line 70: | Line 70: | ||
<br> | <br> | ||
| − | {| cellspacing="1" cellpadding="1" border="1" style="width: 471px; height: 575px; | + | {| cellspacing="1" cellpadding="1" border="1" class="wikitable" style="width: 471px; height: 575px;" |
|- | |- | ||
| colspan="2" | [[Image:Res. and eli. duplicates 006.png]] | | colspan="2" | [[Image:Res. and eli. duplicates 006.png]] | ||
| Line 84: | Line 84: | ||
<br> | <br> | ||
| − | {| cellspacing="1" cellpadding="1" border="1" style="width: 483px; height: 507px; | + | {| cellspacing="1" cellpadding="1" border="1" class="wikitable" style="width: 483px; height: 507px;" |
|- | |- | ||
| colspan="2" | [[Image:Res. and eli. duplicates 007.png]]<br> | | colspan="2" | [[Image:Res. and eli. duplicates 007.png]]<br> | ||
| Line 96: | Line 96: | ||
<br> | <br> | ||
| − | {| cellspacing="1" cellpadding="1" border="1" style="width: | + | {| cellspacing="1" cellpadding="1" border="1" class="wikitable" style="width: 710px; height: 456px;" |
|- | |- | ||
| − | | colspan="2" | [[Image:Res. | + | | colspan="2" | [[Image:Res._and_eli._duplicates_008.png]]<br> |
|- | |- | ||
| − | | '''<span style="color: rgb(255, 0, 0);">A: </span>'''The clients who are potential duplicates are grouped. Alternating colours allow you to differentiate them quickly and easily. ''' | + | | '''<span style="color: rgb(255, 0, 0);">A: </span>'''The clients who are potential duplicates are grouped. Alternating colours allow you to differentiate them quickly and easily. '''<span style="color: rgb(255, 0, 0);" />'''<br> |
| '''<span style="color: rgb(255, 0, 0);">B: </span>'''Note that three icons will be added at the upper right side of the grid.<br> | | '''<span style="color: rgb(255, 0, 0);">B: </span>'''Note that three icons will be added at the upper right side of the grid.<br> | ||
|- | |- | ||
Revision as of 10:35, 29 June 2011
Contents
[hide]Template:Header ProDon
Introduction
This procedure allows you to find clients duplicates in an active list. A duplicate occurs when there are more than one file for the same client.
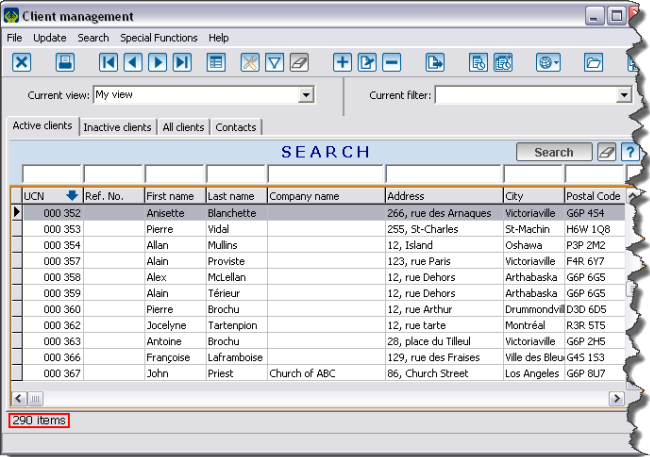
|
| The active list is the list that is displayed onscreen in the "Client management", the "Task management" or the "Analysis & History". |
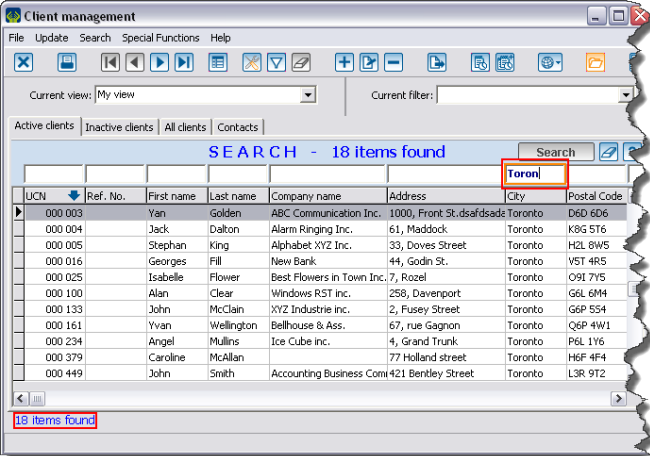
|
| If a filter or a search is made, the number of items onscreen decreases, but it still remains the active list. |
To conduct a duplicate search, you must always go through the Client management.
Searching duplicates
To obtain a duplicates list, you need to use the Customized lists tool. To do so, click on the "![]() " icon in the Client management and select the "Static list" option.
" icon in the Client management and select the "Static list" option.
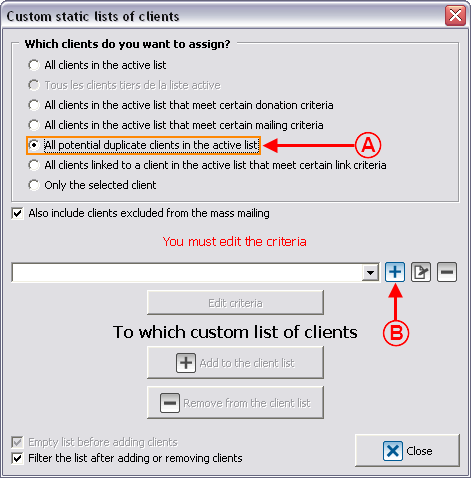
| |
| A: Select the option "All potential duplicate clients in the active list". | B: Click on the |
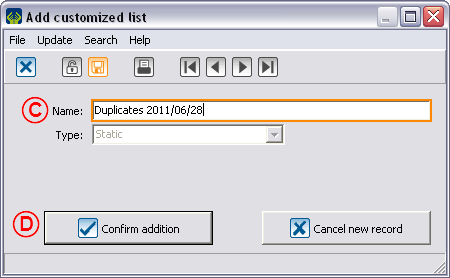
| |
| C: In this window, name the list distinctly. | D: To create a customized list, click on " |
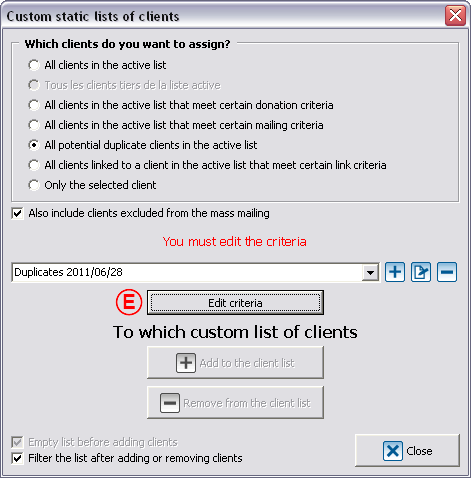
|
| E: Click on "Edit criteria". |
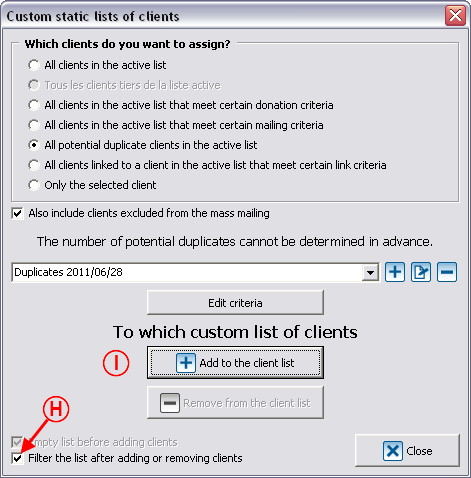 | |
| H: This box is usually checked by default and allows you to automatically filter the duplicates list after the addition. |
I: Click on " |
Remove a client from the duplicates list
| The | |
Remove a group of duplicates from the list
Merge a group of duplicates
Details and additional exceptions
Document name: ProDon:Searching and Eliminating Duplicates