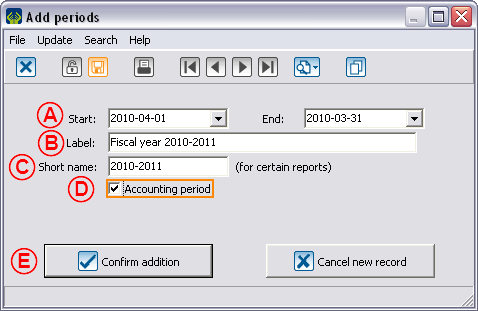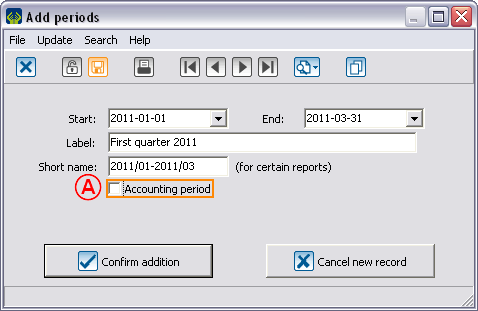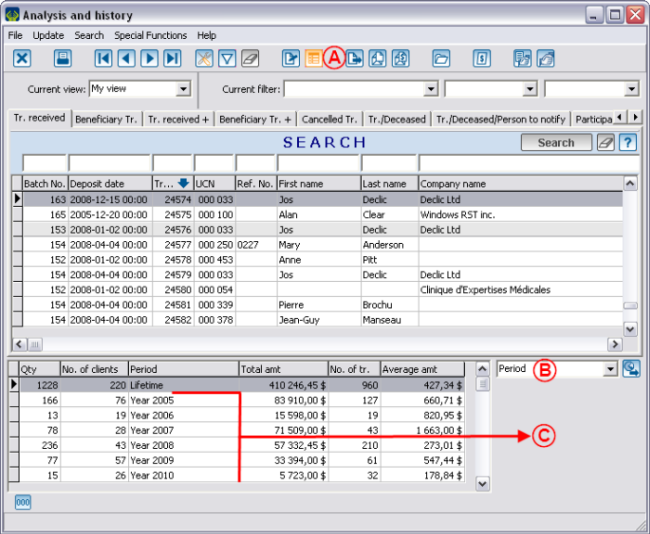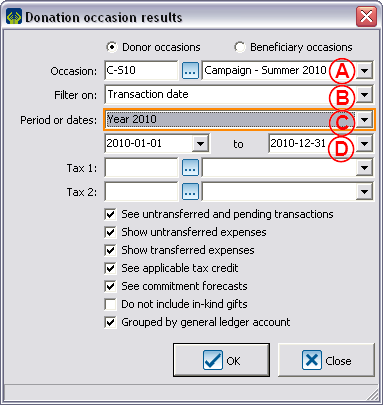Difference between revisions of "ProDon:Period Management"
| Line 107: | Line 107: | ||
==== In a report<br> ==== | ==== In a report<br> ==== | ||
| − | The created periods will also be available you | + | The created periods will also be available when you produce reports. |
{| cellspacing="1" cellpadding="1" border="1" width="50%" class="wikitable" | {| cellspacing="1" cellpadding="1" border="1" width="50%" class="wikitable" | ||
| Line 121: | Line 121: | ||
<br> | <br> | ||
| − | {| cellspacing="1" cellpadding="1" border="1" style="width: 392px; height: 519px; | + | {| cellspacing="1" cellpadding="1" border="1" class="wikitable" style="width: 392px; height: 519px;" |
|- | |- | ||
| − | | colspan="2" | [[Image: | + | | colspan="2" | [[Image:Period management 009.png]] |
|- | |- | ||
| '''A: '''Choose the wanted donation occasion. | | '''A: '''Choose the wanted donation occasion. | ||
| Line 129: | Line 129: | ||
|- | |- | ||
| '''C: '''Choose a period from the drop-down menu. | | '''C: '''Choose a period from the drop-down menu. | ||
| − | | '''D: '''The start and end dates corresponding to the chosen period are entered in the appropriate boxes | + | | '''D: '''The start and end dates corresponding to the chosen period are automatically entered in the appropriate boxes. |
|} | |} | ||
Revision as of 15:12, 22 June 2011
Contents
Period management
Introduction
Period management is a way to configure a period of time (e.g. the accounting period or a quarter of an organization). When the periods are configured, it is possible to see the summaries for each period in the "Client" files as well as in "Analysis & History". Moreover, these summaries can be used to produce reports and personalized lists in relation to those specific periods.
Add periods
In the software main menu, first click on "Configuration", then on "![]() Period".
Period".
The period management window will open, it is now possible to:
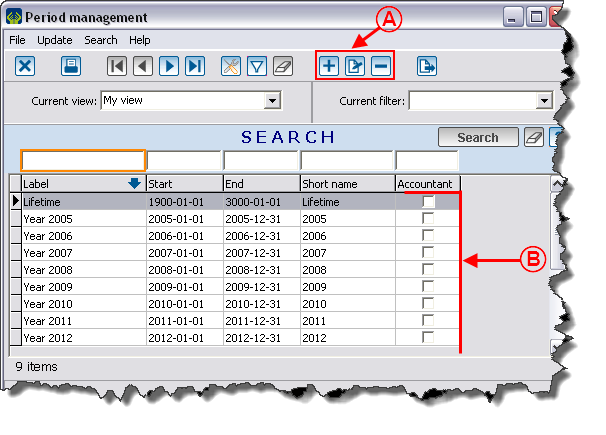
| |
| A: Add, Edit/View or Remove periods. | B: View the list of existing periods. |
By clicking on the ![]() button, the following window will appear:
button, the following window will appear:
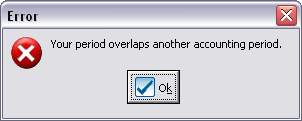
|
| Here is the error message that appears when the dates of a new period overlap the dates of an accounting period. |
View the summaries by period
In a client file
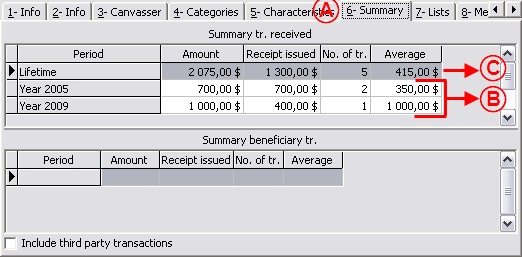
| |
| A: Go in the "Summary" tab of any client file. | B: View the client's transactions cumulative for each period. |
| C: Is the lifetime total of all the client's transactions. | |
In "Analysis & History"
It is also possible to view a summary by period in "Analysis & History".
Use of a period
In a report
The created periods will also be available when you produce reports.
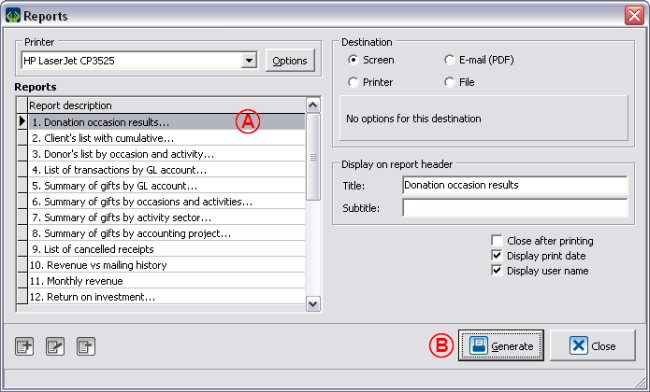
| |
| A: Select the report to be issued (e.g. a donation occasion results). | B: Click on "Generate". |
In a personalized list
The periods can also be used in the clients' personalized lists by donations criteria (dynamic and static lists).