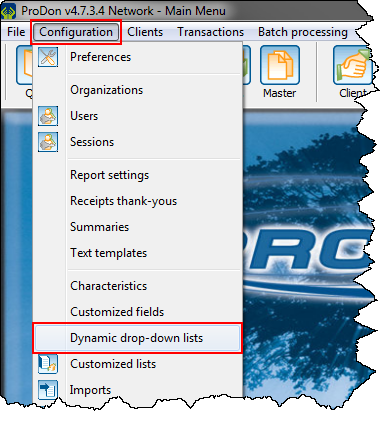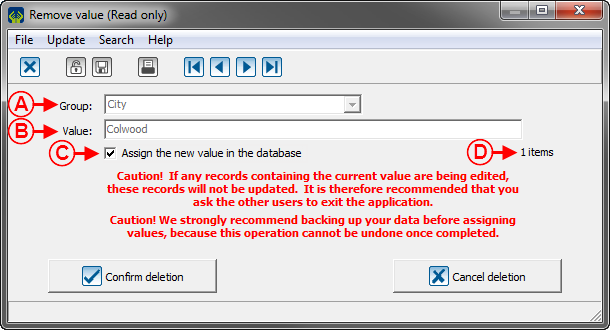Difference between revisions of "Common functions:Dynamic Drop-down Lists"
| Line 9: | Line 9: | ||
<br> | <br> | ||
| − | == | + | == Functioning of a Dynamic Drop-down List <br> == |
{| width="200" cellspacing="1" cellpadding="1" border="1" class="wikitable" | {| width="200" cellspacing="1" cellpadding="1" border="1" class="wikitable" | ||
| Line 32: | Line 32: | ||
<br> | <br> | ||
| − | === | + | === Adding a Value to the Predefined Option List from the Field === |
{| width="200" cellspacing="1" cellpadding="1" border="1" class="wikitable" | {| width="200" cellspacing="1" cellpadding="1" border="1" class="wikitable" | ||
| Line 53: | Line 53: | ||
<br> | <br> | ||
| − | === | + | === Removing a Value from the Predefined Option List from the Field amp === |
{| width="200" cellspacing="1" cellpadding="1" border="1" class="wikitable" | {| width="200" cellspacing="1" cellpadding="1" border="1" class="wikitable" | ||
| Line 70: | Line 70: | ||
|} | |} | ||
| − | <br> | + | <br> |
== Gestion des listes déroulantes dynamiques == | == Gestion des listes déroulantes dynamiques == | ||
Revision as of 18:03, 19 February 2015
Template:Header Common Functions
Contents
[hide]- 1 Introduction
- 1.1 Functioning of a Dynamic Drop-down List
- 1.2 Gestion des listes déroulantes dynamiques
- 1.2.1 Ajout d'un choix à la liste déroulante dynamique à partir de la « Gestion des listes déroulantes dynamiques »
- 1.2.2 Modification d'un choix de la liste déroulante dynamique à partir de la « Gestion des listes déroulantes dynamiques »
- 1.2.3 Retrait d'un choix de la liste déroulante dynamique à partir de la « gestion des listes déroulantes dynamiques »
Introduction
Une liste déroulante dynamique est un champ de la base de données qui se présente sous forme de liste de choix. Il est possible de saisir de l'information directement dans le champ, ou de sélectionner un des choix prédéfinis.
Les choix présentés dans la liste doivent être définis par un utilisateur de ProDon directement dans le champ ou à partir de la « Gestion des listes déroulantes dynamiques ».
Functioning of a Dynamic Drop-down List
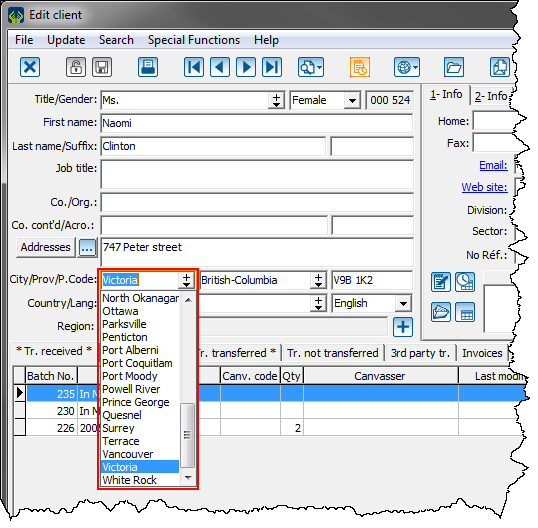 | |
|
Il y a 2 façons d'indiquer une valeur dans un champ de liste déroulante dynamique :
Il y a 2 façons de supprimer une valeur de la liste déroulante dynamique :
Pour modifier un choix apparaîssant dans la liste, il faut absolument passer par la gestion des listes déroulantes dynamiques. |
Adding a Value to the Predefined Option List from the Field
|
Après avoir saisi une nouvelle valeur dans un champ de liste déroulante dynamique et que cette valeur ne faisait pas partie des choix prédéfinis de la liste, la fenêtre suivante s'ouvre. | |
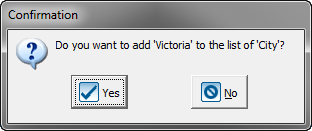
| |
|
Cliquer sur « En cliquant sur « NOTE : Pour définir plusieurs nouveaux choix ou pour modifier ou retirer certains choix de la liste, consulter cette section. |
Removing a Value from the Predefined Option List from the Field amp
|
Après avoir supprimé une valeur d'une liste déroulante dynamique à partir d'un champ, la fenêtre suivante s'ouvre. | |
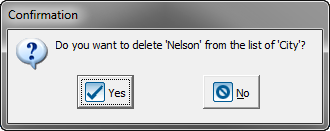 | |
|
Cliquer sur « NOTE : Pour supprimer plusieurs choix ou pour modifier ou ajouter certains choix de la liste, consulter cette section. |
Gestion des listes déroulantes dynamiques
La « Gestion des listes déroulantes dynamiques » permet d'ajouter, modifier ou retirer des choix prédéfinis des différentes listes déroulantes dynamiques de ProDon.
|
Après avoir cliqué sur « Listes déroulantes dynamiques », la fenêtre suivante s'ouvre. | |
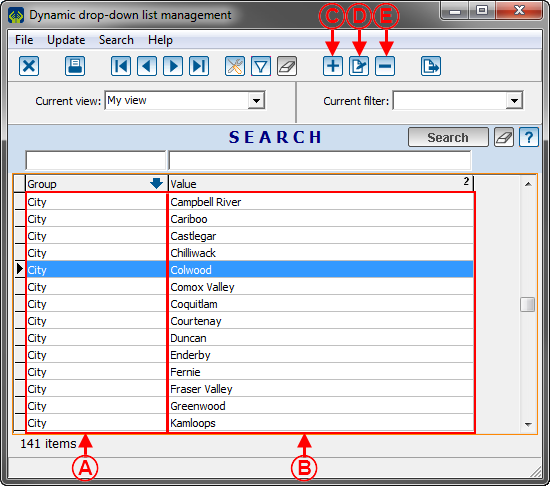 | |
|
A : Il s'agit des champs de ProDon qui sont des listes déroulantes dynamiques. |
B : Il s'agit des choix prédéfinis de toutes les listes déroulantes dynamiques de ProDon. |
|
C : Le bouton |
D : Le bouton File:Bouton Modifier.png permet de modifier un choix en B. Pour ce faire, sélectionner le choix à modifier, puis cliquer sur le bouton File:Bouton Modifier.png. Après avoir cliqué sur le bouton, cette fenêtre s'ouvre. |
|
E : Le bouton |
ATTENTION : S'assurer qu'aucun élément ne contient la valeur avant de la supprimer sinon, les éléments qui contiennent cette valeur se retrouveront vides. Pour plus d'informations, consulter cette section. |
Ajout d'un choix à la liste déroulante dynamique à partir de la « Gestion des listes déroulantes dynamiques »
|
Après avoir cliqué sur le bouton | |
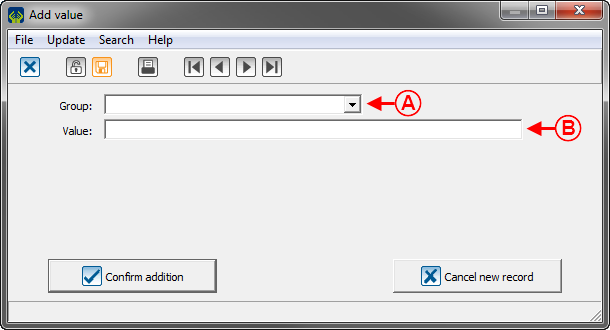 | |
|
A : Choisir le champ de liste déroulante dynamique pour lequel un choix doit être ajouté. |
B : Saisir la valeur du choix prédéfini. |
Modification d'un choix de la liste déroulante dynamique à partir de la « Gestion des listes déroulantes dynamiques »
|
Après avoir cliqué sur le bouton File:Bouton Modifier.png, la fenêtre suivante s'ouvre. | |
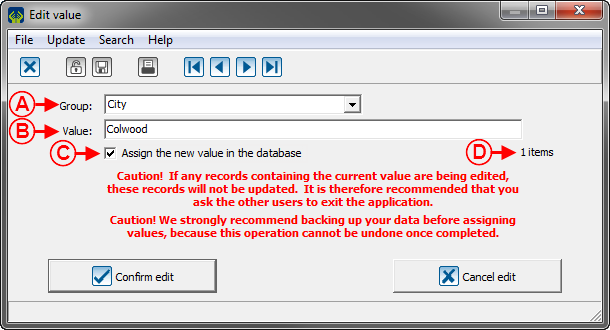 | |
|
A : Choisir le champ de liste déroulante dynamique pour lequel un choix doit être modifié. |
B : Saisir la nouvelle valeur du choix prédéfini. |
|
C : Si cette case est cochée, la nouvelle valeur saisie en B sera assignée à tous les éléments qui contenaient l'ancienne valeur. |
D : Il s'agit du nombre d'éléments dans lesquels la valeur à modifier était spécifiée. |
Retrait d'un choix de la liste déroulante dynamique à partir de la « gestion des listes déroulantes dynamiques »
Document name: Common functions:Dynamic Drop-down Lists