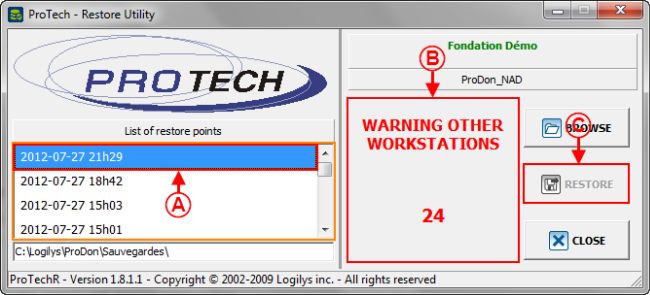Difference between revisions of "Common functions:Restoring Data"
| Line 11: | Line 11: | ||
| − | == Restoring Data == | + | == Restoring Data == |
| − | {| border="1" width=" | + | {| border="1" width="379" height="507" cellspacing="1" cellpadding="1" class="wikitable" |
|- | |- | ||
| | | | ||
| + | From the software home page, click on the "File" menu, then on "[[Image:Bouton_Restaurer_les_données.png]] Data restore". | ||
| + | |||
|- | |- | ||
| − | | | + | | [[Image:Restoring_Data_001.png]] |
|} | |} | ||
| + | <br> | ||
| − | + | {| border="1" width="292" height="199" cellspacing="1" cellpadding="1" class="wikitable" | |
| − | {| border="1" width=" | ||
|- | |- | ||
| | | | ||
| + | After clicking on "[[Image:Bouton_Restaurer_les_données.png]] Restore data", this window opens. | ||
| + | |||
|- | |- | ||
| − | | | + | | [[Image:Restoring_Data_002.png]] |
|- | |- | ||
| | | | ||
| + | Click on the "[[Image:Button_Check_mark_Confirm.png]] Yes" button. | ||
| + | |||
|} | |} | ||
| Line 34: | Line 40: | ||
{| border="1" width="50%" cellspacing="1" cellpadding="1" class="wikitable" | {| border="1" width="50%" cellspacing="1" cellpadding="1" class="wikitable" | ||
| − | |||
|- | |- | ||
| colspan="2" | | | colspan="2" | | ||
| + | After clicking on the "[[Image:Button_Check_mark_Confirm.png]] Yes" button, the restore utility opens. | ||
| + | |||
|- | |- | ||
| − | | colspan="2" | | + | | colspan="2" | [[Image:Restoring_Data_003.png]] |
|- | |- | ||
| width="50%" | | | width="50%" | | ||
| + | '''<span style="color: rgb(255, 0, 0);">A: </span>'''Choose the backup to be restored. | ||
| + | |||
| width="50%" | | | width="50%" | | ||
| + | '''<span style="color: rgb(255, 0, 0);">B: </span>''''''''ProTech''''' warns other users of the database that a restore will be performed and that the software will close in 30 second. The button at <span style="color: rgb(255, 0, 0);">'''C'''</span> is available when the time will be up. | ||
| + | |||
| + | '''NOTE: '''If the "Network" (multi-user module is activated, there will not be any warning, it will terefore be possible to restore immediately. | ||
| + | |||
|- | |- | ||
| width="50%" | | | width="50%" | | ||
| + | '''<span style="color: rgb(255, 0, 0);">C: </span>'''Once the backup is chosen at <span style="color: rgb(255, 0, 0);">'''A'''</span> and that the warning time of the other workstations is up at <span style="color: rgb(255, 0, 0);">'''B'''</span>, click on the "[[Image:Bouton_restaurer.png]] Restore" button. | ||
| + | |||
| width="50%" | | | width="50%" | | ||
|} | |} | ||
| + | <br> | ||
| − | + | {| border="1" width="495" height="204" cellspacing="1" cellpadding="1" class="wikitable" | |
| − | {| border="1" width=" | ||
| − | |||
|- | |- | ||
| | | | ||
| + | After clicking on the "[[Image:Bouton_restaurer.png]] Restore" button, this window opens. | ||
| + | |||
|- | |- | ||
| − | | | + | | [[Image:Restoring_Data_004.png]] |
|- | |- | ||
| | | | ||
| + | Click on the "[[Image:Button_Check_mark_Confirm.png]] Yes" button to perform a data backup before restoring. | ||
| + | |||
|} | |} | ||
| − | + | <br> | |
{| border="1" width="50%" cellspacing="1" cellpadding="1" class="wikitable" | {| border="1" width="50%" cellspacing="1" cellpadding="1" class="wikitable" | ||
| − | |||
|- | |- | ||
| | | | ||
| + | After clicking on the "[[Image:Button_Check_mark_Confirm.png]] Yes" button, the backup will be done automatically. | ||
| + | |||
|- | |- | ||
| | | | ||
| Line 75: | Line 94: | ||
|} | |} | ||
| − | + | <br> | |
{| border="1" width="50%" cellspacing="1" cellpadding="1" class="wikitable" | {| border="1" width="50%" cellspacing="1" cellpadding="1" class="wikitable" | ||
| − | |||
|- | |- | ||
| | | | ||
| Line 87: | Line 105: | ||
|} | |} | ||
| − | + | <br> | |
{| border="1" width="50%" cellspacing="1" cellpadding="1" class="wikitable" | {| border="1" width="50%" cellspacing="1" cellpadding="1" class="wikitable" | ||
| − | |||
|- | |- | ||
| | | | ||
| Line 99: | Line 116: | ||
|} | |} | ||
| − | + | <br> | |
{| border="1" width="50%" cellspacing="1" cellpadding="1" class="wikitable" | {| border="1" width="50%" cellspacing="1" cellpadding="1" class="wikitable" | ||
| − | |||
|- | |- | ||
| | | | ||
| Line 111: | Line 127: | ||
|} | |} | ||
| − | + | <br> | |
{| border="1" width="50%" cellspacing="1" cellpadding="1" class="wikitable" | {| border="1" width="50%" cellspacing="1" cellpadding="1" class="wikitable" | ||
| − | |||
|- | |- | ||
| | | | ||
| Line 123: | Line 138: | ||
|} | |} | ||
| − | + | <br> | |
{| border="1" width="50%" cellspacing="1" cellpadding="1" class="wikitable" | {| border="1" width="50%" cellspacing="1" cellpadding="1" class="wikitable" | ||
| − | |||
|- | |- | ||
| | | | ||
| Line 135: | Line 149: | ||
|} | |} | ||
| − | + | <br> | |
<br> | <br> | ||
{{Footer_Common_Functions}} | {{Footer_Common_Functions}} | ||
Revision as of 21:57, 27 July 2012
Template:Header Common Functions
Introduction
A data restore allows you to recover data from a previous backup.
It is important to backup data regularly in order to avoid the loss of valuable information. To learn how to perform a data backup, see this document.
NOTE: This process causes the closure of the application on all the workstations that use it.
Restoring Data
|
From the software home page, click on the "File" menu, then on " |
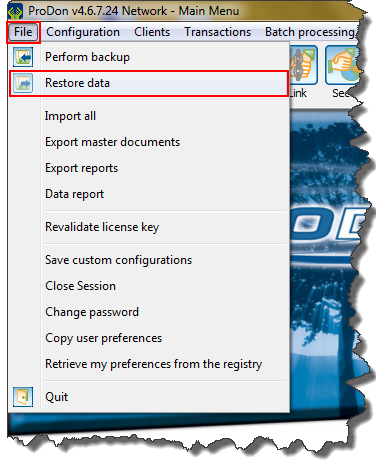
|
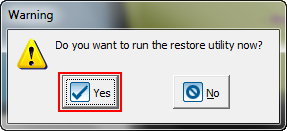
|
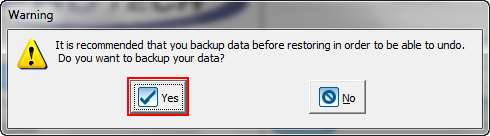
|
|
Click on the " |
|
After clicking on the " |
Document name: Common functions:Restoring Data