Difference between revisions of "ProDon:Preferences"
| Line 26: | Line 26: | ||
| − | === | + | === Shortcut Bar === |
| − | The | + | The shortcut bar is visible under different software menus. The selected icons allow you to quickly open a management or a section of the software. |
<br> | <br> | ||
| Line 37: | Line 37: | ||
|- | |- | ||
| width="50%" | | | width="50%" | | ||
| − | '''<span style="color: rgb(255, 0, 0);">A: </span>'''Allows you to choose the size of the buttons of the | + | '''<span style="color: rgb(255, 0, 0);">A: </span>'''Allows you to choose the size of the buttons of the shortcut bar. |
| width="50%" | | | width="50%" | | ||
| − | '''<span style="color: rgb(255, 0, 0);">B: </span>'''Allows you to choose to display or not the text under the buttons of the | + | '''<span style="color: rgb(255, 0, 0);">B: </span>'''Allows you to choose to display or not the text under the buttons of the shortcut bar. |
|- | |- | ||
| Line 54: | Line 54: | ||
| width="50%" | | | width="50%" | | ||
| − | '''<span style="color: rgb(255, 0, 0);">F: </span>'''The "Selected buttons" list contains the buttons that are in the | + | '''<span style="color: rgb(255, 0, 0);">F: </span>'''The "Selected buttons" list contains the buttons that are in the shortcut bar. |
|- | |- | ||
| width="50%" | | | width="50%" | | ||
| − | '''<span style="color: rgb(255, 0, 0);">G: </span>'''The [[Image: | + | '''<span style="color: rgb(255, 0, 0);">G: </span>'''The [[Image:Button right arrow.png]] and [[Image:Button left arrow.png]] buttons allow you to add and remove buttons from the "Selected buttons" list. |
| width="50%" | | | width="50%" | | ||
| − | '''<span style="color: rgb(255, 0, 0);">H: </span>'''The [[Image: | + | '''<span style="color: rgb(255, 0, 0);">H: </span>'''The [[Image:Button Arrow up.png]] and [[Image:Button Arrow down.png]] buttons allow you to choose the display order of the buttons in the shortcut bar. |
|} | |} | ||
Revision as of 16:09, 21 November 2011
Introduction
The configuration of the preferences is used to specify which elements of the software will appear or not in the different managements, and in what way they will be presented.
Accessing Preferences
|
To configure the preferences, from the software home page, click on the "Configuration" menu, then select " |
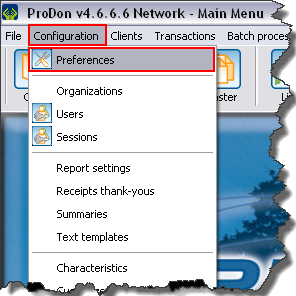
|
User Preferences
The user preferences are unique to each user or to a group of users. The changes made are therefore applied only to the current user's profile.
NOTE: If it is not possible to modify the current user's preferences, it may be because this right has not previously been activated in the system preferences, that is to be seen with the database administrator.
Shortcut Bar
The shortcut bar is visible under different software menus. The selected icons allow you to quickly open a management or a section of the software.
Options
|
A: Allows the user to choose the display language of the software interface. |
B: When a search is conducted, if the option "When the button is clicked" is selected here, you have to activate the "search" button or the "Enter" of the keyboard once the search criteria are specified. It is also possible to specify a deadline so that the software starts searching automatically after this period of time. The option "When the button is clicked" is recommended. |
|
C: Displays or not by default the search bar. |
D: Allows you to choose the moment when the web section (green section) of the home page is refreshed. For instance, the refresh will be done as soon as Logilys makes a modification, or only the next time you open the software, etc. |
|
E: Allows you to choose the display language of the web section (green section) of the home page. |
F: The "Open in Explorer" button allows you to view ProDon's temporary folder. The temporary folder is a storage space used by ProDon in mass mailing or the issuance of reports. |
|
G: The "Empty temp folder" button allows you to delete all the elements of the temporary folder of ProDon. |
H: Allows you to minimize ProDon in the Windowsnotification area placed at the lower-right side of the screen. |
|
I: This button allows you to create a shortcut to ProDon in the Windows "Start" menu. |
|
Regional Options
Printers and Other Options
Task Options
Miscellaneous
Questions and warnings
System Preferences
Security and Language
Standard Version
Network version
Regional options
E-mail Blast
Other
Performances
Miscellaneous
Miscellaneous (cont'd)
Client
Documents
Duplicates
Greetings
Mailings
Transactions
Commitment
Document name: ProDon:Preferences