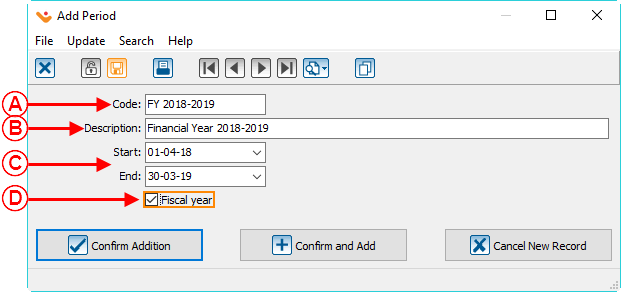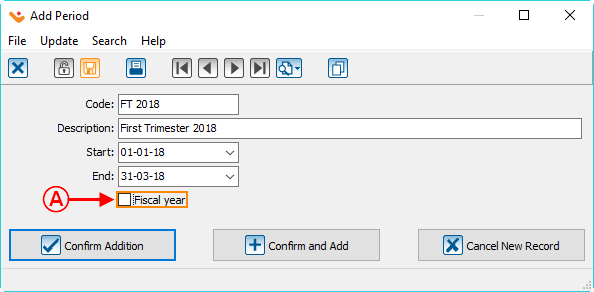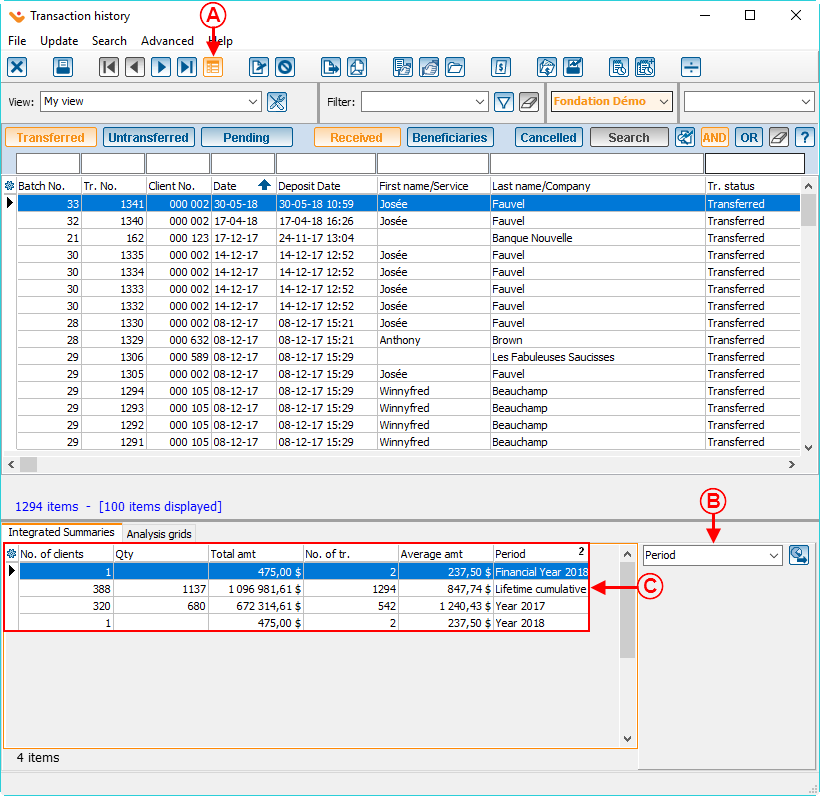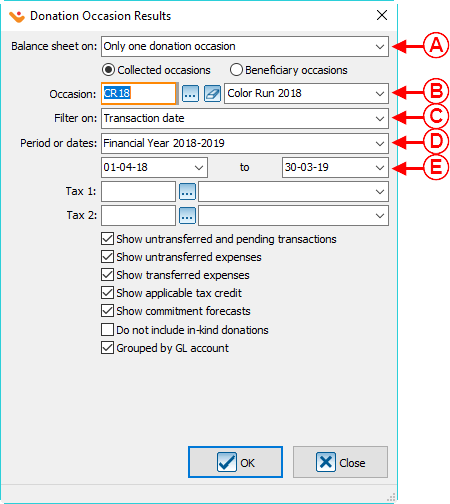Difference between revisions of "ProDon:Period Management"
(Tag: Visual edit) |
(Tag: Visual edit) |
||
| Line 1: | Line 1: | ||
{{Header_TOC}}<br> | {{Header_TOC}}<br> | ||
| − | |||
'''<u>CAUTION</u>''' : This document is for '''VERSION''' '''5''' of '''''Prodon'''''. To go to the document for version 4, [[Common functions:Period Management (version 4)|click here]]. <br><br><span style="color: rgb(255, 0, 0);">'''WARNING : This document is currently being edited/revised, it is possible that some parts are missing or obsolete.'''</span> | '''<u>CAUTION</u>''' : This document is for '''VERSION''' '''5''' of '''''Prodon'''''. To go to the document for version 4, [[Common functions:Period Management (version 4)|click here]]. <br><br><span style="color: rgb(255, 0, 0);">'''WARNING : This document is currently being edited/revised, it is possible that some parts are missing or obsolete.'''</span> | ||
| Line 8: | Line 7: | ||
== Introduction == | == Introduction == | ||
| − | Period management is a way to configure a period of time (e.g. the | + | Period management is a way to configure a period of time (e.g. the fiscal year or a trimester of an organization). When the periods are configured, it is possible to see the summaries for each period in the " Client " files as well as in " Analysis & History ". Furthermore, these summaries can be used to produce reports and customized lists in relation to these specific periods. |
== Creating a Period == | == Creating a Period == | ||
{| class="wikitable" | {| class="wikitable" | ||
| − | |||
|- | |- | ||
| − | | | + | |From the main page of the software, first click on " Configuration ", " Accounting " and then on " [[Image:Bouton période.png]] Periods ". |
|- | |- | ||
|[[File:Prodon5 Period Management 001.png|553x553px]] | |[[File:Prodon5 Period Management 001.png|553x553px]] | ||
| − | |} | + | |} |
| − | |||
| − | |||
{| class="wikitable" cellspacing="1" cellpadding="1" border="1" style="width: 524px; height: 449px;" | {| class="wikitable" cellspacing="1" cellpadding="1" border="1" style="width: 524px; height: 449px;" | ||
| + | | colspan="2" |The period management window opens up, it is now possible to: | ||
|- | |- | ||
| − | | colspan="2" | [[File:Prodon5 Period Management 002.png]] | + | | colspan="2" | [[File:Prodon5 Period Management 002.png|frameless|655x655px]] |
|- | |- | ||
| width="50%" | | | width="50%" | | ||
| Line 41: | Line 38: | ||
By clicking on the [[Image:Button add plus.png]] button, the following window opens up; | By clicking on the [[Image:Button add plus.png]] button, the following window opens up; | ||
| − | This is an example when adding | + | This is an example when adding a new fiscal year. |
|- | |- | ||
| − | | colspan="2" | [[File:Prodon5 Period Management 003.png]] | + | | colspan="2" | [[File:Prodon5 Period Management 003.png]] |
|- | |- | ||
| width="50%" | | | width="50%" | | ||
| Line 52: | Line 49: | ||
<span style="color: rgb(255, 0, 0);">'''B: '''</span>Allows you to assign a complete name to the period. | <span style="color: rgb(255, 0, 0);">'''B: '''</span>Allows you to assign a complete name to the period. | ||
|- | |- | ||
| − | |<span style="color: rgb(255, 0, 0);">'''C:'''</span> Is the interval covered by the period. The "Start" field allows you to enter the start date of the period and the "End" field allows you to enter the end date of the period. | + | |<span style="color: rgb(255, 0, 0);">'''C:'''</span> Is the interval covered by the period. The " Start " field allows you to enter the start date of the period and the " End " field allows you to enter the end date of the period. |
| − | |<span style="color: rgb(255, 0, 0);">'''D: '''</span>Two periods having the " | + | |<span style="color: rgb(255, 0, 0);">'''D: '''</span>Two periods having the " Fiscal year " box checked can not overlap. The second Fiscal year will absolutely have to start after the end of the first one. |
|- | |- | ||
| colspan="2" width="50%" | | | colspan="2" width="50%" | | ||
| − | <span style="color: rgb(255, 0, 0);">'''E:'''</span> When all the fields are filled out, click on "Confirm addition" to | + | <span style="color: rgb(255, 0, 0);">'''E:'''</span> When all the fields are filled out, click on " Confirm addition " to save the period created. |
|} | |} | ||
| Line 64: | Line 61: | ||
|- | |- | ||
| | | | ||
| − | + | This is an example when adding a trimester. | |
|- | |- | ||
| Line 70: | Line 67: | ||
|- | |- | ||
| | | | ||
| − | <span style="color: rgb(255, 0, 0);">'''A: '''</span>Even if the dates of the | + | <span style="color: rgb(255, 0, 0);">'''A: '''</span>Even if the dates of the trimester overlap the dates of the fiscal year, it is still possible to add this new period since the " Fiscal year " box is not checked. |
|} | |} | ||
| Line 81: | Line 78: | ||
|- | |- | ||
| | | | ||
| − | Here is the error message that appears when the dates of a new period overlap the dates of an | + | Here is the error message that appears when the dates of a new period overlap the dates of an fiscal year. |
|} | |} | ||
| Line 91: | Line 88: | ||
{| cellspacing="1" cellpadding="1" border="1" class="wikitable" style="width: 533px; height: 339px;" | {| cellspacing="1" cellpadding="1" border="1" class="wikitable" style="width: 533px; height: 339px;" | ||
|- | |- | ||
| − | | colspan="2" | [[File:Prodon5 Period Management 006.png| | + | | colspan="2" | [[File:Prodon5 Period Management 006.png|frameless|1228x1228px]] |
|- | |- | ||
| width="50%" | | | width="50%" | | ||
| − | <span style="color: rgb(255, 0, 0);">'''A: '''</span>Go in the "Summary" tab of any client file. | + | <span style="color: rgb(255, 0, 0);">'''A: '''</span>Go in the " Summary " tab of any client file. |
| width="50%" | | | width="50%" | | ||
| − | <span style="color: rgb(255, 0, 0);">'''B:'''</span> | + | <span style="color: rgb(255, 0, 0);">'''B:'''</span> This is the lifetime total of all of the client's transactions. |
|- | |- | ||
| − | | width="50%" | | + | | colspan="2" width="50%" | |
| − | <span style="color: rgb(255, 0, 0);">'''C:'''</span> | + | <span style="color: rgb(255, 0, 0);">'''C:'''</span> View the client's transactions cumulative for each period. |
| − | |||
| − | |||
|} | |} | ||
=== In "Analysis & History" === | === In "Analysis & History" === | ||
| − | It is also possible to view a summary by period in "Analysis & History".<br> | + | It is also possible to view a summary by period in " Analysis & History ".<br> |
| − | {| cellspacing="1" cellpadding="1" border="1" style="width: 532px; height: 327px; | + | {| class="wikitable" cellspacing="1" cellpadding="1" border="1" style="width: 532px; height: 327px;" |
|- | |- | ||
| − | | colspan="2" | [[File:Prodon5 Period Management 007.png| | + | | colspan="2" | [[File:Prodon5 Period Management 007.png|820x820px]] |
|- | |- | ||
| width="50%" | | | width="50%" | | ||
| − | <span style="color: rgb(255, 0, 0);">'''A:'''</span> To display the analysis summaries, click on "[[Image:Bouton afficher sommaire analyse.png]] | + | <span style="color: rgb(255, 0, 0);">'''A:'''</span> To display the analysis summaries, click on " [[Image:Bouton afficher sommaire analyse.png]] " to display/hide analysis summaries. |
| width="50%" | | | width="50%" | | ||
| − | <span style="color: rgb(255, 0, 0);">'''B: '''</span>To display the analysis summaries by period, select "Period" in the drop-down list. | + | <span style="color: rgb(255, 0, 0);">'''B: '''</span>To display the analysis summaries by period, select " Period " in the drop-down list. |
|- | |- | ||
| − | | width="50%" | | + | | colspan="2" width="50%" | |
<span style="color: rgb(255, 0, 0);">'''C:'''</span> View the list of summaries by period. | <span style="color: rgb(255, 0, 0);">'''C:'''</span> View the list of summaries by period. | ||
| − | |||
| − | |||
|} | |} | ||
| Line 141: | Line 134: | ||
| width="50%" | | | width="50%" | | ||
| − | <span style="color: rgb(255, 0, 0);">'''B: '''</span>Click on "Generate". | + | <span style="color: rgb(255, 0, 0);">'''B: '''</span>Click on " Generate ". |
|} | |} | ||
| Line 149: | Line 142: | ||
{| cellspacing="1" cellpadding="1" border="1" style="width: 392px; height: 519px;" class="wikitable" | {| cellspacing="1" cellpadding="1" border="1" style="width: 392px; height: 519px;" class="wikitable" | ||
|- | |- | ||
| − | | colspan="2" | [[File: | + | | colspan="2" | [[File:Prodon5 Period Management 009.png]] |
|- | |- | ||
| width="50%" | | | width="50%" | | ||
| − | <span style="color: rgb(255, 0, 0);">'''A:'''</span> Choose the | + | <span style="color: rgb(255, 0, 0);">'''A:'''</span> Choose if you want to filter on only one occasion or on all of the occasions. |
| width="50%" | | | width="50%" | | ||
| − | <span style="color: rgb(255, 0, 0);">'''B:'''</span> | + | <span style="color: rgb(255, 0, 0);">'''B:'''</span> Choose the wanted donation occasion. |
|- | |- | ||
| width="50%" | | | width="50%" | | ||
| − | <span style="color: rgb(255, 0, 0);">'''C:'''</span> | + | <span style="color: rgb(255, 0, 0);">'''C:'''</span> Filter on the transaction date. |
| width="50%" | | | width="50%" | | ||
| − | <span style="color: rgb(255, 0, 0);">'''D:'''</span> The start and end dates corresponding to the chosen period are automatically entered in the appropriate boxes. | + | <span style="color: rgb(255, 0, 0);">'''D:'''</span> Choose a period from the drop-down menu. |
| − | + | |- | |
| + | | colspan="2" |<span style="color: rgb(255, 0, 0);">'''E:'''</span> The start and end dates corresponding to the chosen period are automatically entered in the appropriate boxes. | ||
|} | |} | ||
=== In a Customized List === | === In a Customized List === | ||
| − | The periods can also be used in the [[ProDon:Customized Lists| | + | The periods can also be used in the [[ProDon:Customized Lists|" Customized Lists "]] by donations criteria (dynamic and static lists). |
| − | |||
| − | |||
| − | |||
| − | |||
| − | |||
| − | |||
| − | |||
| − | |||
| + | {| class="wikitable" | ||
| + | ![[File:Prodon5 Period Management 010.png|533x533px]] | ||
| + | |} | ||
<br> | <br> | ||
<br> | <br> | ||
| − | {{Footer_ProDon_Version| | + | {{Footer_ProDon_Version|5.0.5}}<br> |
Revision as of 08:47, 12 July 2018
| Period Management |
CAUTION : This document is for VERSION 5 of Prodon. To go to the document for version 4, click here.
WARNING : This document is currently being edited/revised, it is possible that some parts are missing or obsolete.
Introduction
Period management is a way to configure a period of time (e.g. the fiscal year or a trimester of an organization). When the periods are configured, it is possible to see the summaries for each period in the " Client " files as well as in " Analysis & History ". Furthermore, these summaries can be used to produce reports and customized lists in relation to these specific periods.
Creating a Period
| From the main page of the software, first click on " Configuration ", " Accounting " and then on " |
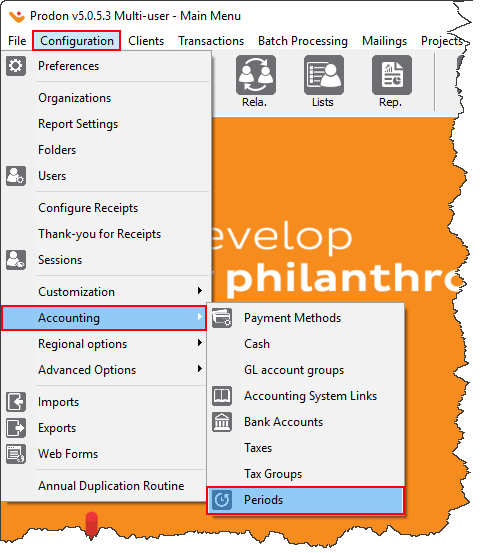
|
| The period management window opens up, it is now possible to: | |
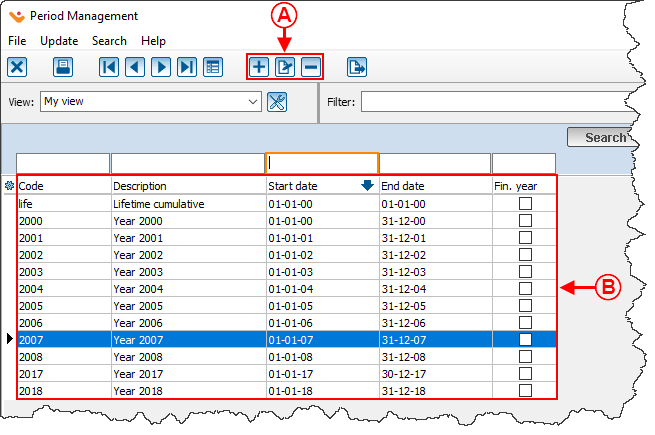
| |
|
A: Add, Edit/View or Remove periods. |
B:View the list of existing periods. |
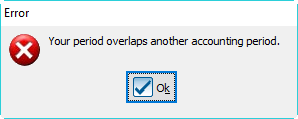
|
|
Here is the error message that appears when the dates of a new period overlap the dates of an fiscal year. |
View the Summaries by Period
In a Client File
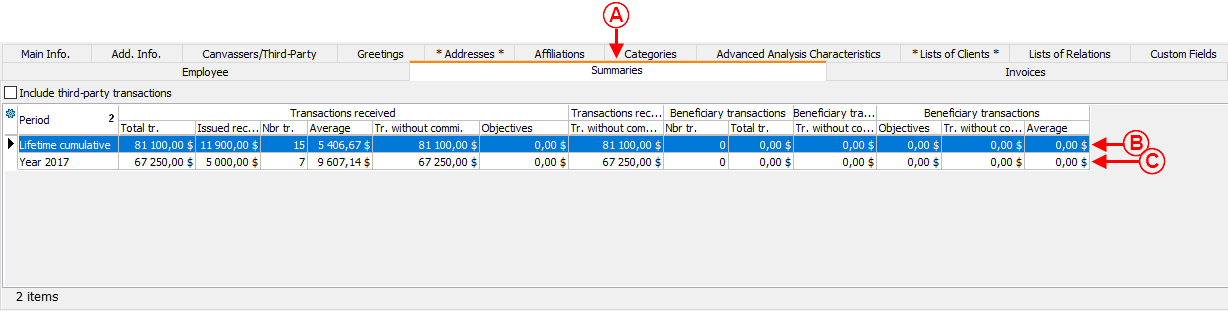
| |
|
A: Go in the " Summary " tab of any client file. |
B: This is the lifetime total of all of the client's transactions. |
|
C: View the client's transactions cumulative for each period. | |
In "Analysis & History"
It is also possible to view a summary by period in " Analysis & History ".
Use of a Period
In a Report
The created periods will also be available when you produce reports.
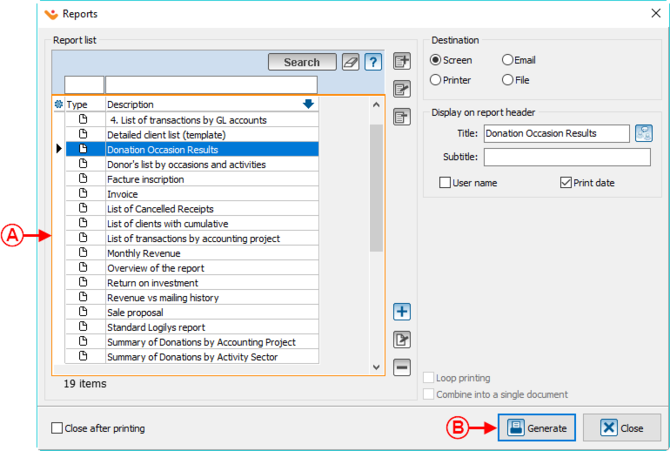
| |
|
A: Select the report to be issued (e.g. a donation occasion results). |
B: Click on " Generate ". |
In a Customized List
The periods can also be used in the " Customized Lists " by donations criteria (dynamic and static lists).
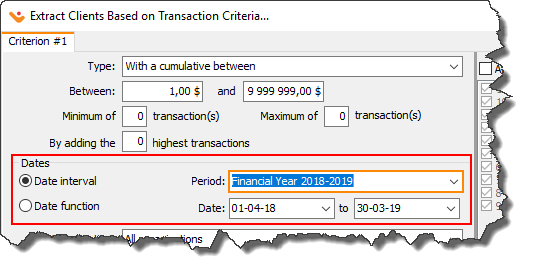
|
|---|
Document name: ProDon:Period Management
Version : 5.0.5