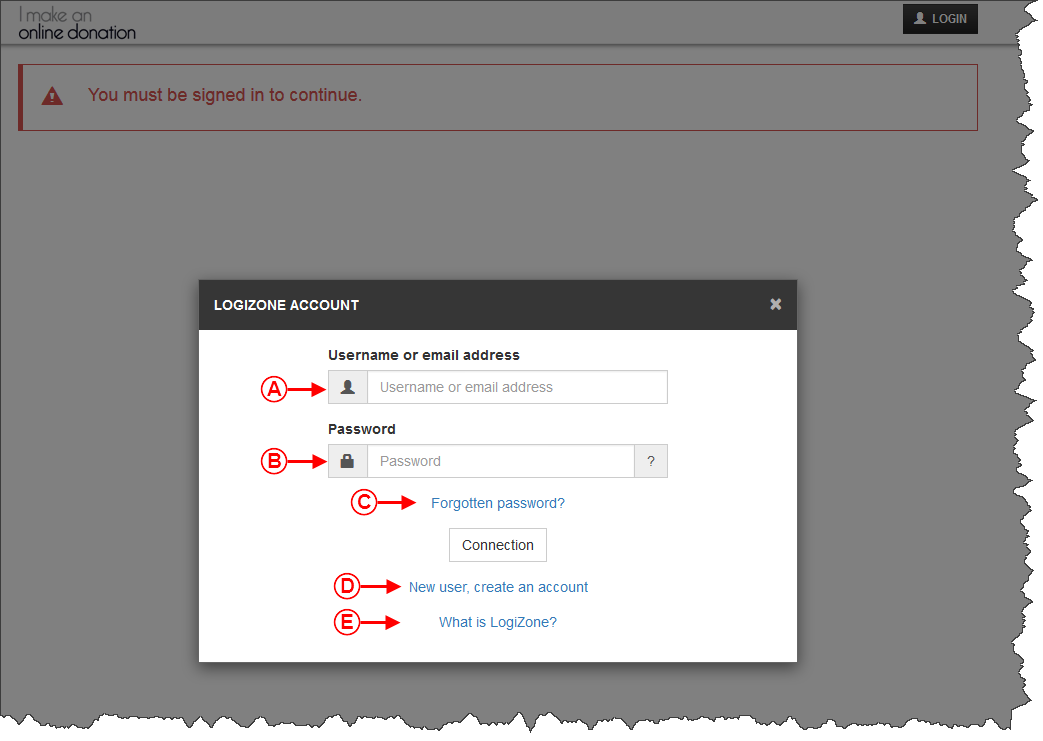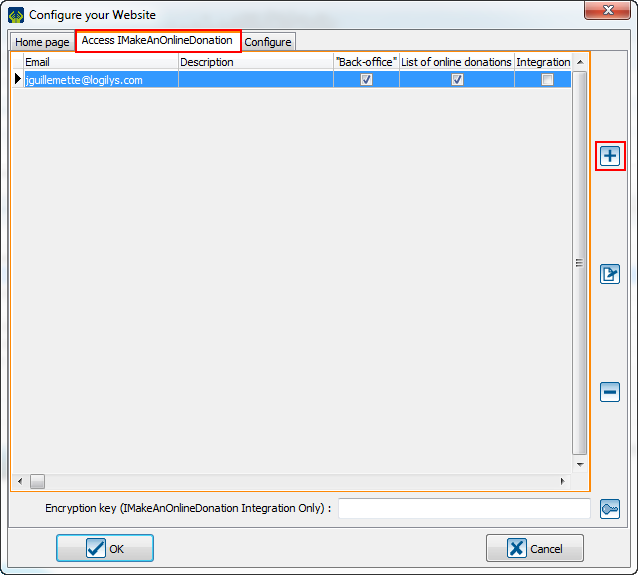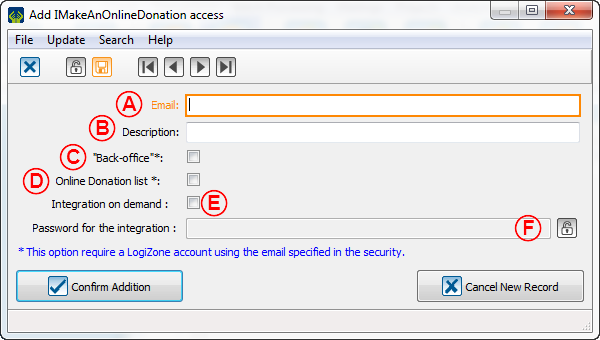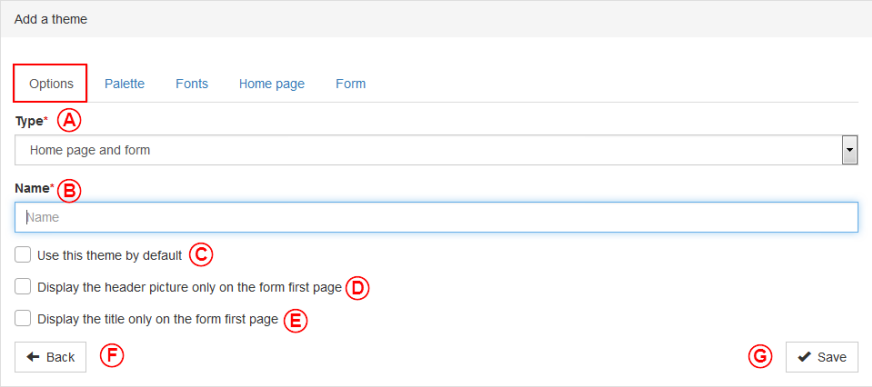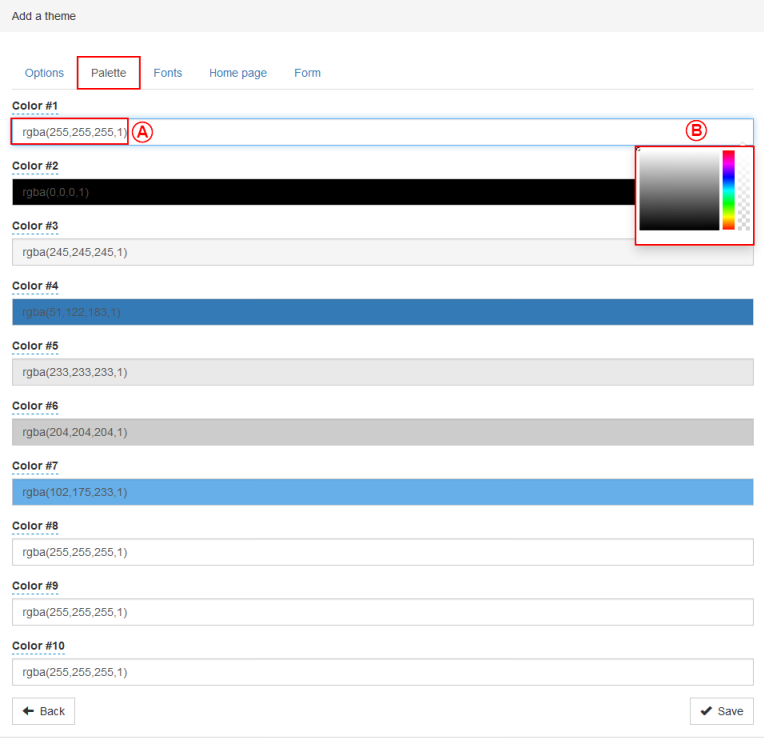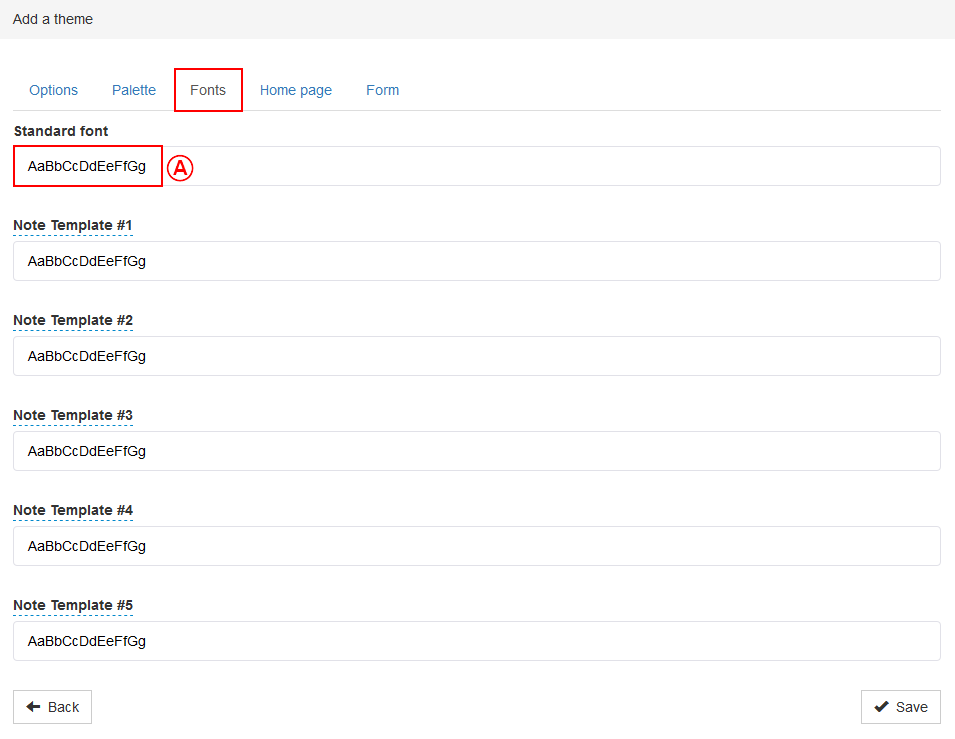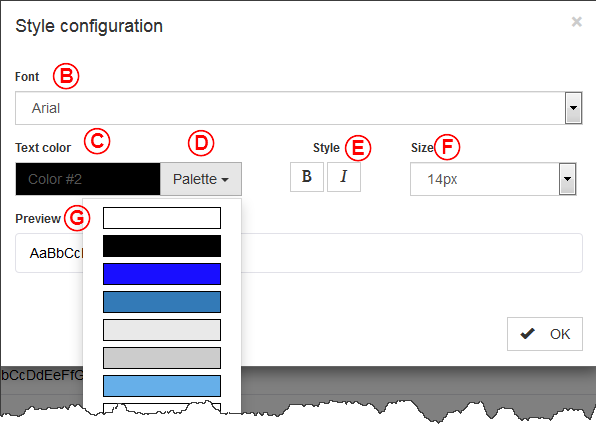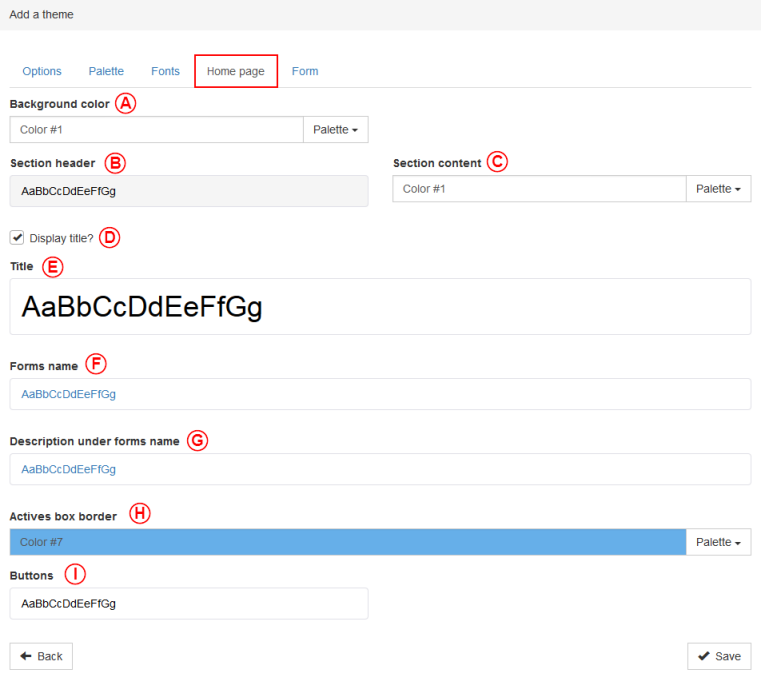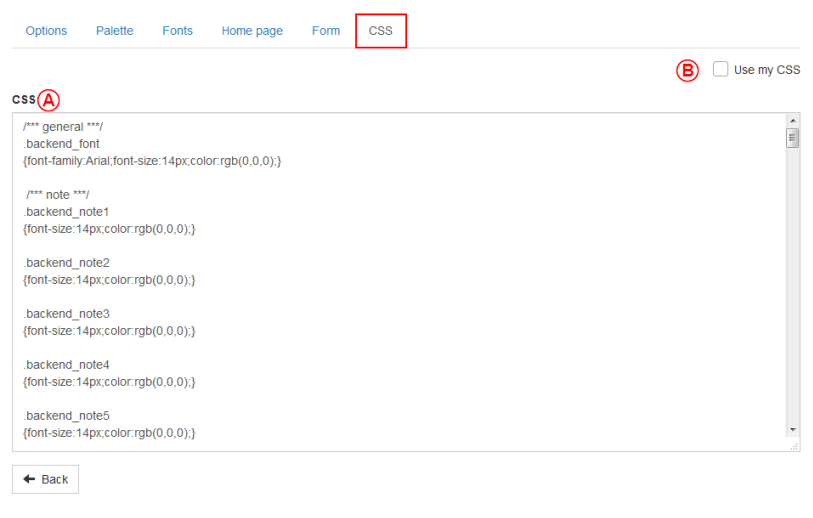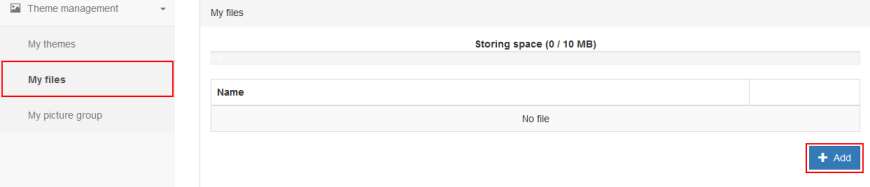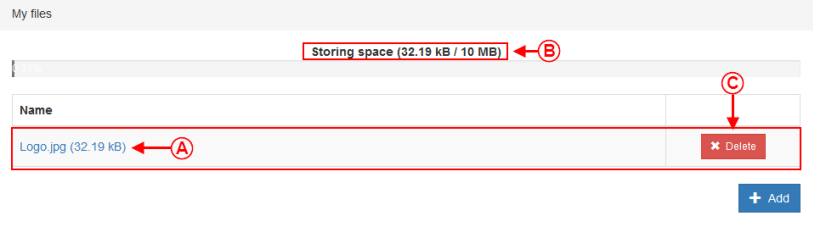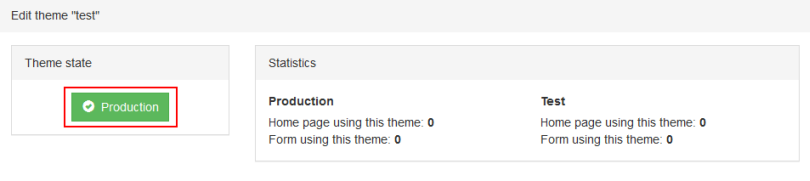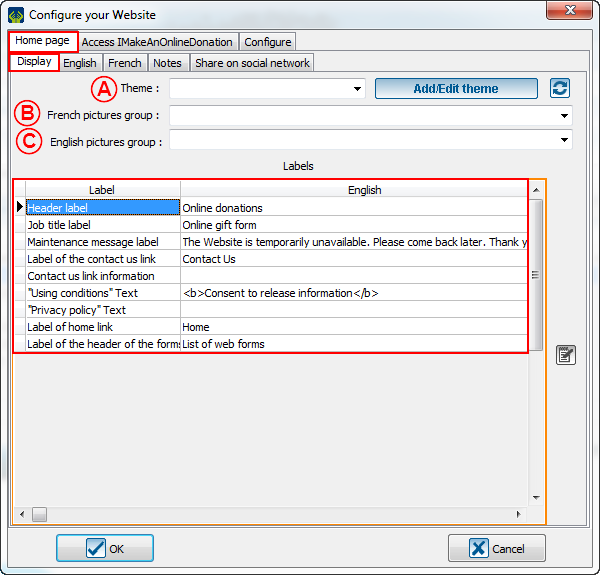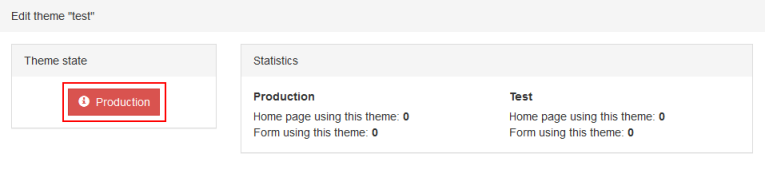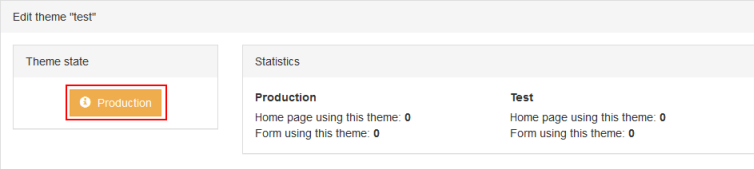Difference between revisions of "ProDon:Back office 5.0.3"
Jguillemette (talk | contribs) (→"Palette" tab) |
Jguillemette (talk | contribs) |
||
| Line 107: | Line 107: | ||
|- | |- | ||
| − | | colspan="2" | [[File:ProDon5 BackOffice_5.0.3 | + | | colspan="2" | [[File:ProDon5 BackOffice_5.0.3 022.png]]<br> |
|- | |- | ||
| '''NOTE:''' From the bottom of this window, it is possible to create an encryption key. It is not necessary to have one. | | '''NOTE:''' From the bottom of this window, it is possible to create an encryption key. It is not necessary to have one. | ||
| Line 120: | Line 120: | ||
|- | |- | ||
| − | | colspan="2" | [[File:ProDon5 BackOffice_5.0.3 | + | | colspan="2" | [[File:ProDon5 BackOffice_5.0.3 005.png]]<br> |
|- | |- | ||
|<span style="color: rgb(255, 0, 0);">'''A'''</span>: In this box, enter the email that will be used to access the LogiZone. | |<span style="color: rgb(255, 0, 0);">'''A'''</span>: In this box, enter the email that will be used to access the LogiZone. | ||
| Line 145: | Line 145: | ||
|- | |- | ||
| − | | colspan="2" | [[File:ProDon5 BackOffice_5.0.3 | + | | colspan="2" | [[File:ProDon5 BackOffice_5.0.3 006.png]]<br> |
|- | |- | ||
|} | |} | ||
| Line 156: | Line 156: | ||
| colspan="2" | Normally, the user will get to this window: | | colspan="2" | Normally, the user will get to this window: | ||
|- | |- | ||
| − | | colspan="2" | [[File:ProDon5 BackOffice_5.0.3 | + | | colspan="2" | [[File:ProDon5 BackOffice_5.0.3 007.png]]<br> |
|- | |- | ||
| width="50%" | <span style="color: rgb(255, 0, 0);">'''A''':</span> Please be sure to be in the right section. | | width="50%" | <span style="color: rgb(255, 0, 0);">'''A''':</span> Please be sure to be in the right section. | ||
| Line 167: | Line 167: | ||
| colspan="2" | Then, this window opens: | | colspan="2" | Then, this window opens: | ||
|- | |- | ||
| − | | colspan="2" | [[File:ProDon5 BackOffice_5.0.3 | + | | colspan="2" | [[File:ProDon5 BackOffice_5.0.3 008.png]]<br> |
|- | |- | ||
| width="50%" | <span style="color: rgb(255, 0, 0);">'''A''':</span> This section allows the choice of the theme type that will be created. The possible choices are: create a theme for the homepage and the forms, for the homepage only or for the forms only. | | width="50%" | <span style="color: rgb(255, 0, 0);">'''A''':</span> This section allows the choice of the theme type that will be created. The possible choices are: create a theme for the homepage and the forms, for the homepage only or for the forms only. | ||
| Line 197: | Line 197: | ||
|- | |- | ||
| − | | colspan="2" | [[File:ProDon5 BackOffice_5.0.3 | + | | colspan="2" | [[File:ProDon5 BackOffice_5.0.3 009.png]]<br> |
|- | |- | ||
| width="50%" | <span style="color: rgb(255, 0, 0);">'''A''':</span> To get the most precise colors, the back office system use the rgba. The numbers be between 0 and 255. The first number is the amount of red, the second is the amount of green, the third is the amount of blue and the last one is the opacity (alpha). The more this number is close to 1.0, the more the color will be opaque, the more it is near to 0.0, the more this color will be transparent. | | width="50%" | <span style="color: rgb(255, 0, 0);">'''A''':</span> To get the most precise colors, the back office system use the rgba. The numbers be between 0 and 255. The first number is the amount of red, the second is the amount of green, the third is the amount of blue and the last one is the opacity (alpha). The more this number is close to 1.0, the more the color will be opaque, the more it is near to 0.0, the more this color will be transparent. | ||
| Line 213: | Line 213: | ||
|- | |- | ||
| − | | colspan="2" | [[File:ProDon5 BackOffice_5.0.3 | + | | colspan="2" | [[File:ProDon5 BackOffice_5.0.3 010.png]]<br> |
|- | |- | ||
| colspan="2" | <span style="color: rgb(255, 0, 0);">'''A''':</span> To open the menu to configure the font, click on the box of the line that must be edited. | | colspan="2" | <span style="color: rgb(255, 0, 0);">'''A''':</span> To open the menu to configure the font, click on the box of the line that must be edited. | ||
|- | |- | ||
| − | | colspan="2" | [[File:ProDon5 BackOffice_5.0.3 | + | | colspan="2" | [[File:ProDon5 BackOffice_5.0.3 023.png]]<br> |
|- | |- | ||
| width="50%" |<span style="color: rgb(255, 0, 0);">'''B''':</span> The "Font" option allows the setting of the text display. | | width="50%" |<span style="color: rgb(255, 0, 0);">'''B''':</span> The "Font" option allows the setting of the text display. | ||
| Line 244: | Line 244: | ||
|- | |- | ||
| − | | colspan="2" | [[File:ProDon5 BackOffice_5.0.3 | + | | colspan="2" | [[File:ProDon5 BackOffice_5.0.3 011.png]]<br> |
|- | |- | ||
| <span style="color: rgb(255, 0, 0);">'''A''':</span> To choose the background color of the homepage, go to the "Palette" option. | | <span style="color: rgb(255, 0, 0);">'''A''':</span> To choose the background color of the homepage, go to the "Palette" option. | ||
| Line 285: | Line 285: | ||
|- | |- | ||
| − | | colspan="2" | [[File:ProDon5 BackOffice_5.0.3 | + | | colspan="2" | [[File:ProDon5 BackOffice_5.0.3 013.png]]<br> |
|- | |- | ||
| Line 345: | Line 345: | ||
|- | |- | ||
| − | | colspan="2" | [[File:ProDon5 BackOffice_5.0.3 | + | | colspan="2" | [[File:ProDon5 BackOffice_5.0.3 014.png]]<br> |
|- | |- | ||
| Line 359: | Line 359: | ||
To add files, click on the "My files" section and click on add. | To add files, click on the "My files" section and click on add. | ||
| − | [[File:ProDon5_BackOffice_5.0. | + | [[File:ProDon5_BackOffice_5.0.3_015.png]] |
| Line 366: | Line 366: | ||
| colspan="2" | Then this window will open: | | colspan="2" | Then this window will open: | ||
|- | |- | ||
| − | | colspan="2" | [[File:ProDon5 BackOffice_5.0.3 | + | | colspan="2" | [[File:ProDon5 BackOffice_5.0.3 024.png]]<br> |
|- | |- | ||
| colspan="2" | The user will have to go find the pictures that will have to be added. | | colspan="2" | The user will have to go find the pictures that will have to be added. | ||
| Line 375: | Line 375: | ||
| colspan="2" | Then this window will open: | | colspan="2" | Then this window will open: | ||
|- | |- | ||
| − | | colspan="2" | [[File:ProDon5 BackOffice_5.0.3 | + | | colspan="2" | [[File:ProDon5 BackOffice_5.0.3 016.png]]<br> |
|- | |- | ||
| <span style="color: rgb(255, 0, 0);">'''A''':</span> Here, the user can see the file that has been added. | | <span style="color: rgb(255, 0, 0);">'''A''':</span> Here, the user can see the file that has been added. | ||
| Line 442: | Line 442: | ||
|- | |- | ||
| − | | colspan="2" | [[File:ProDon5_BackOffice_5.0. | + | | colspan="2" | [[File:ProDon5_BackOffice_5.0.3_018.png]] |
|- | |- | ||
| colspan="2" | When the button is red, the form/picture group has never been into production. | | colspan="2" | When the button is red, the form/picture group has never been into production. | ||
|- | |- | ||
| − | | colspan="2" | [[File:ProDon5_BackOffice_5.0. | + | | colspan="2" | [[File:ProDon5_BackOffice_5.0.3_019.png]] |
|- | |- | ||
| colspan="2" | When the button is yellow, the form/picture group has been edited and the edits are not applied yet, so they are not into production. | | colspan="2" | When the button is yellow, the form/picture group has been edited and the edits are not applied yet, so they are not into production. | ||
|- | |- | ||
| − | | colspan="2" | [[File:ProDon5_BackOffice_5.0. | + | | colspan="2" | [[File:ProDon5_BackOffice_5.0.3_020.png]] |
|- | |- | ||
| colspan="2" | When the button is green, the form/picture group is in production and all edits are used. | | colspan="2" | When the button is green, the form/picture group is in production and all edits are used. | ||
| Line 465: | Line 465: | ||
|- | |- | ||
| − | | colspan="2" | [[File:ProDon5_BackOffice_5.0. | + | | colspan="2" | [[File:ProDon5_BackOffice_5.0.3_021.png]] |
|- | |- | ||
Revision as of 13:38, 21 April 2017
| Back office 5.0.3 |
CAUTION: This document is currently being revised, it may be possible that some parts are missing or outdated
CAUTION: This function is only available from the version 5.0.3 of ProDon.
Introduction
The back office is linked to the Online Donation module. It allows the management of all graphic elements of the homepage and of the forms. This is where one will be able to edit the font, the colors and the pictures that will appear on the IMakeAnOnlineDonation of the organization.
Creating a LogiZone account
A LogiZone account is a profile which once the access given will allow to login to the back office.
To create a LogiZone account, go to the back office.
To do so, go to the "Web form management".
| Click on the "Configuration" menu, then select the "File:Web button form.png Web Forms". | |
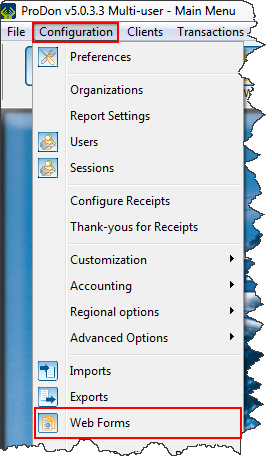 |
| After clicking on "File:Web button form.png Web Forms", this window will open. | |
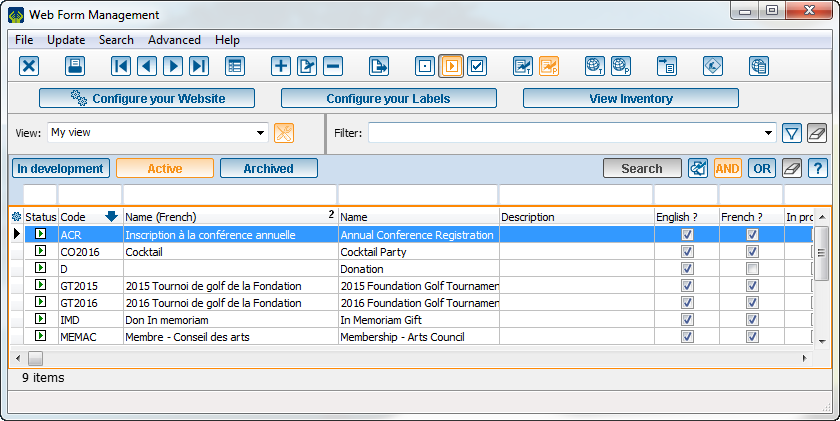 |
| Once this window is opened, select the button File:Bouton aller sur le site production.png and select "Display the theme configuration page". |
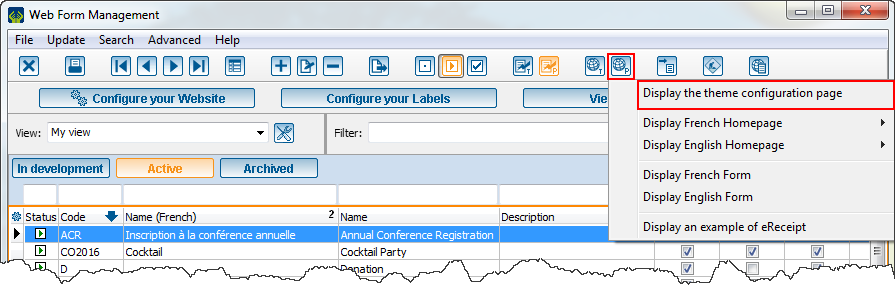
|
Back office accesses
To access the back office, one must first have a LogiZone account. Once the LogiZone account created, go to ProDon to give it the access to the back office.
From ProDon, give the access to the LogiZone account which will be able to edit the back office.
To do so, one must go to the "Web form management".
| Click on the "Configuration" menu, then select "File:Bouton formulaire web.png Web Forms". | |
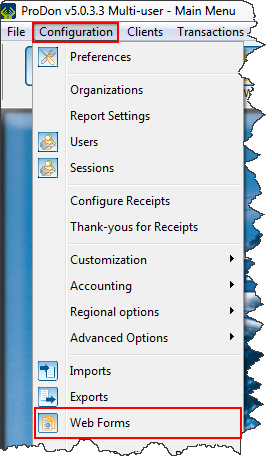
|
| After clicking on "File:Web button form.png Web Forms", this window will open. | |
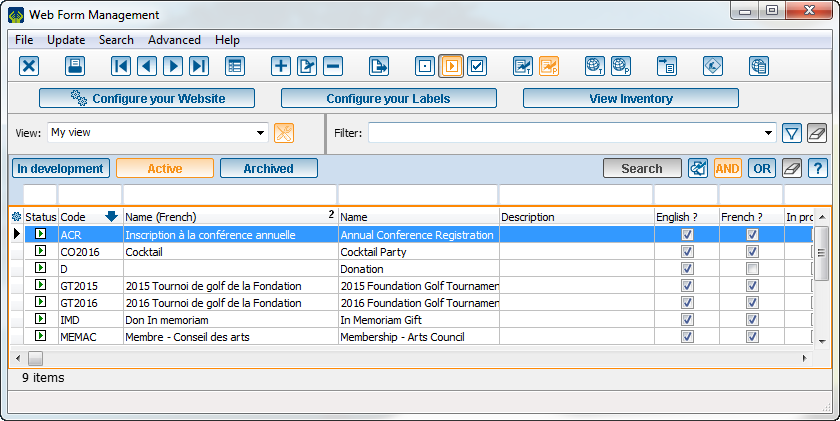 Then, click on the button File:Configure your web site.png.
Alors, il faudra appuyer sur ce bouton File:Bouton configurer votre site Web.png. |
| The email linked to the LogiZone account will appear here. | |
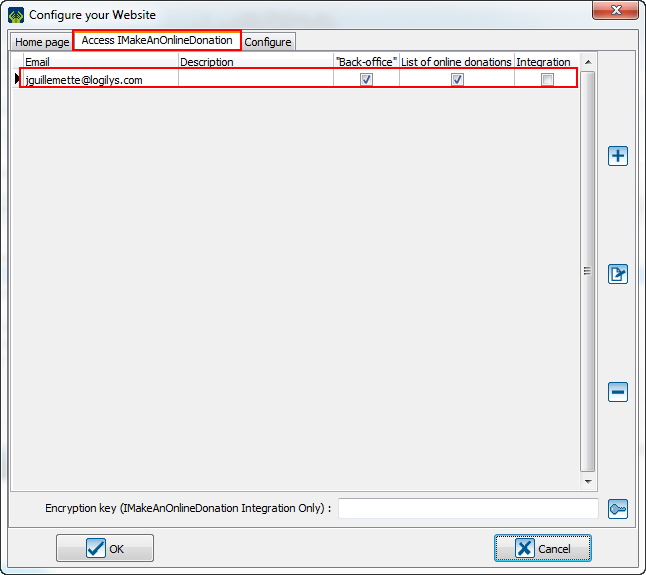 |
Create themes in the back office
Then, redo the steps of the LogiZone creation, but in place of creating a new one, connect to the session.
| Normally, the user will get to this window: | |
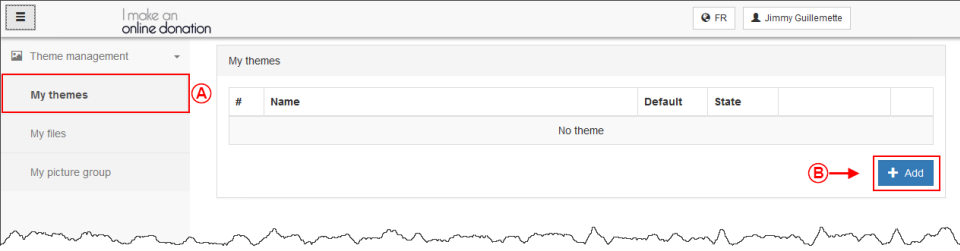 | |
| A: Please be sure to be in the right section. | B: Click on this button to create a new theme. |
The "Option" tab
The "Palette" tab
The "Fonts" tab
The "Homepage" tab
The "Form" tab
The "CSS" tab
This option has been removed for the creation, but the user will be able to use it once a theme is named.
Add files into the back office
To add files, click on the "My files" section and click on add.
| Then this window will open: | |
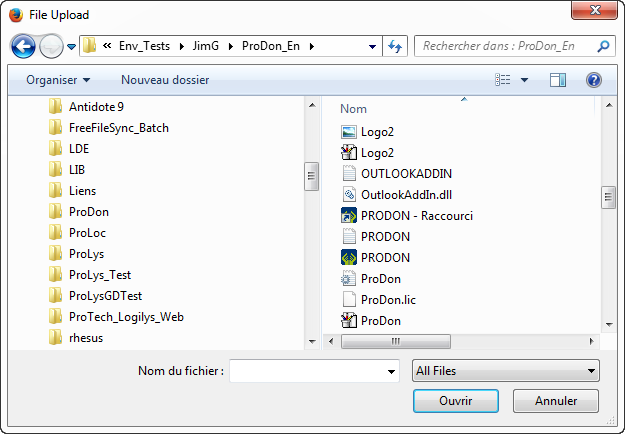 | |
| The user will have to go find the pictures that will have to be added. |
| Then this window will open: | |
 | |
| A: Here, the user can see the file that has been added. | B: The user can see how much storage space used by the files. |
| C: To remove a file, click on the delete button. | |
Create a picture group in the back office
To create a picture group, the user will have to click on the "My picture groups" section and click on add.
Send forms into production
After having created all the basics of the back office, it is time to send everything into production.
Link the back office into ProDon
Document name: ProDon:Back office 5.0.3
Version : 5.0.3