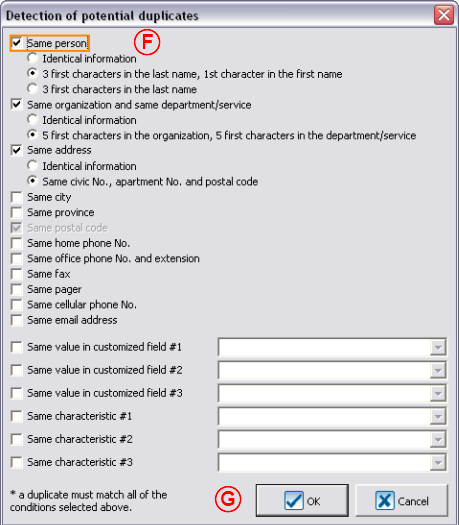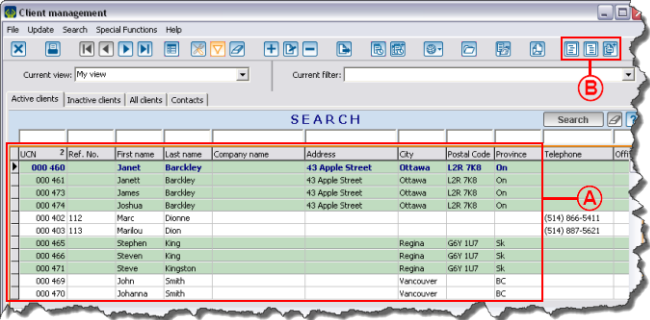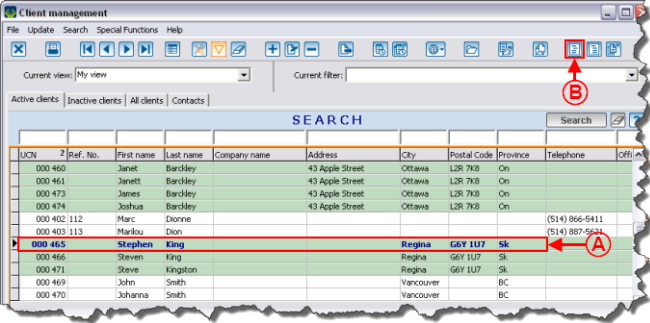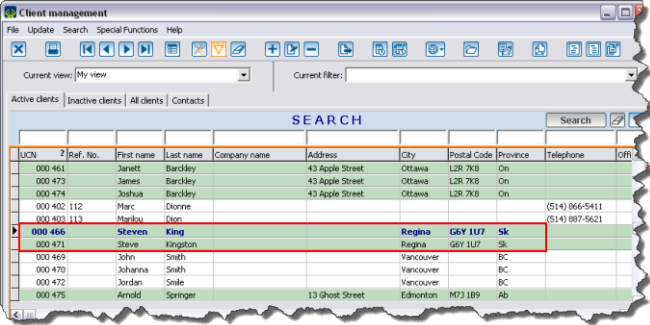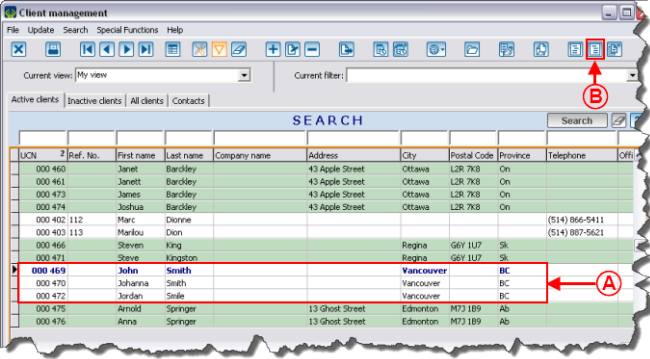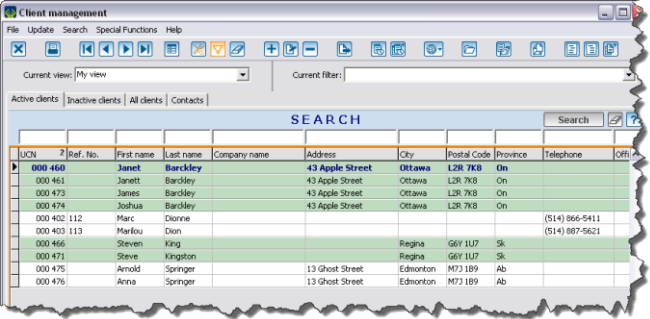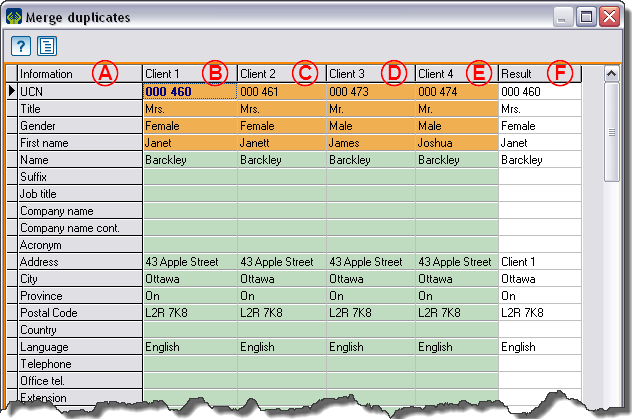Difference between revisions of "ProDon:Searching and Eliminating Duplicates"
(→Merge a group of duplicates) |
(→Merge a group of duplicates) |
||
| Line 164: | Line 164: | ||
| colspan="2" | [[Image:Res. and eli. duplicates 013.png]] | | colspan="2" | [[Image:Res. and eli. duplicates 013.png]] | ||
|- | |- | ||
| − | | '''<span style="color: rgb(255, 0, 0);">A: </span>'''Select a client in the group of duplicates to merge. | + | | '''<span style="color: rgb(255, 0, 0);">A: </span>'''Select a client in the group of duplicates to merge. |
| − | | '''<span style="color: rgb(255, 0, 0);">B: </span>'''Click on [[Image: | + | | '''<span style="color: rgb(255, 0, 0);">B: </span>'''Click on [[Image:Button Merge.png]]. |
|} | |} | ||
| Line 174: | Line 174: | ||
{| width="50%" cellspacing="1" cellpadding="1" border="1" class="wikitable" | {| width="50%" cellspacing="1" cellpadding="1" border="1" class="wikitable" | ||
|- | |- | ||
| − | | colspan="2" | [[Image:Res. | + | | colspan="2" | [[Image:Res. and eli. duplicates 014.png]] |
|- | |- | ||
| − | | | + | | '''<span style="color: rgb(255, 0, 0);">A; </span>'''This column contains the names of the processed fields for each line. |
| − | | | + | | '''<span style="color: rgb(255, 0, 0);">B: </span>'''This column contains the information of the first client to be merged. |
|- | |- | ||
| − | | | + | | '''<span style="color: rgb(255, 0, 0);">C: </span>'''This column contains the information of the second client to be merged. |
| − | | | + | | <span style="color: rgb(255, 0, 0);">'''D and E:'''</span These two columns contain the information of the other clients to be merged. A maximum of 10 clients can be processed at the same time. If the group contains more than 10 clients, the client resulting from the merge will be placed in the group of duplicates with the remianing clients. |
|- | |- | ||
| − | | colspan="2" | | + | | colspan="2" | '''<span style="color: rgb(255, 0, 0);">F: </span>'''This column contains the desired result of the merge. |
|- | |- | ||
| − | | colspan="2" | | + | | colspan="2" | '''NOTE: '''By default, the first available information in client order is entered in column <span style="color: rgb(255, 0, 0);">'''F'''</span> "Result". For example, if column <span style="color: rgb(255, 0, 0);">'''B'''</span> "Client 1" is empty and that columns <span style="color: rgb(255, 0, 0);">'''C'''</span> "Client 2" and '''D''' "Client 3" contain information, column <span style="color: rgb(255, 0, 0);">'''B'''</span> "Result" will contain the information of column <span style="color: rgb(255, 0, 0);">'''C'''</span> "Client 2". |
|- | |- | ||
| − | | colspan="2" | | + | | colspan="2" | '''EXCEPTIONS: '''For the information corresponding to a check box, the answer "Yes" is always selected if it appears for one of the clients to merge. |
|} | |} | ||
Revision as of 14:09, 29 June 2011
Contents
[hide]Template:Header ProDon
Introduction
This procedure allows you to find clients duplicates in an active list. A duplicate occurs when there are more than one file for the same client.
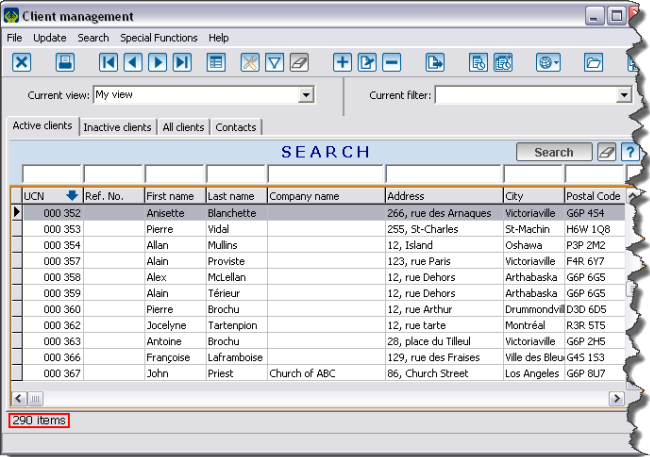
|
| The active list is the list that is displayed onscreen in the "Client management", the "Task management" or the "Analysis & History". |
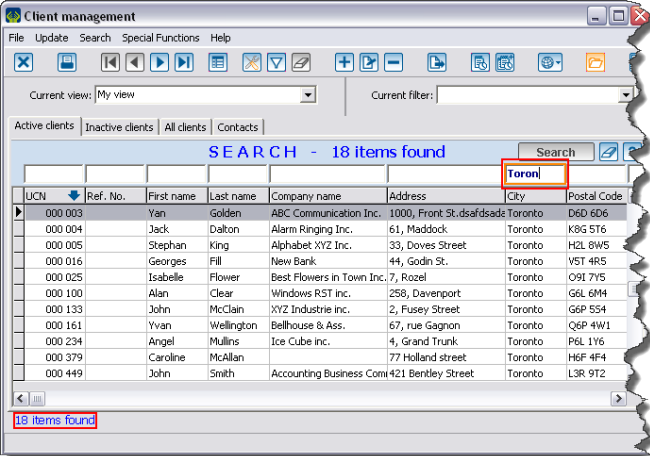
|
| If a filter or a search is made, the number of items onscreen decreases, but it still remains the active list. |
To conduct a duplicate search, you must always go through the Client management.
Searching duplicates
To obtain a duplicates list, you need to use the Customized lists tool. To do so, click on the "![]() " icon in the Client management and select the "Static list" option.
" icon in the Client management and select the "Static list" option.
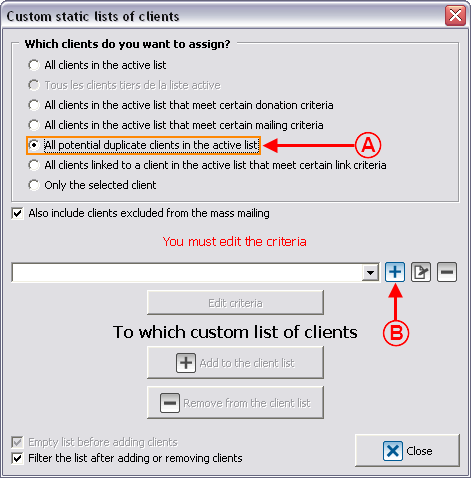
| |
| A: Select the option "All potential duplicate clients in the active list". | B: Click on the |
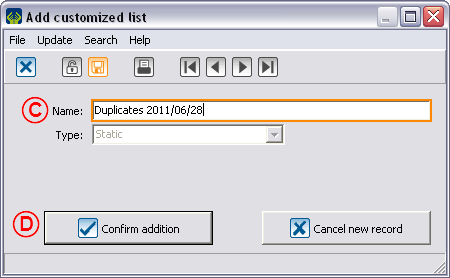
| |
| C: In this window, name the list distinctly. | D: To create a customized list, click on " |
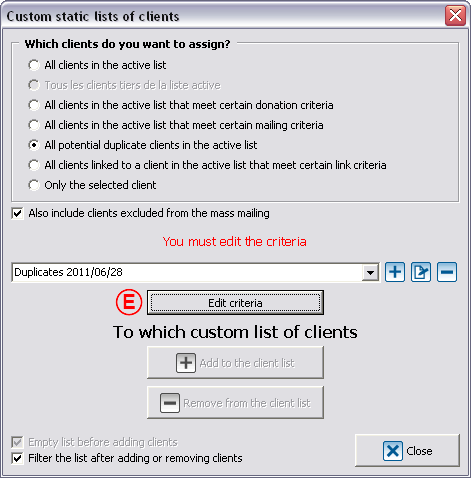
|
| E: Click on "Edit criteria". |
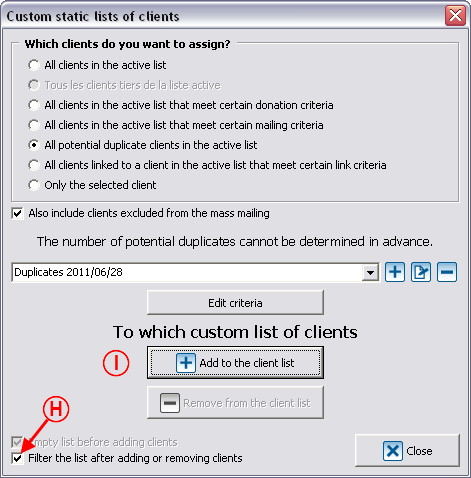 | |
| H: This box is usually checked by default and allows you to automatically filter the duplicates list after the addition. |
I: Click on " |
Remove a client from the duplicates list
Remove a group of duplicates from the list
Merge a group of duplicates
| The button " | |
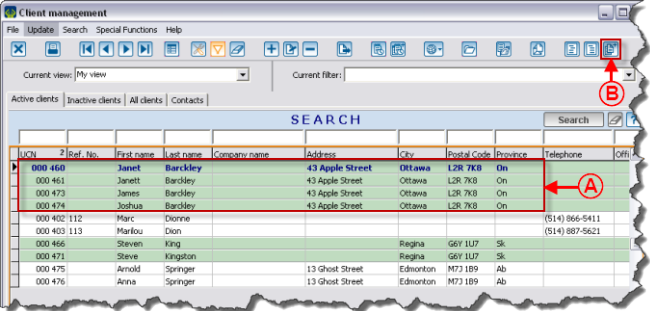
| |
| A: Select a client in the group of duplicates to merge. | B: Click on |
Details and additional exceptions
Document name: ProDon:Searching and Eliminating Duplicates