Difference between revisions of "ProDon:Change user password"
Jguillemette (talk | contribs) (→From an admin account or from the SUPERVISOR account À partir du compte SUPERVISEUR ou d'un compte administrateur) |
Jguillemette (talk | contribs) |
||
| Line 2: | Line 2: | ||
== Introduction == | == Introduction == | ||
| − | In ProDon, it may be necessary to change user password or the SUPERVISOR | + | In ProDon, it may be necessary to change the user's password or the SUPERVISOR password. Here's how to proceed these changes. |
| − | + | == Change user password == | |
| − | |||
| − | == Change user password | ||
There are 2 ways to change a user password: from the user's account or from the SUPERVISOR or admin account. | There are 2 ways to change a user password: from the user's account or from the SUPERVISOR or admin account. | ||
| − | |||
| − | |||
| − | |||
=== From the user's account À partir du compte de l'utilisateur === | === From the user's account À partir du compte de l'utilisateur === | ||
| Line 17: | Line 12: | ||
{| width="20%" cellspacing="1" cellpadding="1" border="1" class="wikitable" | {| width="20%" cellspacing="1" cellpadding="1" border="1" class="wikitable" | ||
| Go to the "File" tab of the main page of ProDon and click on the "Change Password" option: | | Go to the "File" tab of the main page of ProDon and click on the "Change Password" option: | ||
| − | |||
|- | |- | ||
| colspan="2" | [[File:ProDon5_Change_user_password_001.png]] | | colspan="2" | [[File:ProDon5_Change_user_password_001.png]] | ||
|- | |- | ||
| − | |||
|} | |} | ||
| Line 27: | Line 20: | ||
{| width="20%" cellspacing="1" cellpadding="1" border="1" class="wikitable" | {| width="20%" cellspacing="1" cellpadding="1" border="1" class="wikitable" | ||
| − | | Or, go to the "Configuration" tab of the | + | | Or, go to the "Configuration" tab of the main page, click on the "Users" option and select the user: |
| − | |||
|- | |- | ||
| colspan="2" | [[File:ProDon5_Change_user_password_002.png]] | | colspan="2" | [[File:ProDon5_Change_user_password_002.png]] | ||
|- | |- | ||
| colspan="2" | Then this window will open. Click on the "Set Password" button. | | colspan="2" | Then this window will open. Click on the "Set Password" button. | ||
| − | |||
| − | |||
|- | |- | ||
| colspan="2" | [[File:ProDon5_Change_user_password_003.png]] | | colspan="2" | [[File:ProDon5_Change_user_password_003.png]] | ||
| Line 43: | Line 33: | ||
{| width="20%" cellspacing="1" cellpadding="1" border="1" class="wikitable" | {| width="20%" cellspacing="1" cellpadding="1" border="1" class="wikitable" | ||
| colspan="2" | Then this window will open: | | colspan="2" | Then this window will open: | ||
| − | |||
| − | |||
|- | |- | ||
| colspan="2" | [[File:ProDon5_Change_user_password_004.png]] | | colspan="2" | [[File:ProDon5_Change_user_password_004.png]] | ||
|- | |- | ||
| width="50%" | <span style="color: rgb(255, 0, 0);">'''A:'''</span> Enter the old password | | width="50%" | <span style="color: rgb(255, 0, 0);">'''A:'''</span> Enter the old password | ||
| − | + | ||
| <span style="color: rgb(255, 0, 0);">'''B:'''</span> Enter the new password | | <span style="color: rgb(255, 0, 0);">'''B:'''</span> Enter the new password | ||
| − | |||
|- | |- | ||
| colspan="2" | <span style="color: rgb(255, 0, 0);">'''C:'''</span> Confirm the new password | | colspan="2" | <span style="color: rgb(255, 0, 0);">'''C:'''</span> Confirm the new password | ||
| − | |||
|} | |} | ||
| − | If everything is ok, this message will appear | + | |
| − | + | If everything is ok, this message will appear: <br> | |
[[File:ProDon5_Change_user_password_005.png]] | [[File:ProDon5_Change_user_password_005.png]] | ||
| − | === From an admin account or from the SUPERVISOR account | + | === From an admin account or from the SUPERVISOR account === |
| Line 68: | Line 54: | ||
| Go to the "Configuration" tab of the homepage, click on the "Users" option and select the user: | | Go to the "Configuration" tab of the homepage, click on the "Users" option and select the user: | ||
| − | |||
|- | |- | ||
| colspan="2" | [[File:ProDon5_Change_user_password_002.png]] | | colspan="2" | [[File:ProDon5_Change_user_password_002.png]] | ||
| Line 74: | Line 59: | ||
| colspan="2" | Then this window will open. Click on the "Set Password" button. | | colspan="2" | Then this window will open. Click on the "Set Password" button. | ||
| − | |||
|- | |- | ||
| colspan="2" | [[File:ProDon5_Change_user_password_003.png]] | | colspan="2" | [[File:ProDon5_Change_user_password_003.png]] | ||
| Line 82: | Line 66: | ||
{| width="20%" cellspacing="1" cellpadding="1" border="1" class="wikitable" | {| width="20%" cellspacing="1" cellpadding="1" border="1" class="wikitable" | ||
| colspan="2" | Then this window will open: | | colspan="2" | Then this window will open: | ||
| − | + | ||
|- | |- | ||
| colspan="2" | [[File:ProDon5_Change_user_password_006.png]] | | colspan="2" | [[File:ProDon5_Change_user_password_006.png]] | ||
|- | |- | ||
| width="50%" | <span style="color: rgb(255, 0, 0);">'''A:'''</span> Enter the new password | | width="50%" | <span style="color: rgb(255, 0, 0);">'''A:'''</span> Enter the new password | ||
| − | + | ||
| <span style="color: rgb(255, 0, 0);">'''B:'''</span> Confirm the new password | | <span style="color: rgb(255, 0, 0);">'''B:'''</span> Confirm the new password | ||
| − | |||
|- | |- | ||
|} | |} | ||
| − | If everything is ok, this message will appear | + | If everything is ok, this message will appear: <br> |
| − | |||
[[File:ProDon5_Change_user_password_005.png]] | [[File:ProDon5_Change_user_password_005.png]] | ||
| − | == Change the password of the SUPERVISOR account | + | == Change the password of the SUPERVISOR account == |
{| width="20%" cellspacing="1" cellpadding="1" border="1" class="wikitable" | {| width="20%" cellspacing="1" cellpadding="1" border="1" class="wikitable" | ||
| Go to the "File" tab of the homepage of ProDon and click on the "Change Password" option: | | Go to the "File" tab of the homepage of ProDon and click on the "Change Password" option: | ||
| − | |||
|- | |- | ||
| colspan="2" | [[File:ProDon5_Change_user_password_001.png]] | | colspan="2" | [[File:ProDon5_Change_user_password_001.png]] | ||
| Line 112: | Line 93: | ||
| colspan="2" | Then this window will open: | | colspan="2" | Then this window will open: | ||
| − | |||
|- | |- | ||
| colspan="2" | [[File:ProDon5_Change_user_password_007.png]] | | colspan="2" | [[File:ProDon5_Change_user_password_007.png]] | ||
| Line 118: | Line 98: | ||
| width="50%" | <span style="color: rgb(255, 0, 0);">'''A :'''</span> Enter the new password | | width="50%" | <span style="color: rgb(255, 0, 0);">'''A :'''</span> Enter the new password | ||
| − | |||
| <span style="color: rgb(255, 0, 0);">'''B :'''</span> Confirm the new password | | <span style="color: rgb(255, 0, 0);">'''B :'''</span> Confirm the new password | ||
| − | |||
|} | |} | ||
| − | == In the case the SUPERVISOR account password is lost or forgot | + | == In the case the SUPERVISOR account password is lost or forgot == |
To start this procedure, someone will have to fill the document to do so. | To start this procedure, someone will have to fill the document to do so. | ||
Then, the document will have to be sent back by a support request so that a written proof will be in possession of Logilys. Once this step complete, one of Logilys' technician will contact the person in charge of the organization to create the new password. | Then, the document will have to be sent back by a support request so that a written proof will be in possession of Logilys. Once this step complete, one of Logilys' technician will contact the person in charge of the organization to create the new password. | ||
| − | |||
| − | |||
| − | |||
{{Footer_ProDon_Version|5.0.3.1}} | {{Footer_ProDon_Version|5.0.3.1}} | ||
Revision as of 09:38, 27 January 2017
| Change user password |
Introduction
In ProDon, it may be necessary to change the user's password or the SUPERVISOR password. Here's how to proceed these changes.
Change user password
There are 2 ways to change a user password: from the user's account or from the SUPERVISOR or admin account.
From the user's account À partir du compte de l'utilisateur
| Go to the "File" tab of the main page of ProDon and click on the "Change Password" option: | |
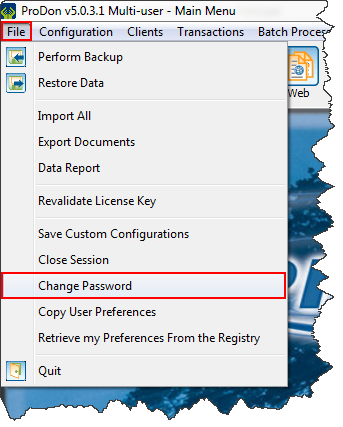
| |
| Or, go to the "Configuration" tab of the main page, click on the "Users" option and select the user: | |
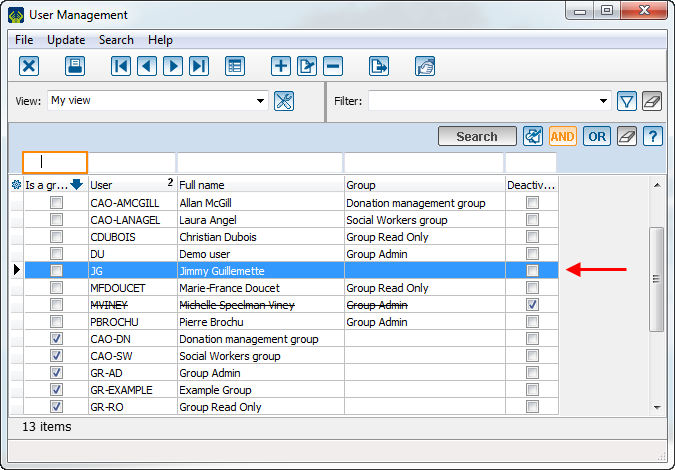
| |
| Then this window will open. Click on the "Set Password" button. | |
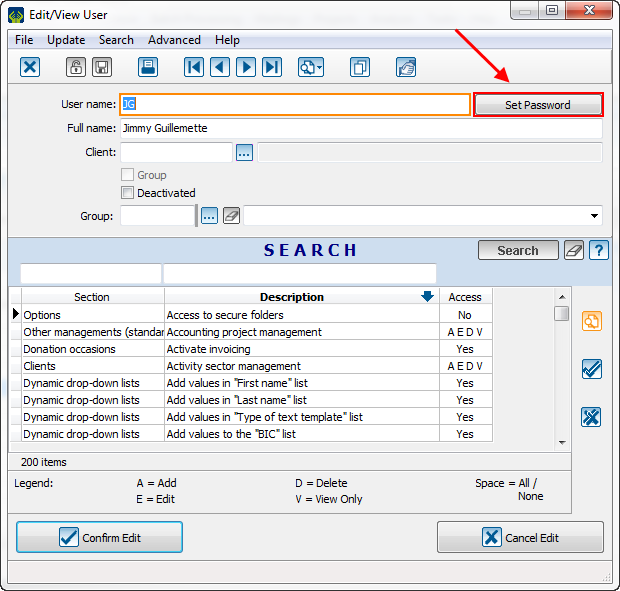
| |
| Then this window will open: | |
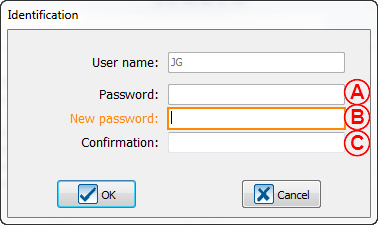
| |
| A: Enter the old password | B: Enter the new password |
| C: Confirm the new password | |
If everything is ok, this message will appear:
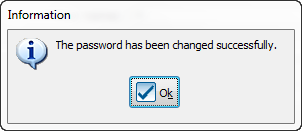
From an admin account or from the SUPERVISOR account
| Go to the "Configuration" tab of the homepage, click on the "Users" option and select the user: | |
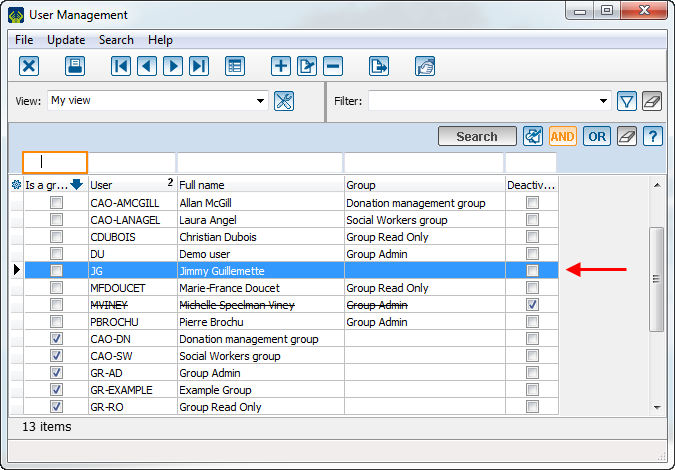
| |
| Then this window will open. Click on the "Set Password" button. | |
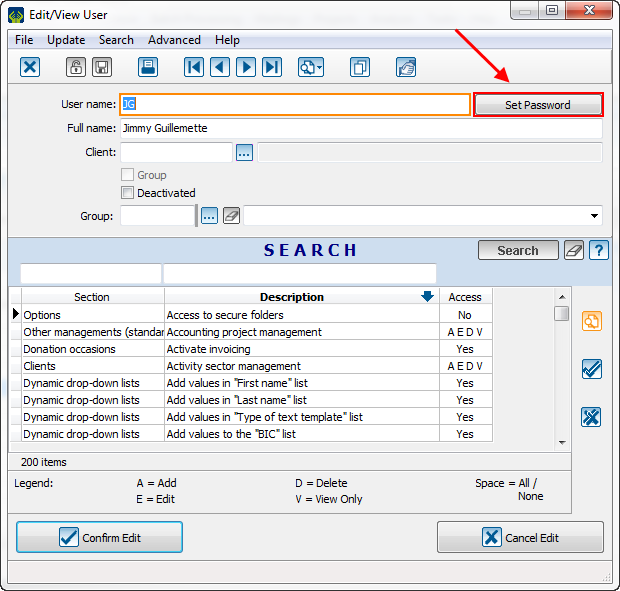
| |
| Then this window will open: | |
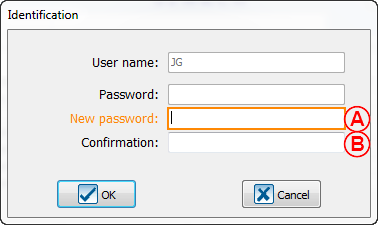
| |
| A: Enter the new password | B: Confirm the new password |
If everything is ok, this message will appear:
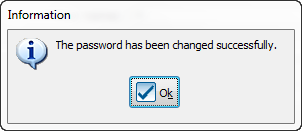
Change the password of the SUPERVISOR account
| Go to the "File" tab of the homepage of ProDon and click on the "Change Password" option: | |
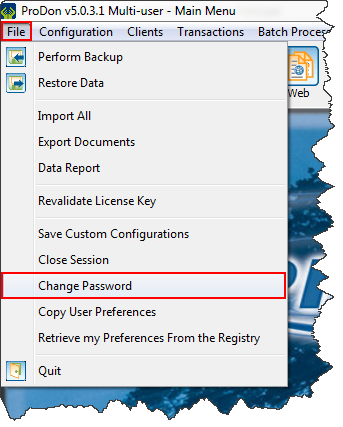
| |
| Then this window will open: | |
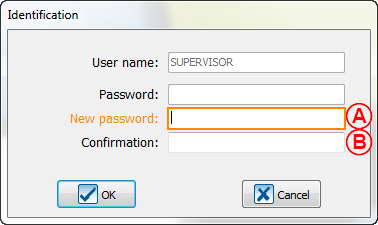
| |
| A : Enter the new password | B : Confirm the new password |
In the case the SUPERVISOR account password is lost or forgot
To start this procedure, someone will have to fill the document to do so. Then, the document will have to be sent back by a support request so that a written proof will be in possession of Logilys. Once this step complete, one of Logilys' technician will contact the person in charge of the organization to create the new password.
Document name: ProDon:Change user password
Version : 5.0.3.1