Difference between revisions of "ProDon:Expenditure Transaction Logging"
| Line 1: | Line 1: | ||
| − | {{ | + | {{Header_ProDon_TOC}}<br> |
== Introduction<br> == | == Introduction<br> == | ||
| Line 9: | Line 9: | ||
To add an expenditure transaction, first go to the "Transaction Management". | To add an expenditure transaction, first go to the "Transaction Management". | ||
| − | {| | + | {| cellspacing="1" cellpadding="1" border="1" class="wikitable" style="width: 418px; height: 445px;" |
|- | |- | ||
| | | | ||
| Line 20: | Line 20: | ||
<br> | <br> | ||
| − | {| | + | {| cellspacing="1" cellpadding="1" border="1" class="wikitable" style="width: 552px; height: 424px;" |
|- | |- | ||
| | | | ||
| Line 35: | Line 35: | ||
<br> | <br> | ||
| − | {| | + | {| cellspacing="1" cellpadding="1" border="1" style="width: 610px; height: 734px;" class="wikitable" |
|- | |- | ||
| colspan="2" | | | colspan="2" | | ||
| Line 107: | Line 107: | ||
<br> | <br> | ||
| − | {| | + | {| cellspacing="1" cellpadding="1" border="1" class="wikitable" style="width: 654px; height: 416px;" |
|- | |- | ||
| colspan="2" | | | colspan="2" | | ||
| Line 125: | Line 125: | ||
<br> | <br> | ||
| − | {| | + | {| cellspacing="1" cellpadding="1" border="1" class="wikitable" style="width: 674px; height: 485px;" |
|- | |- | ||
| colspan="2" | | | colspan="2" | | ||
| Line 143: | Line 143: | ||
<br> | <br> | ||
| − | {| | + | {| cellspacing="1" cellpadding="1" border="1" style="width: 409px; height: 462px;" class="wikitable" |
|- | |- | ||
| colspan="2" | | | colspan="2" | | ||
| Line 166: | Line 166: | ||
<br> | <br> | ||
| − | {| | + | {| width="50%" cellspacing="1" cellpadding="1" border="1" class="wikitable" |
|- | |- | ||
| | | | ||
| Line 187: | Line 187: | ||
Once the transactions are verified and contain no mistake, transfer the transactions.<br> | Once the transactions are verified and contain no mistake, transfer the transactions.<br> | ||
| − | {| | + | {| cellspacing="1" cellpadding="1" border="1" class="wikitable" style="width: 656px; height: 382px;" |
|- | |- | ||
| colspan="2" | [[Image:Expenditure Transaction Logging 008.png]] | | colspan="2" | [[Image:Expenditure Transaction Logging 008.png]] | ||
| Line 201: | Line 201: | ||
<br> | <br> | ||
| − | {| | + | {| cellspacing="1" cellpadding="1" border="1" style="width: 371px; height: 168px;" class="wikitable" |
|- | |- | ||
| | | | ||
| Line 222: | Line 222: | ||
<br> | <br> | ||
| − | {{ | + | {{Footer_ProDon_Version|4.6.6.7}}<br> |
Revision as of 12:12, 23 February 2016
Contents
[hide]Introduction
ProDon allows you to log expenditure transactions linked to donation occasions that have previously been defined in the "Adding/Editing an Expenditure Activity" section of the "Donation Occasion Management" document.
Adding an Expenditure Transaction
To add an expenditure transaction, first go to the "Transaction Management".
|
To do so, from the software home page, click on the "Transactions" menu, then select " |
 |
 | |
|
A: Enter the transaction date. The current date is automatically entered by default. |
B: By clicking on the |
|
C: Select the expenditure by clicking on the |
D: Enter, if necessary, the activity for which the expenditure has been made. |
|
E: Enter the General Ledger code that must be assigned to the transaction. |
F: Select the tax(es) that will be applied to the paid item or service. |
|
G: Enter the amount of the transaction in the first box, the 3 other boxes will be filled in automatically. |
H: If no tax is applied to the transaction, check this box. |
|
I: If the tax(es) amount must be calculated manually, check this box. It will then be possible to modify the boxes in G. |
J: If an item is bought and that an inventory management is used in ProDon, select the item purchased. |
|
K: Enter the number of purchased items. |
L: Enter the supplier of the purchased item. |
|
M: Allows you to write down a note relative to the transaction. |
N: By clicking on " |
Verification and Transfer of Expenditure Transactions
Prior to transferring the transactions from the "Transaction management", it is preferable to make a verification using a report, to make sure that there is no mistake.
Verification of the Expenditure Transaction Batch
To verify a transaction batch before transferring it, go to the "Transaction management", then in the "Expenditures" tab.
|
In order to make sure that there is no mistake in the transactions to be transferred, generate the transaction batch report. | |
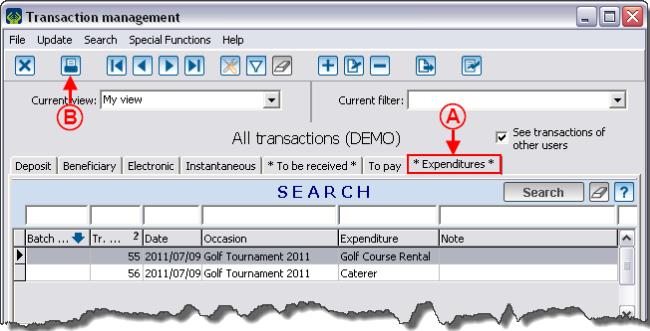 | |
|
A: Go to the "Expenditures" tab. |
|
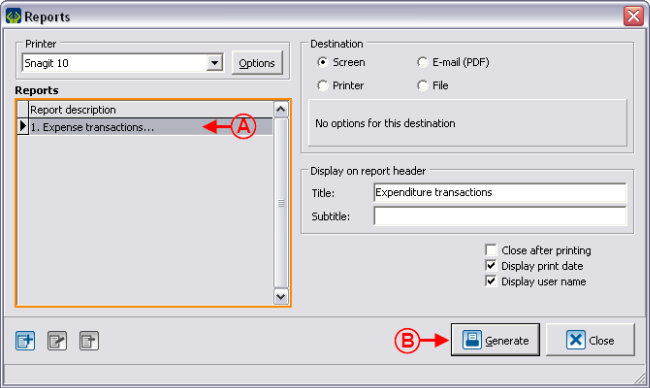 | |
|
A: Select the "1. Expense transactions..." report. |
|
|
After clicking on the " | |
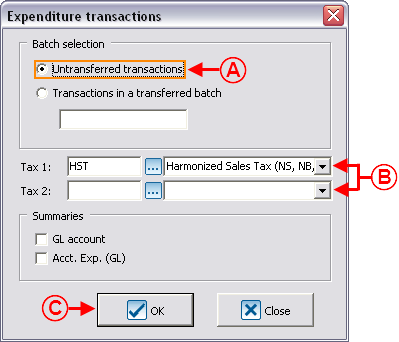 | |
|
A: Select the "Untransferred transactions" option. |
B: Choose the tax(es) to be entered on the report. |
| | |
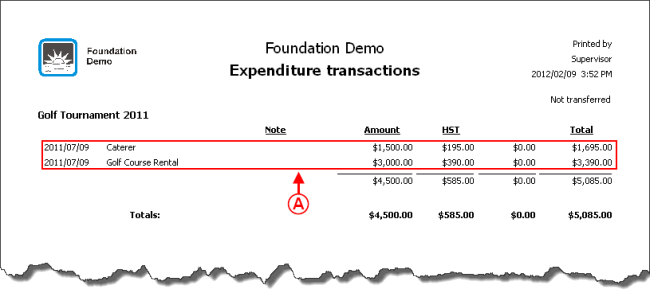 |
|
A: Check each transaction to make sure that there is no mistake before transferring it. |
If there is one or more mistakes in the transactions, correct them before transferring the transaction batch. To correct a transaction, go back to the "Transaction management", then double-click on the transaction to be corrected.
Transfer of Expenditure Transactions
Once the transactions are verified and contain no mistake, transfer the transactions.
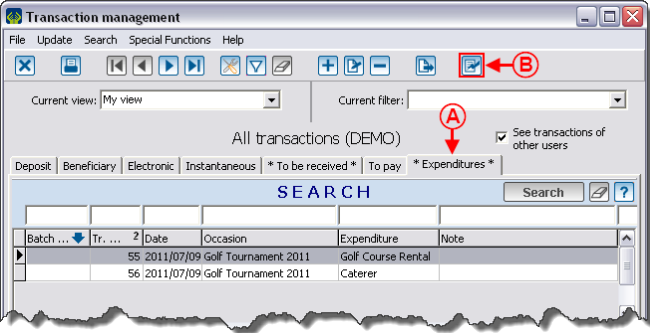
| |
|
A: Select the "Expenditures" tab. |
|
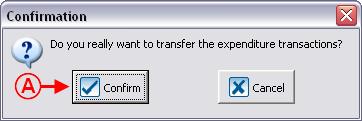
|
|
A: Click on the " |
The transactions are transferred and are no longer visible in the current list of the "Transaction management". They will be accessible from "Analysis and History", in the "Expenditures" tab.
Document name: ProDon:Expenditure Transaction Logging
Version : 4.6.6.7
