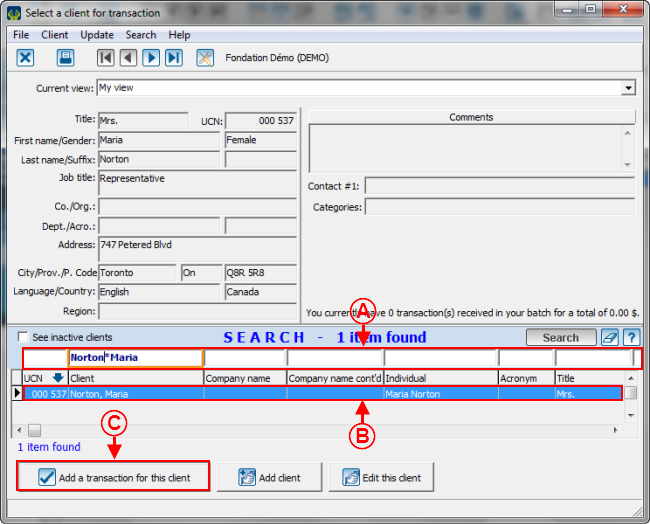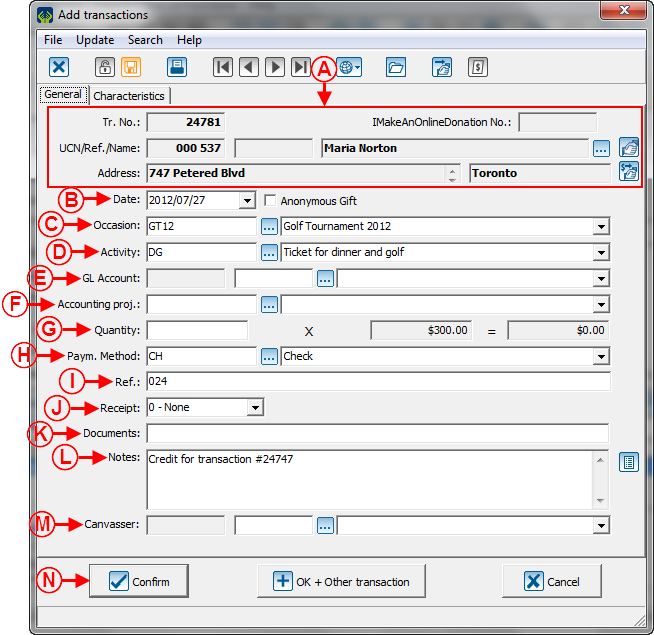Difference between revisions of "ProDon:Negative Transaction Entry"
| Line 50: | Line 50: | ||
|- | |- | ||
| | | | ||
| − | After clicking on "[[Image: | + | After clicking on "[[Image:Bouton transactions.png]] Transactions", the "Transaction Management" opens. |
|- | |- | ||
| − | | [[Image: | + | | [[Image:Negative Transaction Entry 002.png]] |
|- | |- | ||
| | | | ||
| − | Click on the [[Image: | + | Click on the [[Image:Button add plus.png]] button to enter a new transaction. |
|} | |} | ||
| Line 65: | Line 65: | ||
|- | |- | ||
| colspan="2" | | | colspan="2" | | ||
| − | After clicking on the [[Image: | + | After clicking on the [[Image:Button add plus.png]] button, this window opens. |
|- | |- | ||
| − | | colspan="2" | [[Image: | + | | colspan="2" | [[Image:Negative Transaction Entry 003.png]] |
|- | |- | ||
| width="50%" | | | width="50%" | | ||
| − | '''<span style="color: rgb(255, 0, 0);">A: </span>'''Search, using the search bar, the client for whom a transactionmust be credited. | + | '''<span style="color: rgb(255, 0, 0);">A: </span>'''Search, using the search bar, the client for whom a transactionmust be credited. |
| width="50%" | | | width="50%" | | ||
| − | '''<span style="color: rgb(255, 0, 0);">B: </span>'''Select the line of the client for whom a transaction needs to be credited. | + | '''<span style="color: rgb(255, 0, 0);">B: </span>'''Select the line of the client for whom a transaction needs to be credited. |
|- | |- | ||
| width="50%" | | | width="50%" | | ||
| − | '''<span style="color: rgb(255, 0, 0);">C: </span>'''Click on the "[[Image: | + | '''<span style="color: rgb(255, 0, 0);">C: </span>'''Click on the "[[Image:Button Check mark Confirm.png]] Add a transaction for this client" button. |
| width="50%" | | | width="50%" | | ||
| Line 88: | Line 88: | ||
|- | |- | ||
| colspan="2" | | | colspan="2" | | ||
| − | After clicking on the "[[Image: | + | After clicking on the "[[Image:Button Check mark Confirm.png]] Add a transaction for this client" button, this window opens. |
|- | |- | ||
| − | | colspan="2" | [[Image: | + | | colspan="2" | [[Image:Negative Transaction Entry 004.png]] |
|- | |- | ||
| width="50%" | | | width="50%" | | ||
| − | '''<span style="color: rgb(255, 0, 0);">A: </span>'''It is the client for whom the negative transaction is created. | + | '''<span style="color: rgb(255, 0, 0);">A: </span>'''It is the client for whom the negative transaction is created. |
| width="50%" | | | width="50%" | | ||
| − | '''<span style="color: rgb(255, 0, 0);">B: </span>'''It is the date of the transaction. The current date is entered by default. | + | '''<span style="color: rgb(255, 0, 0);">B: </span>'''It is the date of the transaction. The current date is entered by default. |
|- | |- | ||
| width="50%" | | | width="50%" | | ||
| − | '''<span style="color: rgb(255, 0, 0);">C: </span>'''Select the same donation occasion as the one used in the positive transaction. | + | '''<span style="color: rgb(255, 0, 0);">C: </span>'''Select the same donation occasion as the one used in the positive transaction. |
| width="50%" | | | width="50%" | | ||
| − | '''<span style="color: rgb(255, 0, 0);">D: </span>'''Select the same activity as the one used in the positive transaction. | + | '''<span style="color: rgb(255, 0, 0);">D: </span>'''Select the same activity as the one used in the positive transaction. |
|- | |- | ||
| width="50%" | | | width="50%" | | ||
| − | '''<span style="color: rgb(255, 0, 0);">E: </span>'''Select the same General Ledger account as the one used in the positive transaction. | + | '''<span style="color: rgb(255, 0, 0);">E: </span>'''Select the same General Ledger account as the one used in the positive transaction. |
| width="50%" | | | width="50%" | | ||
| − | '''<span style="color: rgb(255, 0, 0);">F: </span>'''Select the same accounting project as the one used in the positive transaction. | + | '''<span style="color: rgb(255, 0, 0);">F: </span>'''Select the same accounting project as the one used in the positive transaction. |
|- | |- | ||
| width="50%" | | | width="50%" | | ||
| − | '''<span style="color: rgb(255, 0, 0);">G: </span>'''Enter the negative amount or the negative quantity as the one used in the positive transaction. | + | '''<span style="color: rgb(255, 0, 0);">G: </span>'''Enter the negative amount or the negative quantity as the one used in the positive transaction. |
| width="50%" | | | width="50%" | | ||
| − | '''<span style="color: rgb(255, 0, 0);">H: </span>'''Select the same payment method as the one used in the positive transaction. | + | '''<span style="color: rgb(255, 0, 0);">H: </span>'''Select the same payment method as the one used in the positive transaction. |
|- | |- | ||
| width="50%" | | | width="50%" | | ||
| − | '''<span style="color: rgb(255, 0, 0);">I: </span>'''Enter the same cheque number as the one used in the positive transaction. | + | '''<span style="color: rgb(255, 0, 0);">I: </span>'''Enter the same cheque number as the one used in the positive transaction. |
| − | '''NOTE: '''This field appears or not depending on the payment method chosen at <span style="color: rgb(255, 0, 0);">'''H'''</span>. | + | '''NOTE: '''This field appears or not depending on the payment method chosen at <span style="color: rgb(255, 0, 0);">'''H'''</span>. |
| width="50%" | | | width="50%" | | ||
| − | '''<span style="color: rgb(255, 0, 0);">J: </span>'''Select the "0 - None" option, since no receipt needs to be issued for a credit. | + | '''<span style="color: rgb(255, 0, 0);">J: </span>'''Select the "0 - None" option, since no receipt needs to be issued for a credit. |
|- | |- | ||
| width="50%" | | | width="50%" | | ||
| − | '''<span style="color: rgb(255, 0, 0);">K: </span>'''Choose the document to be issued, if desired. | + | '''<span style="color: rgb(255, 0, 0);">K: </span>'''Choose the document to be issued, if desired. |
| width="50%" | | | width="50%" | | ||
| − | '''<span style="color: rgb(255, 0, 0);">L: </span>'''Enter the number of the positive transaction. | + | '''<span style="color: rgb(255, 0, 0);">L: </span>'''Enter the number of the positive transaction. |
|- | |- | ||
| width="50%" | | | width="50%" | | ||
| − | '''<span style="color: rgb(255, 0, 0);">M: </span>'''Enter the same canvasser as the one used in the positive transaction. | + | '''<span style="color: rgb(255, 0, 0);">M: </span>'''Enter the same canvasser as the one used in the positive transaction. |
| width="50%" | | | width="50%" | | ||
| − | '''<span style="color: rgb(255, 0, 0);">N: </span>'''After entering all the information, click on the "[[Image: | + | '''<span style="color: rgb(255, 0, 0);">N: </span>'''After entering all the information, click on the "[[Image:Button Check mark Confirm.png]] Confirm" button to save the transaction. |
| + | |||
| + | <br> After clicking on the | ||
| + | |||
| + | <br> | ||
| + | |||
| + | <br> | ||
|} | |} | ||
Revision as of 02:22, 27 July 2012
Contents
[hide]Introduction
In ProDon, it is possible to enter negative transactions (crediting transactions).
If the "Accounting Integration" module is activated, it is necessary to credit transactions in the following cases:
- To repay an electronic transaction
- To send a credit to the accounting software, for instance, following the encashment of a bad cheque.
If the "Accounting Integration" module is not activated, it is necessary to enter negative transactions only to proceed with the repayment of an electronic transaction. In any other cases, it is preferable to cancel the transaction altogether.
NOTE: When a transaction is credited or cancelled, do not forget that the receipt for the transaction must also be cancelled. To learn how to cancel a receipt, see this procedure.
CAUTION: Negative transaction entry can alter the report data, therfore you must be vigilant. For more details, see this section.
Negative Transaction Entry
Negative transaction entry is done from the "Transaction Management".
NOTE: Have the detail of the transaction to be credited in hand.
Accessing the "Transaction Management"
|
To go to the "Transaction Management" fromProDon's home page, click on the "Transactions" menu, then select " |
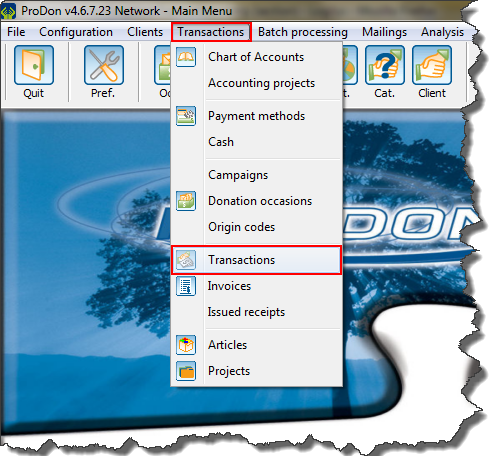
|
Transaction Entry
|
After clicking on " |
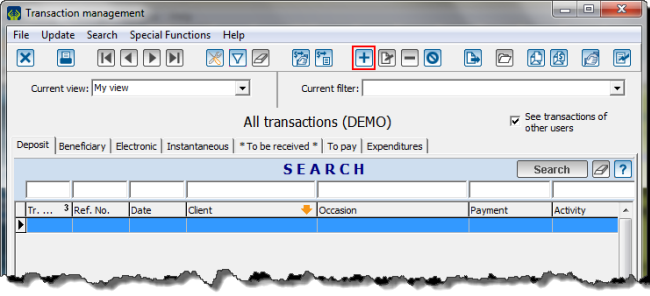
|
Potential Problem
Document name: ProDon:Negative Transaction Entry