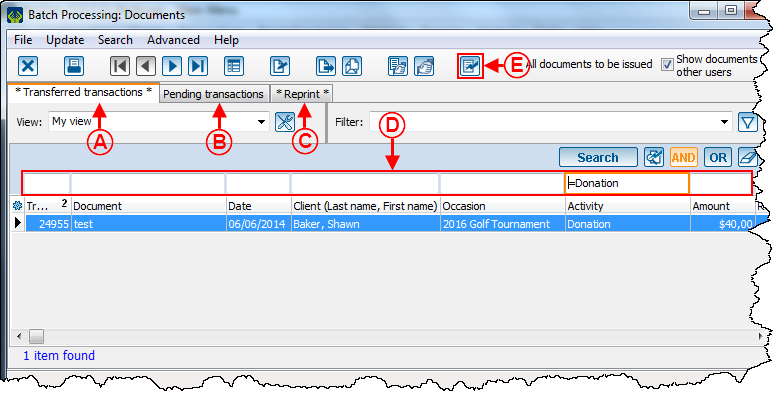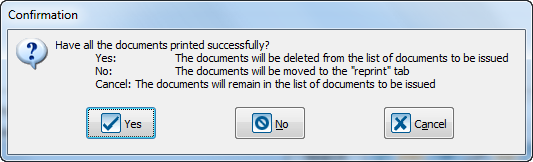Difference between revisions of "ProDon:Processing Documents to be Issued(ProDon5)"
(Tag: Visual edit) |
|||
| (10 intermediate revisions by the same user not shown) | |||
| Line 1: | Line 1: | ||
{{Header_TOC}}<br> | {{Header_TOC}}<br> | ||
| − | ''' | + | '''CAUTION''': This document is for ProDon 5. To view version 4 document, [[ProDon:Processing Documents to be Issued|click here]]. |
<br> | <br> | ||
| − | |||
| − | |||
== Introduction<br> == | == Introduction<br> == | ||
| − | Following the transfer of transactions, it is possible to issue documents linked to transactions, such as thank-you letters. The | + | Following the transfer of transactions, it is possible to issue documents linked to transactions, such as thank-you letters. The issuing of documents is done from the "Batch processing: Documents". It is possible to issue them either in part by conducting a [[Common functions:Search Bar|search]] or making a [[Common functions:Filter Data (Queries)|filter]], or in whole.<br> |
<br> | <br> | ||
| − | In order for a document to be issued following the transfer of a transaction,the document to be issued must have been chosen in the [[ProDon:Donation Occasion Management|donation occasion configuration]]. Once the document is checked in the donation occasion configuration, the document to be issued will automatically be in the "Batch processing: Documents", when transferring the transactions linked to the donation occasion. | + | In order for a document to be issued following the transfer of a transaction, the document to be issued must have been chosen in the [[ProDon:Donation Occasion Management|donation occasion configuration]]. Once the document is checked in the donation occasion configuration, the document to be issued will automatically be in the "Batch processing: Documents", when transferring the transactions linked to the donation occasion.<br> |
== Diagram == | == Diagram == | ||
| − | |||
| − | |||
| + | [[File:ProDon5 Documents to be issued correction.png]]<br> | ||
| − | + | == Processing Documents to be Issued == | |
| − | |||
| − | |||
| − | |||
| − | |||
| − | == Processing Documents to be | ||
To proceed with the printing of the documents to be issued, go to "Batch processing: Documents". | To proceed with the printing of the documents to be issued, go to "Batch processing: Documents". | ||
| Line 35: | Line 27: | ||
|- | |- | ||
| − | | colspan="2" |[[File:ProDon5 Documents to be issued | + | | colspan="2" | [[File:ProDon5 Documents to be issued correction002.png|792x792px]] |
|} | |} | ||
| Line 43: | Line 35: | ||
|- | |- | ||
| colspan="2" | | | colspan="2" | | ||
| − | After clicking on "Documents", the "Batch processing: Documents" window opens | + | After clicking on "Documents", the "Batch processing: Documents" window opens.<br> |
|- | |- | ||
| − | | colspan="2" |[[File: | + | | colspan="2" | |
| + | [[File:ProDon5 Documents to be issued 003.png|779x779px]]<br> | ||
|- | |- | ||
| width="50%" colspan="2" | | | width="50%" colspan="2" | | ||
| − | '''CAUTION: '''Before starting, close '''''Word''''', if necessary. | + | '''CAUTION:''' Before starting, close '''''Word''''', if necessary. |
|- | |- | ||
| width="50%" | | | width="50%" | | ||
| − | + | <span style="color: rgb(255, 0, 0);">'''A:'''</span> The "Transferred transactions" tab contains the list of documents for which the transaction has been transferred. | |
| width="50%" | | | width="50%" | | ||
| − | + | <span style="color: rgb(255, 0, 0);">'''B:'''</span> The "Pending transactions" tab contains the list of documents for which the transaction has not been transferred yet. | |
|- | |- | ||
| | | | ||
| − | + | <span style="color: rgb(255, 0, 0);">'''C:'''</span> The "Reprint" tab contains the list of documents to reprint. If the documents have not been successfully printed in a previous printing, they are moved to this tab, which allows reprinting. | |
| | | | ||
| − | + | <span style="color: rgb(255, 0, 0);">'''D:'''</span> It is possible to create an active list of documents to be issued by conducting a [[Common functions:Search Bar|search]] or making a [[Common functions:Filter Data (Queries)|filter]], so that only the documents in the active list are generated. | |
|- | |- | ||
| | | | ||
| − | <span style="color: rgb(255, 0, 0);">'''E: '''</span>After preparing the active list in the chosen tab, click on the [[Image: | + | <span style="color: rgb(255, 0, 0);">'''E:'''</span> After preparing the active list in the chosen tab, click on the [[Image:Bouton reporter transaction.png]] button. |
| | | | ||
| − | '''NOTE: '''In order for the documents to be in the "Transferred transactions" or the "Pending transactions" tabs, the options <span style="color: rgb(255, 0, 0);">'''K'''</span> and | + | '''NOTE:''' In order for the documents to be in the "Transferred transactions" or the "Pending transactions" tabs, the options <span style="color: rgb(255, 0, 0);">'''K'''</span> and <span style="color: rgb(255, 0, 0);">'''L'''</span> of the [[ProDon:Master Document Management#Main Screen|"Main Screen"]] that are part of the [[ProDon:Master Document Management|"Master document management"]] document have to be checked. Depending on the checked option, the document will be in the right tab. |
|} | |} | ||
| Line 80: | Line 73: | ||
|- | |- | ||
| colspan="2" | | | colspan="2" | | ||
| − | After clicking on | + | |
| + | |||
| + | After clicking on the [[Image:Bouton reporter transaction.png]] button, the "Generate documents" window opens.<br> | ||
|- | |- | ||
| − | | colspan="2" |[[File:ProDon5 Documents to be issued 004.png | + | | colspan="2" | [[File:ProDon5 Documents to be issued 004 correction.png|661x661px]]<br> |
|- | |- | ||
|<span style="color: rgb(255, 0, 0);">'''A:'''</span> Allows you to open the documents in the editor before manually printing them from the editor. This option is highly recommended.<br> | |<span style="color: rgb(255, 0, 0);">'''A:'''</span> Allows you to open the documents in the editor before manually printing them from the editor. This option is highly recommended.<br> | ||
| Line 96: | Line 91: | ||
|- | |- | ||
| | | | ||
| − | <span style="color: rgb(255, 0, 0);">'''E:'''</span> Even if this box is checked, documents addressed to the clients excluded from [[ProDon:Mass Mailing|mass mailing]] will be generated | + | <span style="color: rgb(255, 0, 0);">'''E:'''</span> Even if this box is checked, documents addressed to the clients excluded from [[ProDon:Mass Mailing|mass mailing]] will be generated |
| | | | ||
| Line 107: | Line 102: | ||
<br> | <br> | ||
| − | If the option "Printer" had previously been checked, verify the documents. Then if they are all generated, print them manually. | + | If the option "Printer" had previously been checked, verify the documents. Then if they are all generated, print them manually. |
<br> | <br> | ||
| Line 114: | Line 109: | ||
|- | |- | ||
| colspan="2" | | | colspan="2" | | ||
| − | After clicking on "Generate", the following window opens in '''''ProDon'''''. After verifying the printed documents, click on one of these three options in order to confirm if the documents have been printed successfully or to allow later reprint. | + | After clicking on "Generate", the following window opens in '''''ProDon'''''. After verifying the printed documents, click on one of these three options in order to confirm if the documents have been printed successfully or to allow later reprint. |
|- | |- | ||
| − | | colspan="2" |[[File:ProDon5 Documents to be issued 005.png | + | | colspan="2" |[[File:ProDon5 Documents to be issued 005 correction.png|thumb|533x533px]] |
|- | |- | ||
| colspan="2" | | | colspan="2" | | ||
| − | After clicking on | + | After clicking on "[[Image:Bouton Crochet ajouter confirmer.png]] Yes", if all the documents have been printed successfully. They will then be removed from the list of documents to be issued. |
| − | Click on " | + | Click on "[[File:Button cancel.png]] No", if the documents have not all been printed successfully. They will be moved to "Reprint" tab, it will then be possible to reprint them. |
| − | Click on "[[Image:Bouton annuler.png]] Cancel", if the documents have not all been printed successfully or simply to reprint them later. They will then remain in the list of documents to be issued. | + | Click on "[[Image:Bouton annuler.png]] Cancel", if the documents have not all been printed successfully or simply to reprint them later. They will then remain in the list of documents to be issued. |
|} | |} | ||
| − | {{ | + | <br> |
| + | |||
| + | {{Footer_ProDon_Version|5.0.2.9}}<br> | ||
Latest revision as of 14:06, 2 August 2016
| Processing Documents to be Issued(ProDon5) |
CAUTION: This document is for ProDon 5. To view version 4 document, click here.
Introduction
Following the transfer of transactions, it is possible to issue documents linked to transactions, such as thank-you letters. The issuing of documents is done from the "Batch processing: Documents". It is possible to issue them either in part by conducting a search or making a filter, or in whole.
In order for a document to be issued following the transfer of a transaction, the document to be issued must have been chosen in the donation occasion configuration. Once the document is checked in the donation occasion configuration, the document to be issued will automatically be in the "Batch processing: Documents", when transferring the transactions linked to the donation occasion.
Diagram
Processing Documents to be Issued
To proceed with the printing of the documents to be issued, go to "Batch processing: Documents".
|
To do so, from the software home page, click on the "Batch processing" menu, then select "Documents". | |

|
|
After clicking on "Documents", the "Batch processing: Documents" window opens. | |
|
CAUTION: Before starting, close Word, if necessary. | |
|
A: The "Transferred transactions" tab contains the list of documents for which the transaction has been transferred. |
B: The "Pending transactions" tab contains the list of documents for which the transaction has not been transferred yet. |
|
C: The "Reprint" tab contains the list of documents to reprint. If the documents have not been successfully printed in a previous printing, they are moved to this tab, which allows reprinting. |
D: It is possible to create an active list of documents to be issued by conducting a search or making a filter, so that only the documents in the active list are generated. |
|
E: After preparing the active list in the chosen tab, click on the |
NOTE: In order for the documents to be in the "Transferred transactions" or the "Pending transactions" tabs, the options K and L of the "Main Screen" that are part of the "Master document management" document have to be checked. Depending on the checked option, the document will be in the right tab. |
|
| |
 | |
| A: Allows you to open the documents in the editor before manually printing them from the editor. This option is highly recommended. |
B: Allows you to print the documents directly, without prior verification. This option is not recommended since it is preferable to first verify the documents. |
|
C: Allows you to generate all the documents that are in the current list. |
D: Generates the document of the selected transaction only. |
|
E: Even if this box is checked, documents addressed to the clients excluded from mass mailing will be generated |
F: Allows you to add a title on every mass mailing document using a merge field inserted in the master document. |
| G: List of available documents to be generated. | NOTE: It is not required to save the result of the merge, because it is possible to generate it again. If it is absolutely necessary to save the documents, it is very important to "Save as..." so that the master document remains accessible for further merges. |
If the option "Printer" had previously been checked, verify the documents. Then if they are all generated, print them manually.
Document name: ProDon:Processing Documents to be Issued(ProDon5)
Version : 5.0.2.9