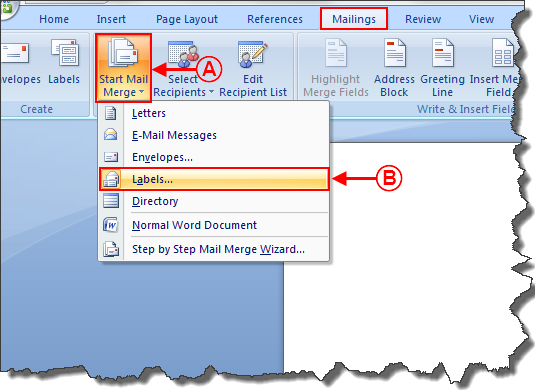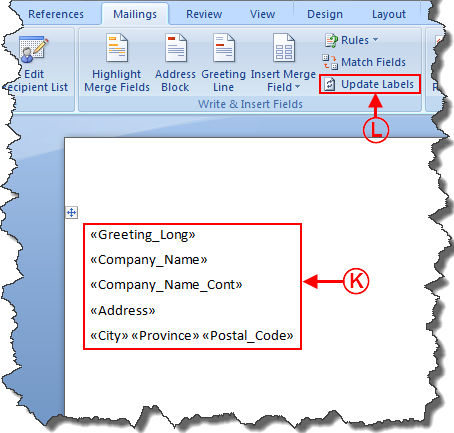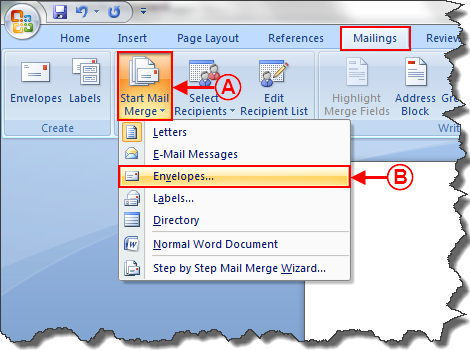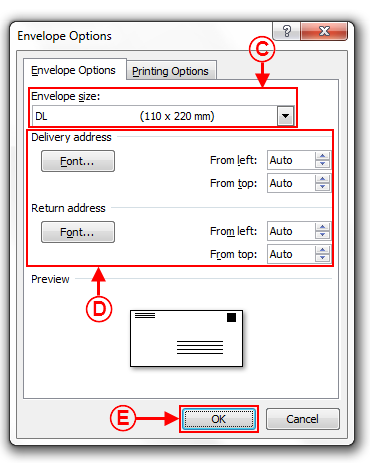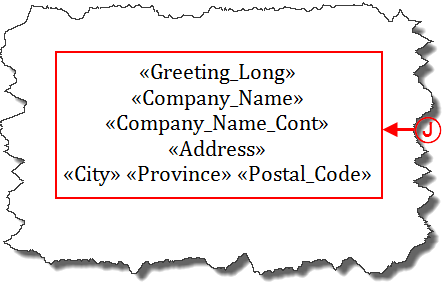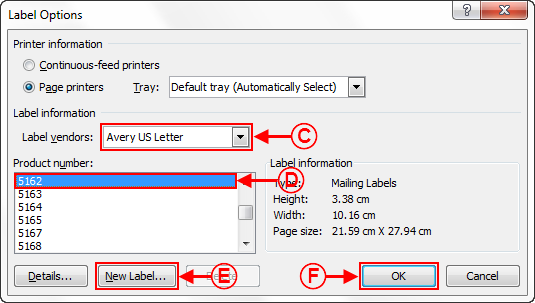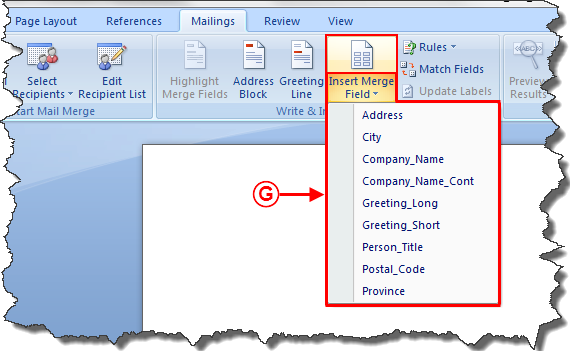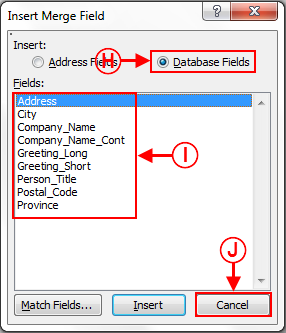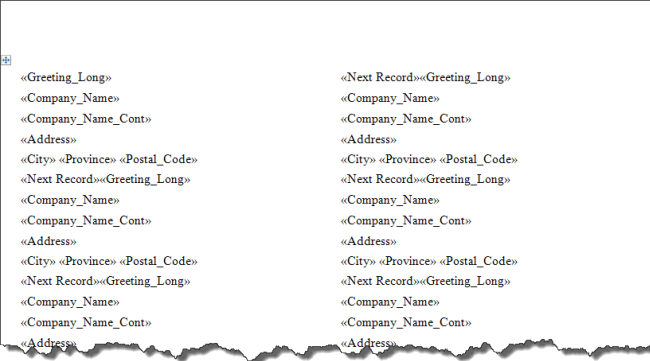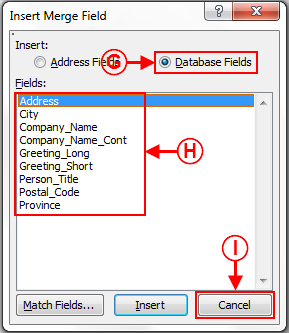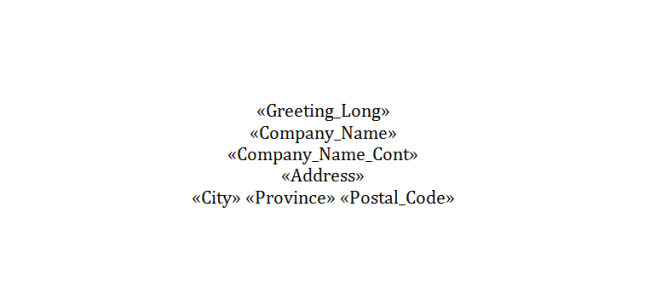|
|
| Line 1: |
Line 1: |
| − | {{Header_ProDon_TOC}}<br> | + | {{Header_TOC}}<br> |
| | | | |
| | == Introduction == | | == Introduction == |
Latest revision as of 08:42, 5 May 2016
| Labels or Envelopes Word 2010
|
|
Introduction
This procedure explains the steps to create a "labels" or "envelopes" master document.
Master Document Configuration
From the software home page, click on the "Mailings" menu, then select "Master documents".
In the "Master document management" window, click on  button.
button.
Name the document.
Choose the "Client" document type, select the language and choose the wanted merge fields.
When the master document is configured, click on the  button, then open the document in the editor.
button, then open the document in the editor.
NOTE: If the option "Use a document by language" was chosen, a button for each language is available.
For more information concerning the master document configuration, consult the section Master document configuration of the "Master document management" procedure.
Creating a "Labels" Master Document
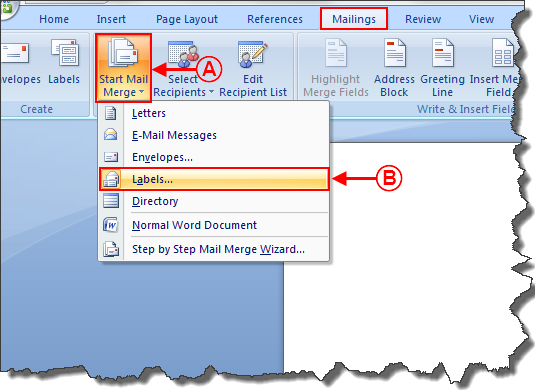
|
|
A: In the "Mailings" tab of the Word editor, click on "Start Mail Merge".
|
B: Select the option "Labels".
|
|
This window opens.
|
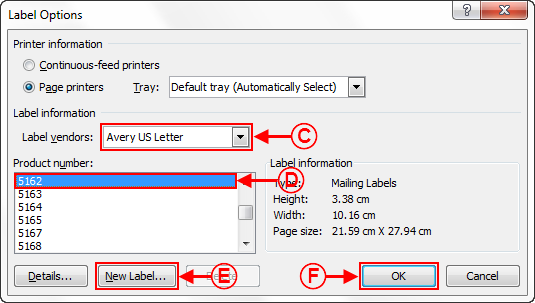
|
|
C: Select the right label vendor.
|
D: Choose the right label format.
|
|
E: If the label format is not available, it is possible to specify it by clicking on "New label...".
|
F: When the label format is chosen, click on "OK".
|
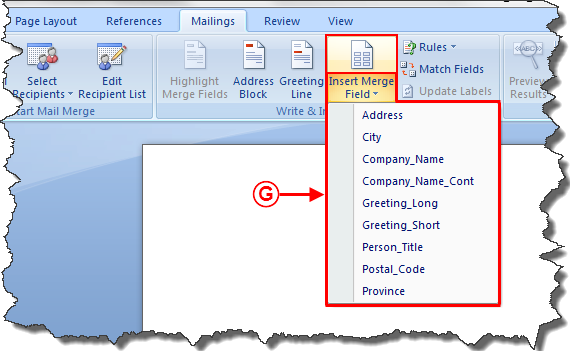
|
|
G: "Click on the "Insert Merge Field" button to choose the merge fields that will be on the labels.
NOTE: By clicking on the bottom part of the button, a drop-down list containing the chosen merge fields of the master document configuration appears. By clicking on the top part of the button, a window containing the chosen merge fields of the master document configuration opens.
|
|
This window opens by clicking on the top part of the button "Insert a merge field".
|
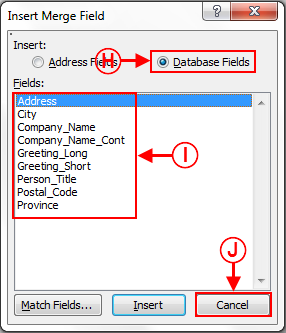
|
|
H: Activate the option "Database Fields".
|
I: Choose the fields to insert on the labels. To do so, double-click on each field to insert or select the field, then click on "Insert".
|
|
J: When all the fields have been selected, click on "Cancel".
|
NOTE: The fields will be inserted one after the other, unformatted.
|
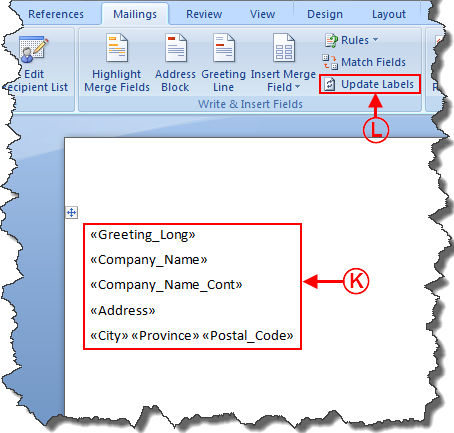
|
|
K: Format the fields (add spaces, "Enter", parentheses, etc. in between the fields).
|
L: Click on the "Update Labels" button to insert the merge fields on all the labels.
|
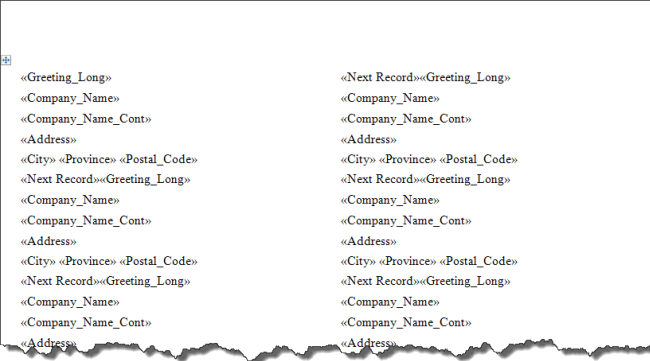
|
|
The master document is now ready to be used. Save the document by clicking on the "Office Button", then click on "Save".
CAUTION: Do not "Save as" the document, the database automatically provides a location to the master document.
|
Creating an "Envelope" Master Document
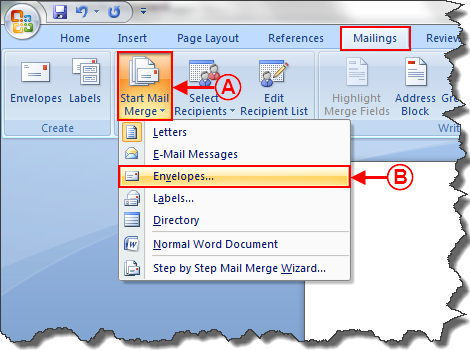
|
|
A: In the "Mailings" tab of the Word editor, click on "Start Mail Merge".
|
B: Select the option "Envelopes".
|
|
This window opens.
|
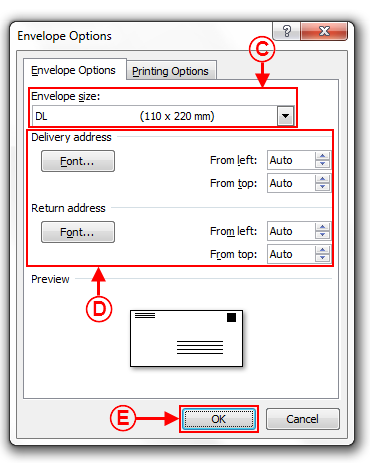
|
|
C: Select the envelope format.
|
D: Define the wanted font options.
|
|
E: When the envelope format is selected, click on "OK".
|
|

|
|
F: Click on the "Insert Merge Field" button to choose the merge fields that will be on the envelope.
NOTE: By clicking on the bottom part of the button, a drop-down list containing the chosen merge fields of the master document configuration appears. By clicking on the top part of the button, a window containing the chosen merge fields of the master document configuration opens.
|
|
This window opens by clicking on the top part of the button "Insert Merge Field".
|
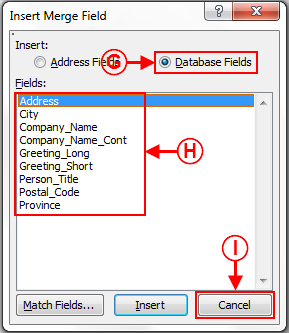
|
|
H: Activate the option "Database Fields".
|
I: Choose the fields to insert on the envelope. To do so, double-click on each field to insert or select the field, then click on "Insert".
|
|
J: When all the fields have been selected, click on "Cancel".
|
NOTE: The fields will be inserted one after the other, unformatted.
|
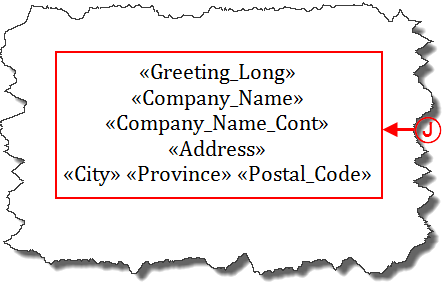
|
|
J: Format the fields (add spaces, "Enter", parentheses, etc. in between the fields).
|
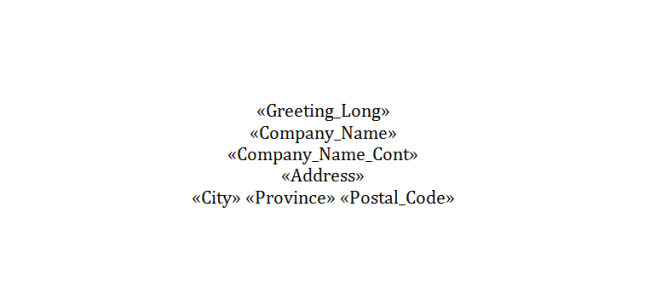
|
|
The master document is ready to be used. Save the document by clicking on the "Office" button, then click on "Save".
CAUTION: Do not "Save as" the document, the database automatically provides a location for the master document.
|
Document name: ProDon:Labels or Envelopes Word 2010
![]() button.
button.
![]() button, then open the document in the editor.
button, then open the document in the editor.